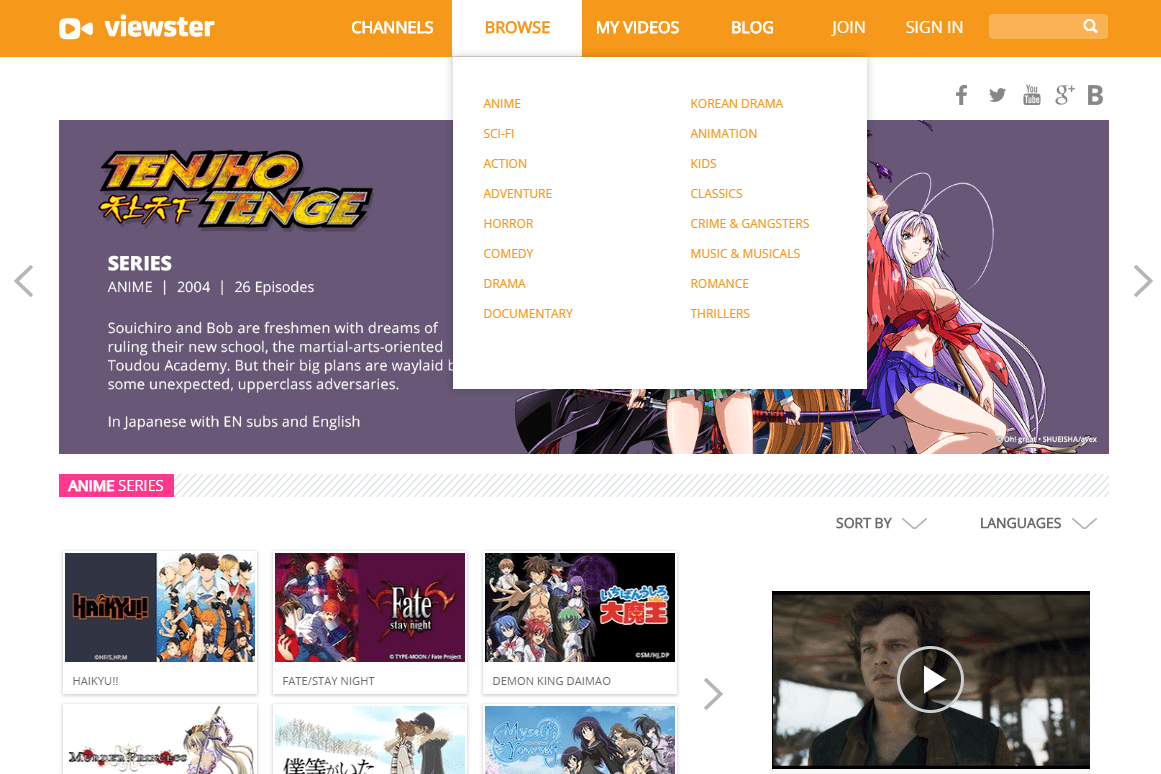Επαναφορά αυτού του υπολογιστήείναι μια δυνατότητα ανάκτησης διαθέσιμη στα Windows 11 και Windows 10 που σας επιτρέπει να επανεγκαταστήσετε τα Windows ξανά από την αρχή με λίγα μόνο κλικ ή κλικ, όπως μια επαναφορά εργοστασιακών ρυθμίσεων ή επαναφορά, αλλά δεν απαιτείται εγκατάσταση δίσκου ή μονάδας flash. Έχετε ακόμη και την επιλογή να διατηρήσετε ή να αφαιρέσετε τα προσωπικά σας αρχεία στη διαδικασία!
Ανατρέξτε στην ενότητα Επαναφορά αυτού του υπολογιστή: Τι είναι και πώς να το χρησιμοποιήσετε για περισσότερα σχετικά με αυτήν τη «λύση έσχατης ανάγκης» και πότε είναι καλή ιδέα να τη χρησιμοποιήσετε.
Στα Windows 8, αυτό το εργαλείο υπάρχει ως δύο ξεχωριστές διεργασίες με παρόμοια ονομασία:Ανανεώστε τον υπολογιστή σαςκαιΕπαναφέρετε τον υπολογιστή σας. Βασικα,Ανανεώστε τον υπολογιστή σαςείναι το ίδιο με τοΚρατήστε τα αρχεία μουεπιλογή στα Windows 11/10 καιΕπαναφέρετε τον υπολογιστή σαςισοδυναμεί με τοΑφαιρέστε τα πάνταεπιλογή. Θα αναφέρουμε τυχόν σημαντικές διαφορές μεταξύ των διαδικασιών επαναφοράς σε όλο αυτό το σεμινάριο, αλλά, ως επί το πλείστον, θα είναι οι ίδιες.
01 από 13Ανοίξτε το μενού ASO και επιλέξτε Αντιμετώπιση προβλημάτων

Ο ευκολότερος τρόπος για να ξεκινήσετε τη διαδικασία Reset This PC είναι από το μενού Advanced Startup Options, που φαίνεται στο παραπάνω στιγμιότυπο οθόνης.
Το υπέροχο με το μενού ASO είναι ότι υπάρχουν τουλάχιστον μισή ντουζίνα τρόποι για να το εμφανίσετε, κάτι που είναι εξαιρετικά χρήσιμο δεδομένου ότι τα εργαλεία εκεί, όπως το Reset This PC, μπορούν να διορθώσουν προβλήματα που σας εμποδίζουν να χρησιμοποιείτε κανονικά τα Windows.
Εάν τα Windows 11 ή 10 ξεκινούν σωστά, ο καλύτερος τρόπος πρόσβασης στο μενού είναι μέσω των Ρυθμίσεων. επιλέγω Ρυθμίσεις από το μενού Έναρξη (π.χ. στα Windows 11, μεταβείτε στο Ρυθμίσεις > Σύστημα > Ανάκτηση ). Αν αυτοδεν είναιξεκινώντας σωστά, χρησιμοποιήστε το Επιδιορθώστε τον υπολογιστή σας σύνδεση μετά την εκκίνηση από το μέσο εγκατάστασης ή τη μονάδα ανάκτησης.
Ανατρέξτε στην ενότητα Τρόπος πρόσβασης στις Προηγμένες επιλογές εκκίνησης εάν χρειάζεστε περισσότερη βοήθεια με οποιαδήποτε από τις δύο μεθόδους ή χρειάζεστε περισσότερες επιλογές. Παραθέτουμε αρκετούς τρόπους σε αυτό το κομμάτι, επομένως κάποιος είναι πιθανό να λειτουργήσει.
Μόλις φτάσετε στο μενού ASO, επιλέξτε Αντιμετώπιση προβλημάτων .
02 από 13Επιλέξτε την επιλογή επαναφοράς που θέλετε

Αντιμετώπιση προβλημάτων μενού ASO στα Windows 10.
Από την οθόνη Αντιμετώπιση προβλημάτων, επιλέξτε Επαναφέρετε αυτόν τον υπολογιστή .
Όπως θα δείτε, λέειΣας επιτρέπει να επιλέξετε να διατηρήσετε ή να αφαιρέσετε τα αρχεία σας και, στη συνέχεια, επανεγκαταστήστε τα Windows, οπότε μην ανησυχείτε που δεν έχετε πει ακόμα στα Windows 11/10 να κρατήσουν τα προσωπικά σας αρχεία. Αυτό έρχεται στη συνέχεια στο Βήμα 3.
Αυτή η οθόνη φαίνεται λίγο διαφορετική στα Windows 8. Επιλέξτε Ανανεώστε τον υπολογιστή σας εάν θέλετε να επανεγκαταστήσετε τα Windows 8 αλλά θέλετε να διατηρήσετε τα προσωπικά σας αρχεία (όπως αποθηκευμένη μουσική, έγγραφα κ.λπ.), ή Επαναφέρετε τον υπολογιστή σας εάν θέλετε να επανεγκαταστήσετε τα Windows 8χωρίςκρατώντας οποιοδήποτε από τα αρχεία σας.

Αντιμετώπιση προβλημάτων του μενού ASO στα Windows 8.
Μεταβείτε στο Βήμα 5 αυτού του σεμιναρίου αφού κάνετε αυτήν την επιλογή στα Windows 8 ή ρίξτε μια ματιά στο Βήμα 3 (παρόλο που είναι για τους χρήστες των Windows 11/10) εάν δεν είστε σίγουροι ποιο να επιλέξετε ή έχετε σύγχυση σχετικά με το τι μπορεί να συμβεί.
Σε περίπτωση που δεν το γνωρίζετε, γίνεται επαναφορά του υπολογιστή σαςπολύδιαφορετικό από την επανεκκίνηση του. Αυτό το άρθρο καλύπτει την επαναφορά, αλλά ίσως αναζητάτε πληροφορίες σχετικά επανεκκίνηση του υπολογιστή σας . Βλέπω Επανεκκίνηση έναντι επαναφοράς για μια πλήρη εξήγηση των διαφορών τους και γιατί έχει τόση σημασία.
πώς να ανοίξετε την πόρτα στο minecraft03 από 13
Επιλέξτε Διατήρηση προσωπικών αρχείων ή Κατάργηση όλων

Στα Windows 11 και 10, αυτή είναι η οθόνη Reset This PC που θα δείτε στη συνέχεια, με την επικεφαλίδαΔιάλεξε μια επιλογή.
Επιλέξτε ένα από τα δύο Κρατήστε τα αρχεία μου , Αφαιρέστε τα πάντα , ή Επαναφορά εργοστασιακών ρυθμίσεων να συνεχίσει.
Αυτή είναι μια πολύ σημαντική επιλογή, επομένως θέλουμε να βεβαιωθούμε ότι κατανοείτε πλήρως τι κάνετε πριν προχωρήσετε:
Επιλογή 1: Διατήρηση των αρχείων μου
Επιλέγω Κρατήστε τα αρχεία μου προς τηνδιατήρησητα προσωπικά σας αρχεία,αφαιρώόλο το εγκατεστημένο λογισμικό και εφαρμογές καιεγκαθιδρύω πάλιWindows 11/10 από την αρχή.
Τα Windows θα δημιουργήσουν αντίγραφα ασφαλείας των προσωπικών σας δεδομένων και θα τα αποθηκεύσουν με ασφάλεια ενώ θα επανεγκατασταθούν από την αρχή. Όταν ολοκληρωθεί, τα Windows θα εμφανίζονται όπως όταν αγοράσατε για πρώτη φορά τον υπολογιστή σας ή τον εγκαταστήσατε μόνοι σας. Εσείςενδέχεταιπρέπει να επαναδιαμορφώσετε ορισμένες προσαρμοσμένες ρυθμίσεις και εσείςθαπρέπει να επανεγκαταστήσετε ξανά όποιο λογισμικό θέλετε, αλλά τα αποθηκευμένα αρχεία σας θα σας περιμένουν.
Επιλογή 2: Κατάργηση όλων
Επιλέγω Αφαιρέστε τα πάντα προς τηναφαιρώτα προσωπικά σας αρχεία,αφαιρώόλο το εγκατεστημένο λογισμικό και εφαρμογές καιεγκαθιδρύω πάλιWindows 11/10 από την αρχή.
Τα Windows θα διαγράψουν τα πάντα στη μονάδα δίσκου στην οποία είναι εγκατεστημένη και στη συνέχεια θα εγκατασταθούν ξανά από την αρχή. Όταν ολοκληρωθεί, τα Windows θα εμφανίζονται όπως όταν αγοράσατε για πρώτη φορά τον υπολογιστή σας ή τον εγκαταστήσατε μόνοι σας. Εσείςενδέχεταιπρέπει να επαναδιαμορφώσετε ορισμένες προσαρμοσμένες ρυθμίσεις και εσείςθαπρέπει να εγκαταστήσετε ξανά όποιο λογισμικό θέλετε.
Επιλογή 3: Επαναφορά εργοστασιακών ρυθμίσεων
Αυτή η επιλογή εμφανίζεται μόνο σε ορισμένους υπολογιστές και δεν εμφανίζεται στο παραπάνω παράδειγμα στιγμιότυπου οθόνης.
Επιλέγω Επαναφορά εργοστασιακών ρυθμίσεων προς τηναφαιρώτα προσωπικά σας αρχεία,αφαιρώόλο το εγκατεστημένο λογισμικό καιεγκαθιδρύω πάλιτο λειτουργικό σύστημα και το προεγκατεστημένο λογισμικό που συνόδευε αρχικά τον υπολογιστή σας.
Τα Windows θα διαγράψουν τα πάντα στη μονάδα δίσκου και, στη συνέχεια, θα επιστρέψουν τον υπολογιστή σας στην ακριβή κατάσταση που βρισκόταν όταν το αγοράσατε για πρώτη φορά. Στις περισσότερες περιπτώσεις, αυτό σημαίνει ότι όλο το προεγκατεστημένο λογισμικό θα επανεγκατασταθεί και η έκδοση των Windows που ήταν στον υπολογιστή σας όταν που το αγόρασες θα είναι ξανά εκεί.
Δεν είστε σίγουροι τι να επιλέξετε;
Όλες οι επιλογές επιτυγχάνουν το ίδιο πράγμα εάν κάνετε επαναφορά αυτού του υπολογιστή για να λύσετε ένα σημαντικό πρόβλημα υπολογιστή, οπότε επιλέξτε Κρατήστε τα αρχεία μου είναι το πιο ασφαλές στοίχημα στις περισσότερες περιπτώσεις.
Ο πιο συνηθισμένος λόγος επιλογής Αφαιρέστε τα πάντα ή Επαναφορά εργοστασιακών ρυθμίσεων θα ήταν αν πουλούσατε ή χαρίζατε τον υπολογιστή μετά και θέλετε να βεβαιωθείτε ότι δεν έχει μείνει τίποτα δικό σας για να τον ανακαλύψετε αργότερα. Η αρχή μετά από μια σημαντική μόλυνση από κακόβουλο λογισμικό είναι ένας άλλος καλός λόγος.
Μόνο η τελευταία επιλογή, εάν υπάρχει, σας επιτρέπει να διατηρήσετε τα προεγκατεστημένα προγράμματα λογισμικού και τις εφαρμογές σας! Με τις δύο πρώτες επιλογές, θα χρειαστεί να επανεγκαταστήσετε όλο το λογισμικό σας μόλις ολοκληρωθεί η διαδικασία επανεκκίνησης αυτού του υπολογιστή.
Ένας πραγματικά εύκολος τρόπος για να προστατευτείτε από λάθη με το Reset This PC, ή οποιαδήποτε διαδικασία που μπορεί να σημαίνει ότι τα σημαντικά αρχεία σας κινδυνεύουν, είναι να βεβαιωθείτε ότι δημιουργείτε αντίγραφα ασφαλείας! Ηλεκτρονικές υπηρεσίες δημιουργίας αντιγράφων ασφαλείας είναι τα καλύτερα, αλλά παραδοσιακό τοπικό λογισμικό δημιουργίας αντιγράφων ασφαλείας λειτουργεί επίσης.
04 από 13Επιλέξτε Τρόπος επανεγκατάστασης των Windows

Επιλέξτε πώς θέλετε να επανεγκατασταθούν τα Windows. Έχετε δύο επιλογές που ουσιαστικά κάνουν το ίδιο πράγμα.
Επιλέγω Λήψη cloud για να ζητήσετε από τον υπολογιστή σας να κατεβάσει νέα αρχεία συστήματος από τους διακομιστές της Microsoft και να χρησιμοποιήσετε αυτά τα αρχεία για να επανεγκαταστήσετε το λειτουργικό σύστημα.
Επιλέγω Τοπική επανεγκατάσταση για να χρησιμοποιήσετε τον υπολογιστή σας τα αρχεία συστήματος που υπάρχουν ήδη στον υπολογιστή σας για να επανεγκαταστήσετε το λειτουργικό σύστημα.
Οι περισσότεροι άνθρωποι θα πρέπει να επιλέξουν την επιλογή cloud, εκτός αν έχετε λόγο να μην το κάνετε. Εάν έχετε μια αξιοπρεπή σύνδεση στο Διαδίκτυο, αυτό θα λειτουργήσει πιο γρήγορα από την τοπική επιλογή. Αυτό είναι επίσης τομόνοεπιλογή εδώ εάν τα αρχεία συστήματος του υπολογιστή σας έχουν καταστραφεί σε σημείο που δεν μπορούν να χρησιμοποιηθούν για επανεγκατάσταση.
Πώς να διορθώσετε το σφάλμα 'Υπήρχε πρόβλημα με την επαναφορά του υπολογιστή σας'. 05 από 13Περιμένετε όσο ετοιμάζεται να ξεκινήσει η διαδικασία επαναφοράς αυτού του υπολογιστή

Αμέσως μετά την ολοκλήρωση του προηγούμενου βήματος, ο υπολογιστής σας μπορεί ή όχι να επανεκκινηθεί, ανάλογα με το πώς φτάσατε στο μενού ASO.
Αντί να ξεκινήσουν τα Windows ως συνήθως, θα δείτε αυτόΠροετοιμασίαοθόνη.
Αυτό είναι λίγο πολύ αυτό που σκέφτεστε—η διαδικασία Reset This PC φορτώνει. Δεν υπάρχει τίποτα να κάνετε εδώ παρά να περιμένετε, και πιθανώς μόνο για μερικά δευτερόλεπτα.
Πηγαίνετε στο Βήμα 6 αν επιλέξατεΚρατήστε τα αρχεία μου(ήΑνανεώστε τον υπολογιστή σαςστα Windows 8)
Πηγαίνετε στο Βήμα 8 αν επιλέξατεΑφαιρέστε τα πάντα(ήΕπαναφέρετε τον υπολογιστή σαςστα Windows 8)
06 από 13Επιλέξτε έναν λογαριασμό διαχειριστή για να συνδεθείτε

Μόλις φορτωθεί το Reset This PC, θα δείτε αυτήν την οθόνη, ελπίζουμε ότι το όνομα του λογαριασμού σας είναι σαφώς διαθέσιμο ως επιλογή, όπως ακριβώς βλέπετε το δικό μας εδώ.
Εφόσον επιλέξατε να διατηρήσετε τα προσωπικά σας αρχεία, η συνέχιση αυτής της διαδικασίας περιορίζεται σε κάποιον που έχει ήδη πρόσβαση σε αυτόν τον υπολογιστή.
Επιλέξτε τον λογαριασμό σας ή οποιονδήποτε λογαριασμό αναφέρεται στον οποίο γνωρίζετε τον κωδικό πρόσβασης.
Μόνο λογαριασμοί χρηστών με πρόσβαση σε επίπεδο διαχειριστή μπορούν να χρησιμοποιηθούν για την εκκίνηση του Reset This PC, επομένως μόνο αυτοί εμφανίζονται εδώ. Οι περισσότεροι τακτικοί χρήστες έχουν αυτό το είδος πρόσβασης, το οποίο σας επιτρέπει να εκτελείτε βοηθητικά προγράμματα διάγνωσης και επισκευής, μεταξύ άλλων. Εάν δεν βλέπετε κανέναν λογαριασμό στη λίστα, θα πρέπει να επανεκκινήσετε αυτήν τη διαδικασία και να επιλέξετεΑφαιρέστε τα πάντα, που σημαίνει ότι δεν θα μπορείτε να διατηρήσετε προσωπικά δεδομένα.
07 από 13Εισαγάγετε τον κωδικό πρόσβασης του λογαριασμού σας

Λίγα λεπτά μετά την επιλογή του ονόματος του λογαριασμού σας, θα δείτε αυτήν την οθόνη, που ζητά τον κωδικό πρόσβασης για τον λογαριασμό σας.
Εισαγάγετε τον κωδικό πρόσβασης για αυτόν τον λογαριασμό στο πεδίο που παρέχεται και, στη συνέχεια, πατήστε ή κάντε κλικ Να συνεχίσει , έπειτα μεταβείτε στο βήμα 9 (Το Βήμα 8 ισχύει μόνο εάν το είχατε επιλέξειδενγια να κρατήσετε τα προσωπικά σας αρχεία).
Εάν έχετε ξεχάσει τον κωδικό πρόσβασής σας και συνδεθείτε στα Windows με μια διεύθυνση email, μπορείτε να επαναφέρετε αυτόν τον κωδικό πρόσβασης από οποιονδήποτε άλλο υπολογιστή ή smartphone. Για βοήθεια, ανατρέξτε στην ενότητα Πώς να επαναφέρετε τον κωδικό πρόσβασης του λογαριασμού σας Microsoft.
Εάν δεν χρησιμοποιείτε μια διεύθυνση email ή αυτό δεν λειτουργεί, έχετε μια σύντομη λίστα με άλλες επιλογές, οι οποίες εξηγούνται όλες λεπτομερώς στο Ξέχασα τον κωδικό πρόσβασης των Windows! Ποιες είναι οι επιλογές μου; .
08 από 13Επιλέξτε Επαναφορά Κανονικά ή Επαναφορά & Σκουπίστε τη μονάδα δίσκου

Στη συνέχεια, αν υποθέσουμε ότι το επιλέξατεΑφαιρέστε τα πάντα, είναι μια σημαντική, αλλά κάπως μπερδεμένη, επιλογή για το πώς να συνεχίσετε με τη διαδικασία Επαναφορά αυτού του υπολογιστή.
Επιλέξτε ένα από τα δύο Απλα αφαιρεσε τα ΑΡΧΕΙΑ μου ή Καθαρίστε πλήρως τη μονάδα δίσκου να συνεχίσει.
Επιλογή 1: Απλώς αφαιρέστε τα αρχεία μου
Επιλέγω Απλα αφαιρεσε τα ΑΡΧΕΙΑ μου για να συνεχίσετε όπως είχε προγραμματιστεί, αφαιρώντας τα πάντα και επανεγκαθιστώντας τα Windows από την αρχή.
Ορίστε αυτήν την επιλογή εάν κάνετε επαναφορά αυτού του υπολογιστή για να διορθώσετε ένα πρόβλημα υπολογιστή που αντιμετωπίζετε και σκοπεύετε να χρησιμοποιήσετε τον υπολογιστή κανονικά αφού τελειώσει.
πώς να παρακολουθείτε ένα αναγνωριστικό χωρίς καλούντα
Επιλογή 2: Καθαρίστε πλήρως τη μονάδα δίσκου
Επιλέγω Καθαρίστε πλήρως τη μονάδα δίσκου να αφαιρέσεις τα πάντα,στη συνέχεια σκουπίστε τη μονάδα, και τέλος επανεγκαταστήστε τα Windows από την αρχή.
Ορίστε αυτήν την επιλογή εάν, μετά την ολοκλήρωση της διαδικασίας Reset This PC, σκοπεύετε να παραχωρήσετε τον υπολογιστή, πουλώντας το , ή ανακύκλωση του υπολογιστή ή του σκληρού δίσκου. Αυτή η επιλογή είναι επίσης καλύτερη εάν είχατε σοβαρά προβλήματα κακόβουλου λογισμικού από τα οποία προσπαθείτε να απαλλαγείτε, ειδικά ιούς που επηρεάζουν τον τομέα εκκίνησης .
οΚαθαρίστε πλήρως τη μονάδα δίσκουη μέθοδος θα διαρκέσει πολύ περισσότερο από τοΑπλα αφαιρεσε τα ΑΡΧΕΙΑ μουένα, προσθέτοντας οπουδήποτε από μία ώρα έως αρκετές ώρες στη συνολική διαδικασία.
Περισσότερα σχετικά με την επιλογή 'Clean the Drive'.
Για όσους από εσάς είστε περίεργοι, αυτόκαθάρισματου δίσκου είναι το ίδιο με το ασκούπισμα σκληρού δίσκου, το οποίο συνήθως γίνεται με μη αυτόματο τρόπο πριν απαλλαγείτε από έναν υπολογιστή, που περιγράφεται στο σεμινάριο Πώς να σκουπίσετε έναν σκληρό δίσκο.
ΕΝΑσκουπίζωενός σκληρού δίσκου είναι μια πλήρης αντικατάσταση των δεδομένων που υπάρχουν, διασφαλίζοντας ότι κανείς δεν μπορεί ποτέ να αναιρέσει ή να ανακτήσει τα αρχεία, ανεξάρτητα από τα εργαλεία που έχει στη διάθεσή του.
Δεν είναι σαφές ποια συγκεκριμένη μέθοδος εξυγίανσης δεδομένων χρησιμοποιεί η Microsoft κατά τη διαδικασία Reset This PC, αλλά υποθέτουμε ότι πρόκειται για μια βασική εγγραφή-μηδέν, πιθανώς μέσω της εντολής format .
Wipe vs Shred vs Delete vs Erase: Ποια είναι η διαφορά;09 από 13Επιλέξτε Επαναφορά για να ξεκινήσει η διαδικασία επαναφοράς αυτού του υπολογιστή

Ακολουθεί μια οθόνη όπως αυτή που εμφανίζεται εδώ. Αυτές οι λίστες με κουκκίδες διαφέρουν μεταξύ των Windows 11/10 και των Windows 8, αλλά η διαδικασία είναι η ίδια, παρόλο που η Microsoft απλοποίησε τη διατύπωση για τα Windows 11/10.
Αν επιλέξατεΚρατήστε τα αρχεία μου, θα δείτε το ακριβές μήνυμα σε αυτό το στιγμιότυπο οθόνης, που περιγράφει ακριβώς τι θα κάνει το Reset This PC: καταργήστε όλες τις εφαρμογές και τα προγράμματα που δεν συνόδευαν αυτόν τον υπολογιστή, αλλάξτε τις ρυθμίσεις στις προεπιλογές τους και επανεγκαταστήστε τα Windows χωρίς να αφαιρέσετε τα προσωπικά σας αρχεία .
Τα Windows 8 παραθέτουν τα ακόλουθα που θα συμβούν μετά την επιλογήΑνανεώστε τον υπολογιστή σας: τα αρχεία και οι ρυθμίσεις εξατομίκευσης δεν θα αλλάξουν, οι ρυθμίσεις του υπολογιστή σας θα επανέλθουν στις προεπιλογές τους, οι εφαρμογές από το Windows Store θα διατηρηθούν, οι εφαρμογές που εγκαταστήσατε από δίσκους ή ιστότοπους θα καταργηθούν και μια λίστα με τις εφαρμογές που έχουν αφαιρεθεί αποθηκευμένο στην επιφάνεια εργασίας σας.
Αν επιλέξατεΑφαιρέστε τα πάντα, τα Windows λένε ότι το Reset This PC θα καταργήσει τα εξής: όλα τα προσωπικά αρχεία και τους λογαριασμούς χρήστη σε αυτόν τον υπολογιστή, τυχόν εφαρμογές και προγράμματα που δεν συνόδευαν αυτόν τον υπολογιστή και τυχόν αλλαγές που έγιναν στις ρυθμίσεις.
Για χρήστες Windows 8, η επαναφορά ολόκληρου του υπολογιστή θα έχει το εξής αποτέλεσμα: όλα τα προσωπικά αρχεία και οι εφαρμογές σας θα αφαιρεθούν και οι ρυθμίσεις του υπολογιστή σας θα επανέλθουν στις προεπιλογές τους.
Εάν κάνετε επαναφορά ενός tablet, ενός φορητού υπολογιστή ή κάποιας άλλης συσκευής που λειτουργεί με μπαταρία, βεβαιωθείτε ότι είναι συνδεδεμένο κατά τη διαδικασία Reset This PC. Εάν ο υπολογιστής σας χάσει την ισχύ, διακόπτοντας τη διαδικασία, θα μπορούσε να προκαλέσει ακόμη πιο σοβαρά προβλήματα από αυτά που προσπαθείτε να λύσετε!
Επιλέγω Επαναφορά μόλις είστε απολύτως σίγουροι ότι αυτό είναι που θέλετε να κάνετε.
Στα Windows 11/10, η διαδικασία Reset This PC θα ξεκινήσει αμέσως αφού το κάνετε αυτό. Στα Windows 8, ενδέχεται να δείτε ένα δεύτερο κουμπί που θα πρέπει να πατήσετε πριν συνεχίσετε.
10 από 13Περιμένετε ενώ η επαναφορά αυτού του υπολογιστή αφαιρεί τα πάντα από τον υπολογιστή σας

Όπως προκύπτει από τοΕπαναφορά αυτού του υπολογιστήένδειξη προόδου στο κάτω μέρος της οθόνης, η διαδικασία Reset This PC έχει ξεκινήσει.
Κατά τη διάρκεια αυτού του πρώτου σταδίου, όλα τα δεδομένα στον υπολογιστή σας (τεχνικά, όλα τα δεδομένα στην κύρια μονάδα δίσκου) καταργούνται. Εάν αποφασίσατε να διατηρήσετε τα προσωπικά σας αρχεία, πρώτα δημιουργήθηκαν αντίγραφα ασφαλείας.
Αναμένετε ότι αυτό το μέρος της διαδικασίας επαναφοράς θα διαρκέσει 15 έως 45 λεπτά στους περισσότερους υπολογιστές, μετά από τα οποία ο υπολογιστής σας θα επανεκκινήσει αυτόματα και θα ξεκινήσει το επόμενο στάδιο.
Ο ακριβής χρόνος που θα διαρκέσει εξαρτάται από πολλούς παράγοντες, όπως το πόσο γρήγορος είναι ο υπολογιστής σας, πόσα δεδομένα έχετε στον υπολογιστή σας και το μέγεθος της συλλογής των προσωπικών σας αρχείων για την οποία δημιουργείται αντίγραφο ασφαλείας (εάν επιλέξετε να το κάνετε αυτό), μεταξύ των άλλα πράγματα.
Εάν έχετε επιλέξει να καθαρίσετε τη μονάδα, αναμένετε αντ 'αυτού αυτή η διαδικασία να διαρκέσει από 1 ώρα έως αρκετές ώρες, ανάλογα σχεδόν εξ ολοκλήρου από το πόσο μεγάλη είναι η μονάδα.
11 από 13Περιμένετε όσο γίνεται επανεγκατάσταση των Windows

Τώρα που το Reset This PC έχει αφαιρέσει τα πάντα στον υπολογιστή σας (ναι, και έχει δημιουργήσει αντίγραφα ασφαλείας των προσωπικών σας στοιχείων, αν το επιλέξετε), ήρθε η ώρα να επανεγκαταστήσετε τα Windows ξανά από την αρχή.
Κατά τη διάρκεια αυτής της διαδικασίας, ο υπολογιστής σας θα επανεκκινηθεί μερικές φορές μόνος του και αυτή η οθόνη 'Εγκατάσταση των Windows' μπορεί να τρεμοπαίζει ή να αναβοσβήνει μέσα και έξω...κάθε φυσιολογική συμπεριφορά κατά τη διαδικασία εγκατάστασης των Windows.
Αναμένετε ότι αυτό το μέρος της διαδικασίας επαναφοράς θα διαρκέσει 10 έως 30 λεπτά στους περισσότερους υπολογιστές.
Είσαι σχεδόν εκεί! Λίγα πράγματα ακόμα και θα επιστρέψετε στη χρήση του υπολογιστή σας!
12 από 13Περιμένετε όσο ολοκληρωθεί η εγκατάσταση των Windows

Οι επόμενες οθόνες που θα συναντήσετε θα διαφέρουνπολύανάλογα με τις αρχικές επιλογές σας Reset This PC.
Εάν επιλέξατε να διατηρήσετε τα αρχεία σας, περιμένετε αυτό το στάδιο να διαρκέσει 5 λεπτά ή λιγότερο. Θα σας ζητηθεί να συνδεθείτε αμέσως και ενδέχεται να δείτε μια σύντομη σειρά οθονών που μοιάζει με προφύλαξη οθόνης με επικεφαλίδες όπωςΑυτό δεν θα πάρει πολύκαιΦροντίζοντας μερικά πράγματα.
Εάν επιλέξατε να αφαιρέσετε τα πάντα, περιμένετε αυτό το στάδιο να διαρκέσει 10 έως 20 λεπτά. Πρώτα θα δείτε οθόνες με επικεφαλίδες όπωςΛήψη κρίσιμων ενημερώσεων, σας ζητηθεί να απαντήσετε σε μια σειρά ερωτήσεων (οι προεπιλογές που παρέχονται είναι συνήθως καλές), ο υπολογιστής σας μπορεί να επανεκκινηθεί και θα ολοκληρώσετεΑυτό δεν θα πάρει πολύκαιΦροντίζοντας μερικά πράγματα.
Είτε έτσι είτε αλλιώς, έχετε σχεδόν τελειώσει...
13 από 13Καλώς ορίσατε πίσω στον υπολογιστή σας!

Καλώς ήρθατε πίσω στον υπολογιστή σας! Υποθέτοντας ότι όλα πήγαν καλά με το Reset This PC, θα πρέπει να έχετε ξανά πρόσβαση στον υπολογιστή σας.
Εάν επιλέξατε να αποθηκεύσετε τα προσωπικά σας αρχεία, περιμένετε να τα βρείτε ακριβώς εκεί που τα αφήσατε στην επιφάνεια εργασίας σας, στο φάκελο Έγγραφα και αλλού.
πώς να κάνετε ιδιωτική τη λίστα φίλων σας στο facebook
Διαφορετικά, ο υπολογιστής σας θα πρέπει να βρίσκεται στην ίδια περίπου κατάσταση που ήταν όταν τον αγοράσατε για πρώτη φορά ή για πρώτη φορά εγκαταστήσατε ή αναβαθμίσατε τα Windows, εάν το κάνατε μόνοι σας.
Εάν χρησιμοποιείτε έναν Λογαριασμό Microsoft για να συνδεθείτε στον υπολογιστή σας και προηγουμένως επιλέξατε να συγχρονίσετε ορισμένες από τις ρυθμίσεις σας με τον λογαριασμό σας, ενδέχεται να παρατηρήσετε ότι ορισμένες πτυχές του υπολογιστή σας έχουν επιστρέψει αυτόματα στις προηγούμενες καταστάσεις τους, όπως το θέμα των Windows , ρυθμίσεις προγράμματος περιήγησης κ.λπ.
Πού είναι όλα τα προγράμματά μου;
Επαναφορά Αυτός ο υπολογιστής αφαίρεσε κάθε μη πρωτότυπη εφαρμογή και πρόγραμμα λογισμικού. Με άλλα λόγια, οποιοδήποτε λογισμικό έχετε εγκαταστήσει θα πρέπει να εγκατασταθεί ξανά από την αρχή, από εσάς.
Εάν επιλέξατε να διατηρήσετε τα προσωπικά σας αρχεία, ενδέχεται να έχετε αΕφαρμογές που καταργήθηκανέγγραφο στην επιφάνεια εργασίας σας με μια λίστα εφαρμογών που δεν ήταν δυνατή η επανεγκατάσταση, κάτι που μπορεί να είναι χρήσιμο σε αυτό το στάδιο.
Πώς να διορθώσετε ένα σφάλμα κρίσιμης διεργασίας στα Windows 11