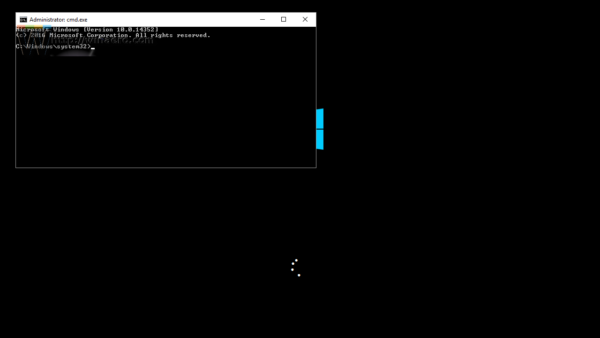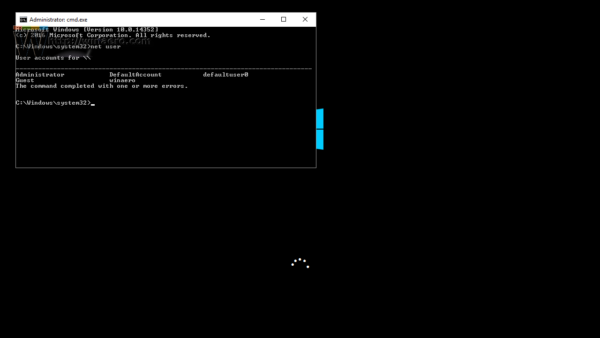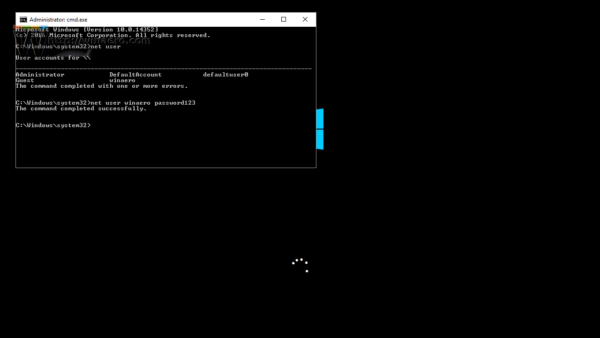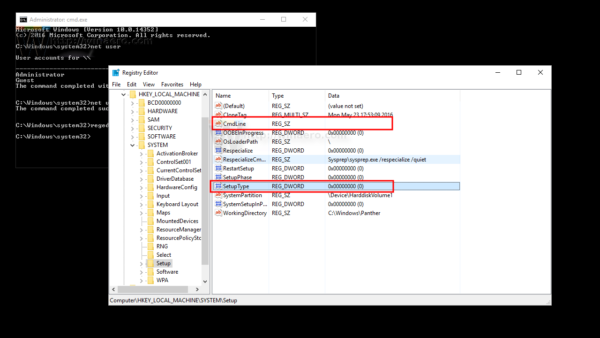Εάν ξεχάσατε τον κωδικό πρόσβασης για τον λογαριασμό σας στα Windows 10 και δεν μπορείτε να συνδεθείτε χρησιμοποιώντας οποιονδήποτε άλλο λογαριασμό, τότε αυτό το άρθρο θα είναι σίγουρα χρήσιμο για εσάς. Θα δούμε πώς να επαναφέρετε τον κωδικό πρόσβασης του λογαριασμού στα Windows 10 χωρίς να χρησιμοποιήσετε εργαλεία τρίτων. Το μόνο που χρειαζόμαστε είναι εκκινήσιμα μέσα με το Windows 10 Setup Ακολουθήστε τις παρακάτω οδηγίες.
Διαφήμιση
Πρέπει να χρησιμοποιήσετε το δίσκο εγκατάστασης των Windows με την κατάλληλη αρχιτεκτονική - 32-bit ή 64-bit ανάλογα με τα Windows που έχετε εγκαταστήσει.
- Εάν έχετε Windows 10 x86, χρησιμοποιήστε τα Windows 10 x86, Windows 8 x86 ή Windows 7 x86 δίσκο εγκατάστασης. Μπορείτε να χρησιμοποιήσετε το μέσο εκκίνησης από την προηγούμενη έκδοση των Windows.
- Σε περίπτωση που έχετε Windows 10 x64, χρησιμοποιήστε τα Windows 10 x64, Windows 8 x64 ή Windows 7 x64 δίσκο εγκατάστασης.
Εάν δεν μπορείτε να πραγματοποιήσετε εκκίνηση από μέσα DVD, δηλαδή, ο υπολογιστής σας δεν διαθέτει μονάδα οπτικού δίσκου, μπορείτε να δημιουργήσετε μια μονάδα εκκίνησης με δυνατότητα εκκίνησης.
Για να δημιουργήσετε έναν δίσκο USB με δυνατότητα εκκίνησης, δείτε αυτά τα άρθρα:
- Πώς να εγκαταστήσετε τα Windows 10 από ένα bootable USB stick .
- Πώς να δημιουργήσετε μια εκκινήσιμη μονάδα USB UEFI με την εγκατάσταση των Windows 10 .
- Εκκινήστε από το δίσκο εγκατάστασης των Windows / το USB stick με την εγκατάσταση των Windows.
- Περιμένετε για την οθόνη «Ρύθμιση των Windows»:
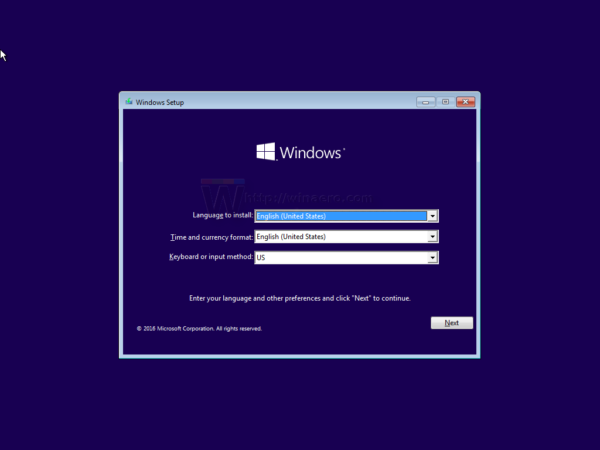
- Πατήστε τα πλήκτρα Shift + F10 μαζί στο πληκτρολόγιο. Αυτό θα ανοίξει το παράθυρο της γραμμής εντολών:
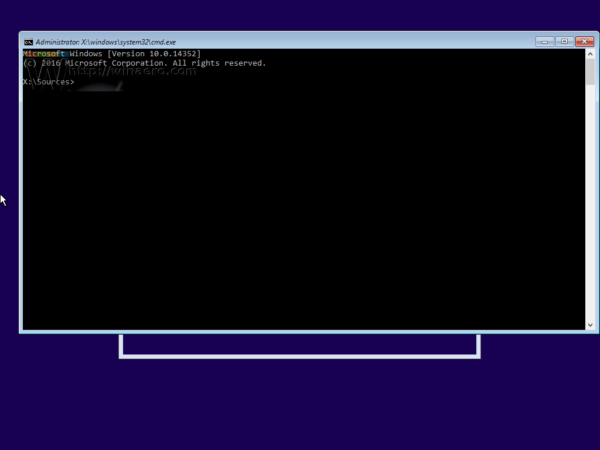
- Στη γραμμή εντολών, πληκτρολογήστε regedit και πατήστε το πλήκτρο Enter. Αυτό θα ανοίξει Επεξεργαστής μητρώου .
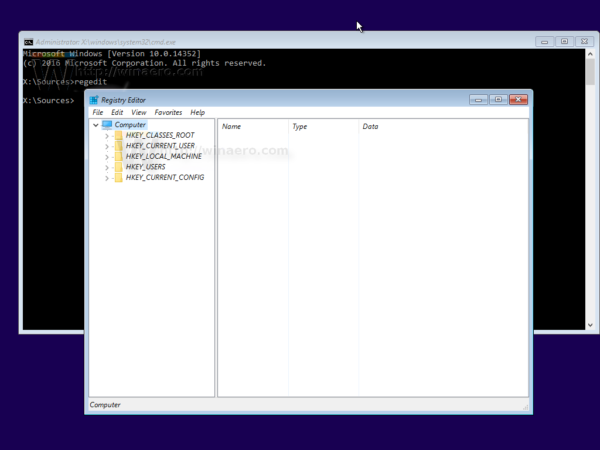
- Επιλέξτε το κλειδί HKEY_LOCAL_MACHINE στα αριστερά.
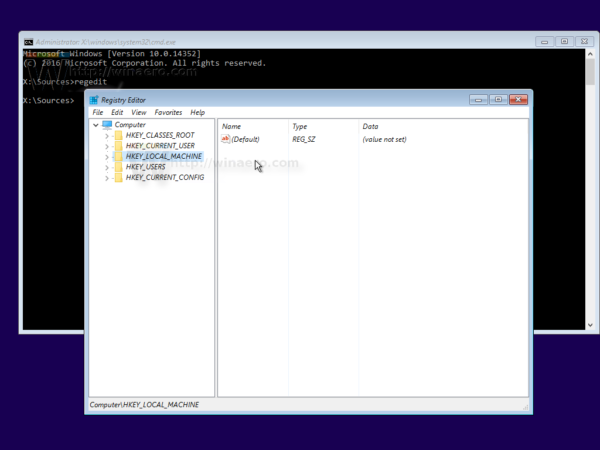 Αφού το επιλέξετε, εκτελέστε την εντολή μενού File -> Load Hive ... Δείτε περισσότερες λεπτομέρειες εδώ: Τρόπος πρόσβασης στο μητρώο άλλου χρήστη ή άλλου λειτουργικού συστήματος .
Αφού το επιλέξετε, εκτελέστε την εντολή μενού File -> Load Hive ... Δείτε περισσότερες λεπτομέρειες εδώ: Τρόπος πρόσβασης στο μητρώο άλλου χρήστη ή άλλου λειτουργικού συστήματος .
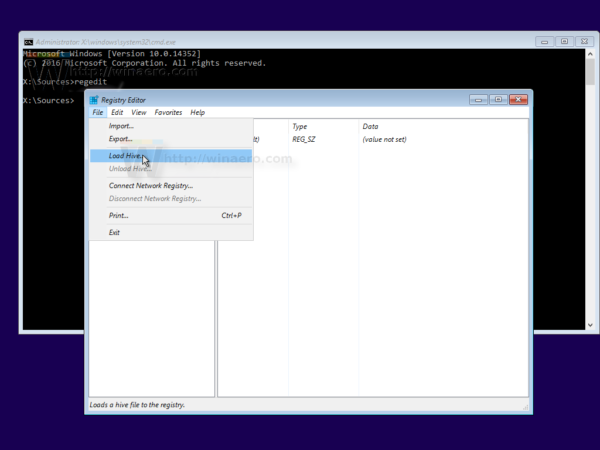
- Στο παράθυρο διαλόγου φόρτωσης ομάδας, επιλέξτε το ακόλουθο αρχείο:
DRIVE: Windows System32 config SYSTEM
Αντικαταστήστε το μέρος DRIVE με το γράμμα της μονάδας δίσκου όπου βρίσκεται η εγκατάσταση των Windows. Συνήθως είναι η μονάδα δίσκου D :.
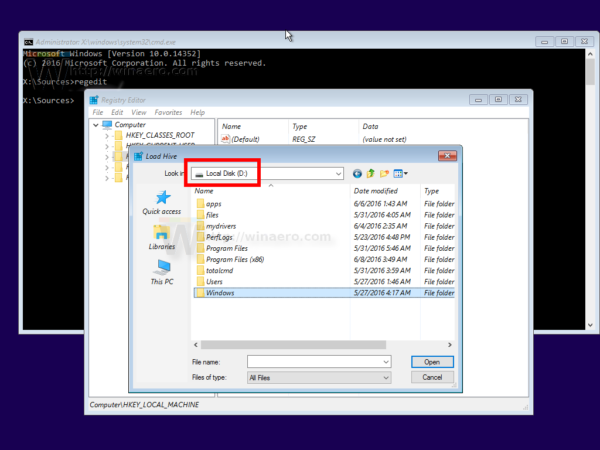
- Εισαγάγετε οποιοδήποτε επιθυμητό όνομα για την κυψέλη που φορτώνετε. Για παράδειγμα, του έδωσα ένα όνομα 111:
- Μεταβείτε στο ακόλουθο κλειδί:
HKEY_LOCAL_MACHINE 111 Ρύθμιση
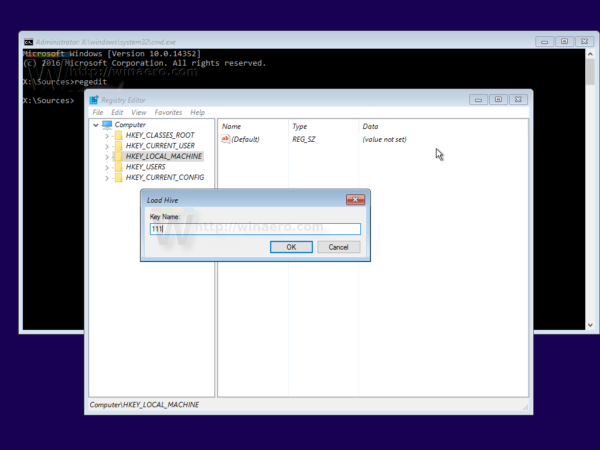
Επεξεργαστείτε το cmdline παράμετρο και ορίστε το σε cmd.exe
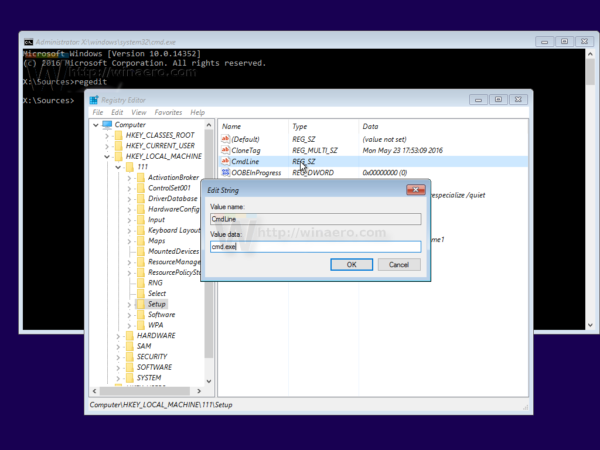
Αλλαξε το Τύπος εγκατάστασης Τιμή παραμέτρου DWORD σε 2.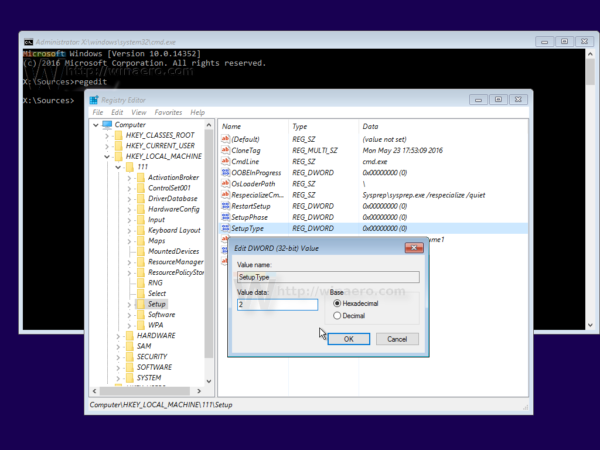
- Τώρα επιλέξτε 111 στα αριστερά και εκτελέστε το Αρχείο -> Ξεφορτώστε το στοιχείο μενού κυψέλης στο Regedit.
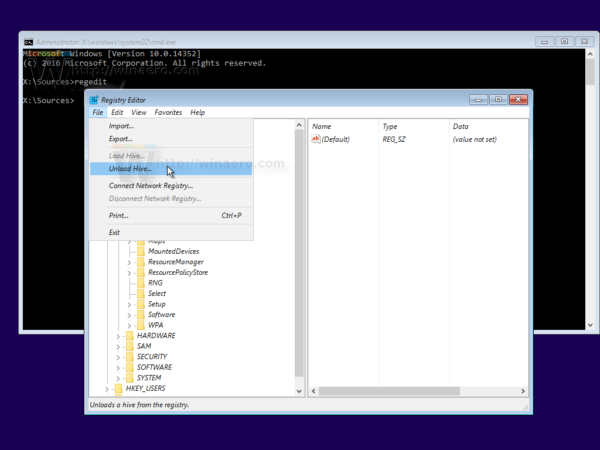 Κλείστε τον Επεξεργαστή Μητρώου και όλα τα ανοιχτά παράθυρα.
Κλείστε τον Επεξεργαστή Μητρώου και όλα τα ανοιχτά παράθυρα.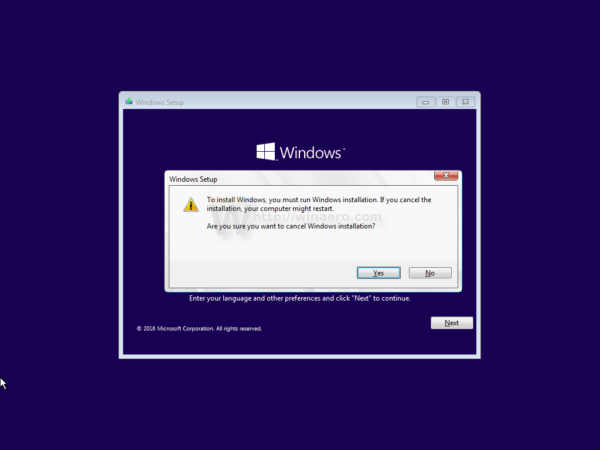 Θα γίνει επανεκκίνηση του υπολογιστή σας.
Θα γίνει επανεκκίνηση του υπολογιστή σας. - Αφαιρέστε τα εκκινήσιμα μέσα και εκκινήστε από την τοπική μονάδα δίσκου του υπολογιστή σας. Η οθόνη θα έχει την εξής μορφή:
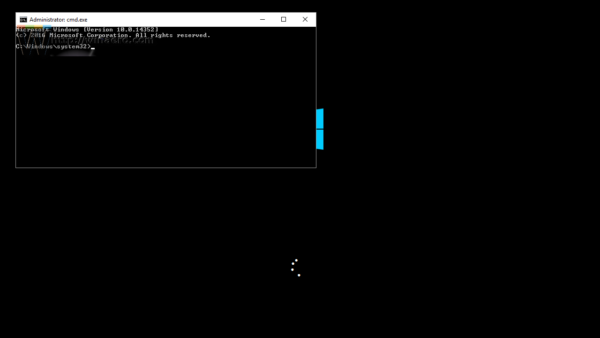
- Πληκτρολογήστε την ακόλουθη εντολή στην ανοιχτή γραμμή εντολών:
καθαρός χρήστης
Θα σας δείξει όλους τους λογαριασμούς που υπάρχουν στον υπολογιστή σας.
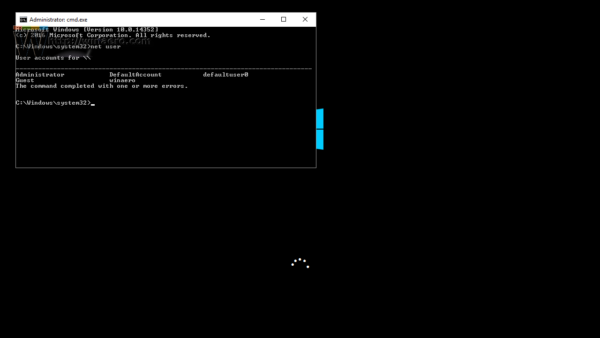
- Για να ορίσετε έναν νέο κωδικό πρόσβασης για τον λογαριασμό σας στα Windows, πληκτρολογήστε την ακόλουθη εντολή:
καθαρή σύνδεση χρήστη new_password
Εάν το όνομα σύνδεσής σας περιέχει κενά, πληκτρολογήστε το ως εξής:
πώς να κάνετε χλευασμούς στο tf2
καθαρός χρήστης «η σύνδεσή σας» new_password
Για παράδειγμα:
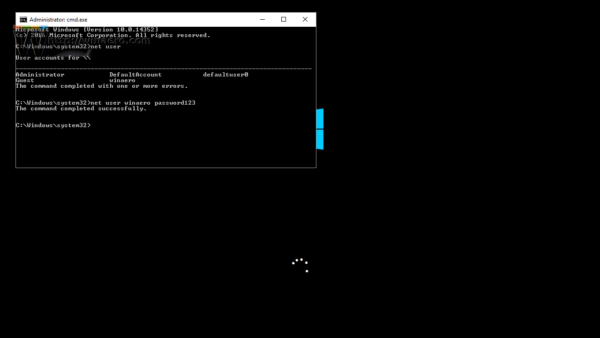
- Πληκτρολογήστε 'regedit' για να ανοίξετε το Regisry Editor.
- Μεταβείτε στο ακόλουθο κλειδί:
HKEY_LOCAL_MACHINE System Setup
Επεξεργαστείτε το cmdline παράμετρο και ορίστε την στην κενή τιμή.
Αλλαξε το Τύπος εγκατάστασης Τιμή παραμέτρου DWORD σε 0. Δείτε αυτό το στιγμιότυπο οθόνης: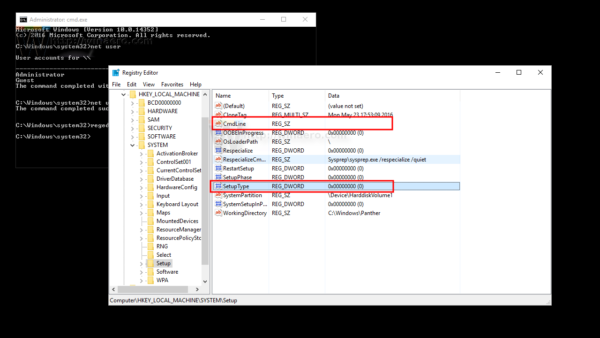
- Κλείστε τον Επεξεργαστή Μητρώου και το παράθυρο της γραμμής εντολών για να συνεχίσετε.
Τελείωσες! Θα γίνει επανεκκίνηση των Windows 10. Μετά από αυτό, θα εμφανιστεί η οθόνη σύνδεσης και θα μπορείτε να συνδεθείτε χρησιμοποιώντας τον κωδικό πρόσβασης που μόλις ορίσατε!
Παρακολουθήστε όλη τη διαδικασία σε αυτό το βίντεο:
Συμβουλή: μπορείτε εγγραφείτε στο Winaero στο Youtube .
Το ίδιο μπορεί να γίνει και για Windows 7 και Windows 8 .

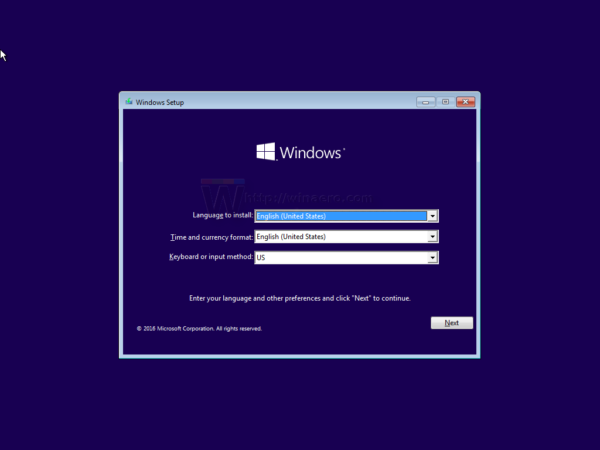
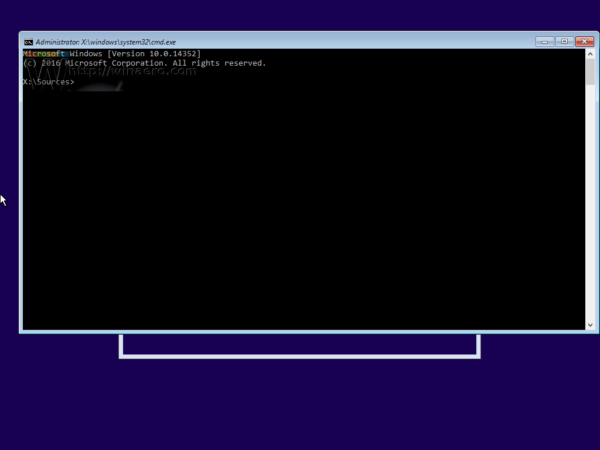
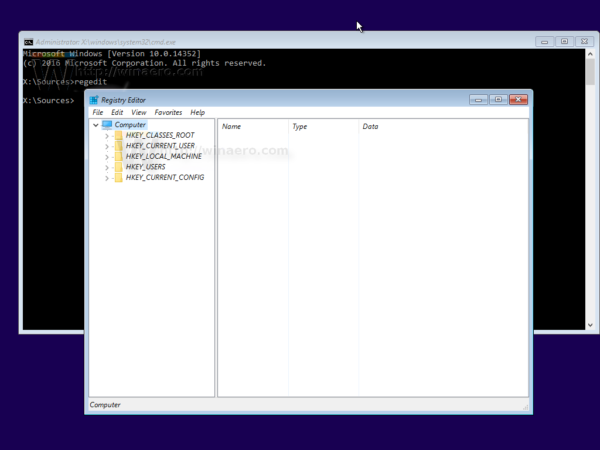
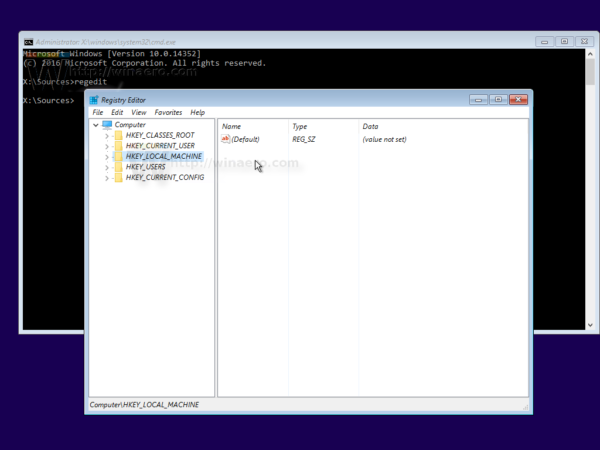 Αφού το επιλέξετε, εκτελέστε την εντολή μενού File -> Load Hive ... Δείτε περισσότερες λεπτομέρειες εδώ: Τρόπος πρόσβασης στο μητρώο άλλου χρήστη ή άλλου λειτουργικού συστήματος .
Αφού το επιλέξετε, εκτελέστε την εντολή μενού File -> Load Hive ... Δείτε περισσότερες λεπτομέρειες εδώ: Τρόπος πρόσβασης στο μητρώο άλλου χρήστη ή άλλου λειτουργικού συστήματος .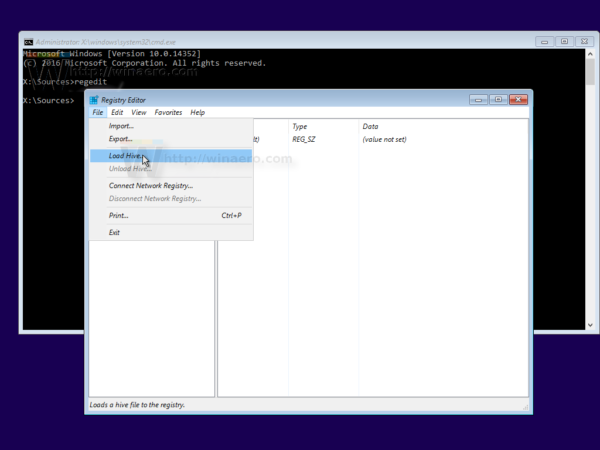
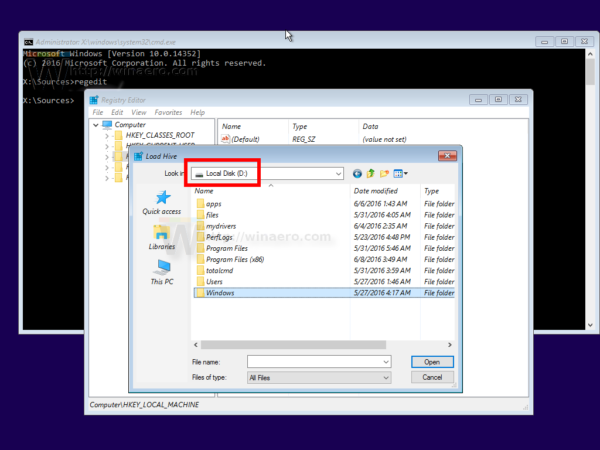
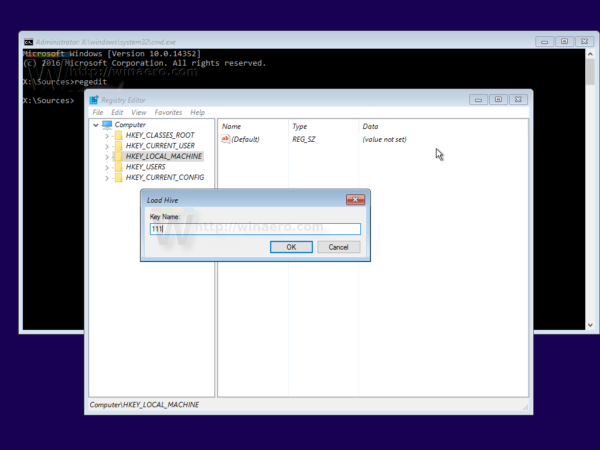
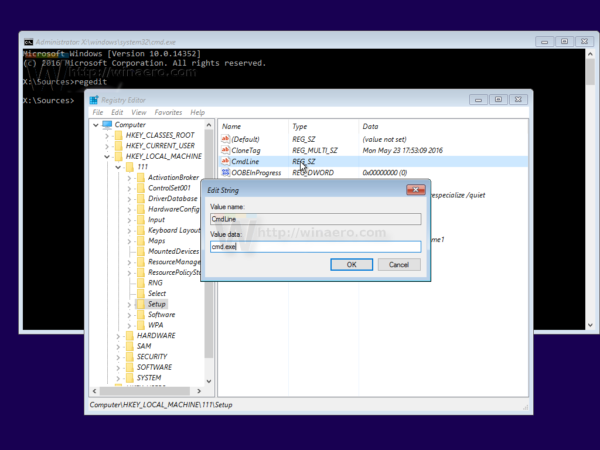
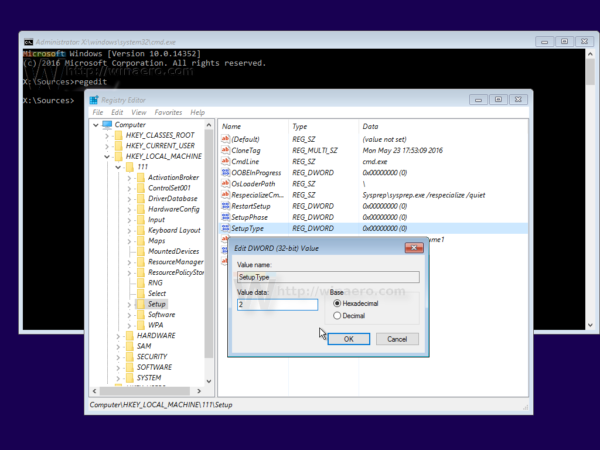
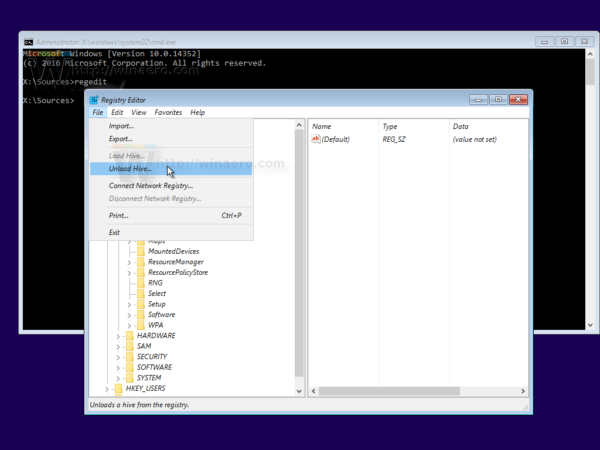 Κλείστε τον Επεξεργαστή Μητρώου και όλα τα ανοιχτά παράθυρα.
Κλείστε τον Επεξεργαστή Μητρώου και όλα τα ανοιχτά παράθυρα.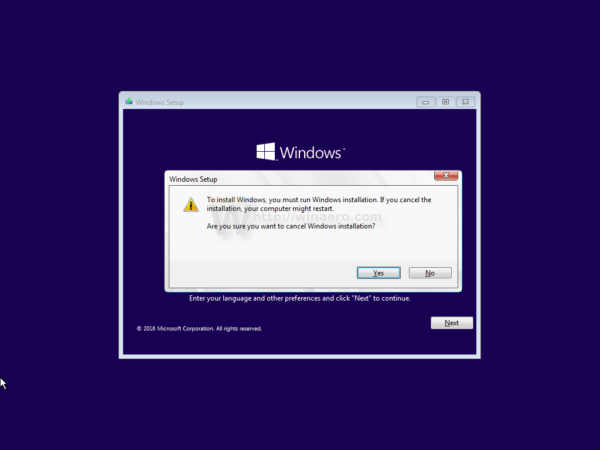 Θα γίνει επανεκκίνηση του υπολογιστή σας.
Θα γίνει επανεκκίνηση του υπολογιστή σας.