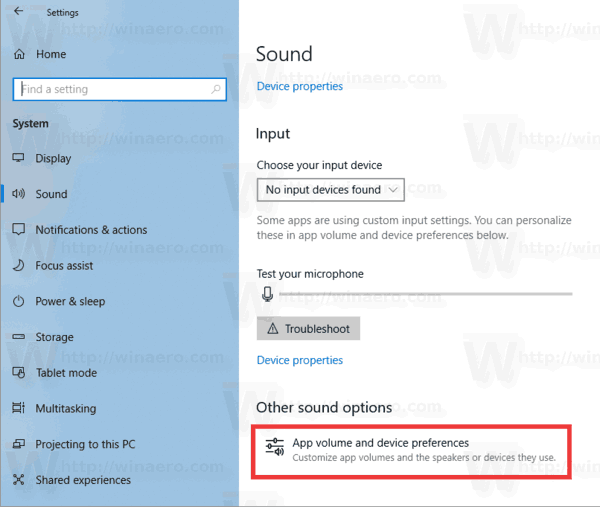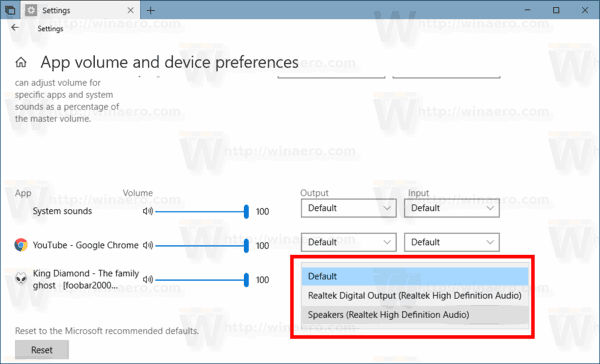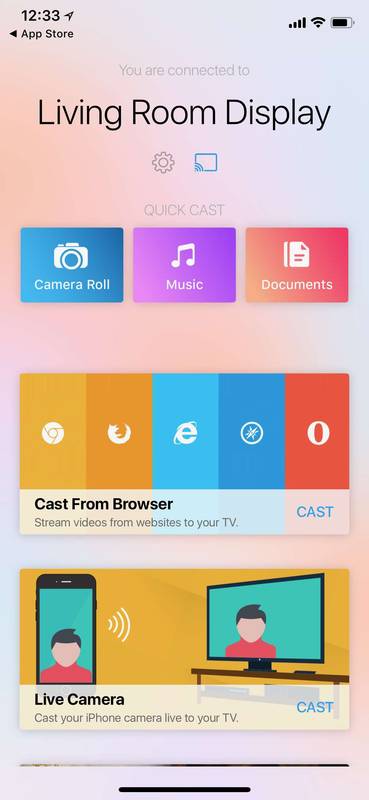Στα Windows 10 έκδοση 1803, ο χρήστης μπορεί να καθορίσει τη συσκευή εξόδου ήχου ανά εφαρμογή. Η Microsoft πρόσθεσε νέα στοιχεία ελέγχου έντασης ήχου φιλικά στην αφή στην εφαρμογή Ρυθμίσεις. Δείτε πώς μπορείτε να χρησιμοποιήσετε τις νέες επιλογές για τη διαμόρφωση της συσκευής εξόδου ήχου για κάθε εφαρμογή ξεχωριστά.
Διαφήμιση
πώς μπορώ να βρω τα σχόλιά μου στο youtube
Τα Windows 10 εισήγαγαν ένα νέο στυλ αντικειμένων και τα παράθυρα / flyouts τους που ανοίγουν από την περιοχή ειδοποιήσεων. Όλες οι μικροεφαρμογές που ανοίγουν από το δίσκο συστήματος είναι τώρα διαφορετικές. Αυτό περιλαμβάνει το παράθυρο Ημερομηνία / Ώρα, το Κέντρο Δράσης, το παράθυρο δικτύου και ακόμη και τον έλεγχο έντασης. Μόλις κάνετε κλικ στο εικονίδιο ήχου στο δίσκο συστήματος, η νέα ένδειξη έντασης θα εμφανιστεί στην οθόνη.

Σημείωση: Σε ορισμένες περιπτώσεις, το εικονίδιο έντασης μπορεί να κρυφτεί στη γραμμή εργασιών. Ακόμα και όταν έχετε εγκαταστήσει όλα τα προγράμματα οδήγησης, το εικονίδιο ενδέχεται να μην είναι προσβάσιμο. Εάν επηρεάζεστε από αυτό το ζήτημα, δείτε την ακόλουθη ανάρτηση:
Διόρθωση: Λείπει το εικονίδιο τόμου στη γραμμή εργασιών των Windows 10
Εκτός από το νέο μίκτη έντασης, μια νέα επιλογή είναι διαθέσιμη από τα Windows 10 Build 17093 και νεότερη έκδοση. Μια νέα σελίδα στην εφαρμογή Ρυθμίσεις επιτρέπει προσαρμογή του επιπέδου έντασης ήχου για κάθε ενεργή εφαρμογή . Επίσης, επιτρέπει τον καθορισμό διαφορετικών συσκευών ήχου για την εκτέλεση εφαρμογών ξεχωριστά.
Windows 10 προεπιλεγμένη διάταξη μενού έναρξης
Αυτή η νέα δυνατότητα μπορεί να είναι πολύ χρήσιμη για τους παίκτες, οι οποίοι μπορούν πλέον να χρησιμοποιούν τα ηχεία τους για ήχους παιχνιδιών και ακουστικά για μουσική ή συνομιλία. Εδώ μπορεί να γίνει.
Για να ρυθμίσετε τη συσκευή εξόδου ήχου για εφαρμογές ξεχωριστά στα Windows 10 , κάντε τα εξής.
- Ανοιξε το Εφαρμογή ρυθμίσεων .
- Μεταβείτε στο Σύστημα -> Ήχος.
- Στα δεξιά, κάντε κλικ στοΌγκος εφαρμογών και προτιμήσεις συσκευήςστην ενότητα 'Άλλες επιλογές ήχου'.
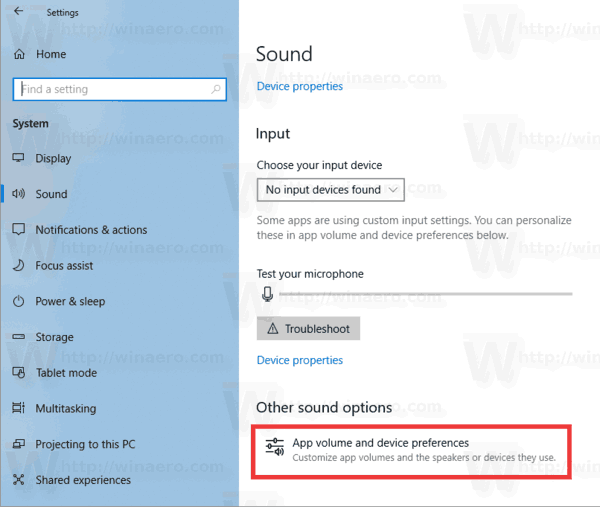
- Στην επόμενη σελίδα, επιλέξτε την επιθυμητή συσκευή εξόδου ήχου για οποιαδήποτε από τις εφαρμογές που αναπαράγουν ήχους.
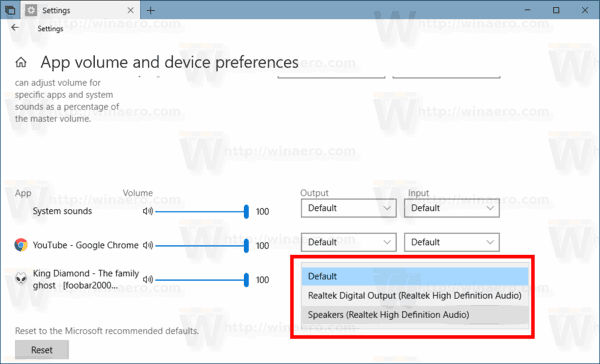
Η νέα σελίδα στις Ρυθμίσεις επιτρέπει επίσης την αλλαγή του επιπέδου ήχου για τους ήχους του συστήματος. Περιλαμβάνει χειριστήρια για σίγαση εφαρμογών, αλλαγή του επιπέδου έντασης «κύριος», επιλογή συσκευών εξόδου και εισόδου και άλλα.
Συμβουλή: Είναι ακόμα δυνατό να επαναφέρετε τον παλιό καλό «κλασικό» έλεγχο έντασης ήχου.

overwatch πόσο καιρό είναι η ποινή που απομένει
Καλύπτεται στο ακόλουθο άρθρο: ' Πώς να ενεργοποιήσετε τον παλιό έλεγχο έντασης στα Windows 10 '.
Αυτό είναι.