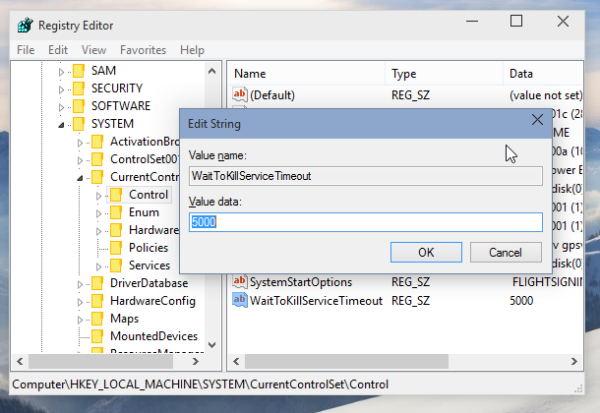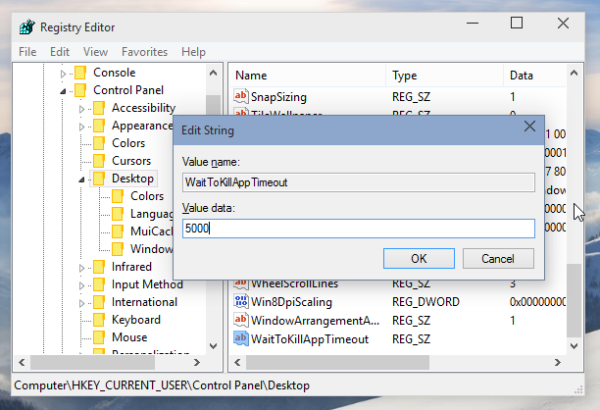Εάν έχετε βιώσει αργή διακοπή λειτουργίας στα Windows 10 , πρέπει να γνωρίζετε ότι το λειτουργικό σύστημα διαθέτει ενσωματωμένη δυνατότητα επιτάχυνσης. Με λίγα τσιμπήματα, μπορείτε να επιταχύνετε σημαντικά τη διαδικασία τερματισμού. Ας δούμε πώς μπορεί να γίνει.
Διαφήμιση
Όταν τερματίζετε τον υπολογιστή σας, τα Windows 10 περιμένουν μια απάντηση από την εκτέλεση εφαρμογών και υπηρεσιών. Ανάλογα με τον τρόπο με τον οποίο οι εφαρμογές που εκτελούνται ανταποκρίνονται στην κλήση τερματισμού ή στην έξοδο, τα Windows ενδέχεται να χρειαστούν πολύ χρόνο, ειδικά εάν κάποια υπηρεσία ή εφαρμογή δεν ολοκληρώσει τη δουλειά της και βγεί γρήγορα. Στο Μητρώο, υπάρχουν μερικές ρυθμίσεις που καθορίζουν την ώρα σε δευτερόλεπτα για τα οποία το λειτουργικό σύστημα θα περιμένει πριν σκοτώσει βίαια τις τρέχουσες εφαρμογές για να συνεχίσει το κλείσιμο. Μπορείτε να μειώσετε αυτό το χρονικό όριο, ώστε τα Windows 10 να εκτελούν γρηγορότερο τερματισμό λειτουργίας και επανεκκίνηση πολύ πιο γρήγορα.
Ορίστε.
- Ανοιξε Επεξεργαστής μητρώου .
- Μεταβείτε στο ακόλουθο κλειδί μητρώου:
HKEY_LOCAL_MACHINE SYSTEM CurrentControlSet Control
Συμβουλή: Βλέπετε πώς να μεταβείτε στο επιθυμητό κλειδί μητρώου με ένα κλικ .
- Δείτε το WaitToKillServiceTimeout Τιμή REG_SZ στο δεξιό τμήμα του παραθύρου:
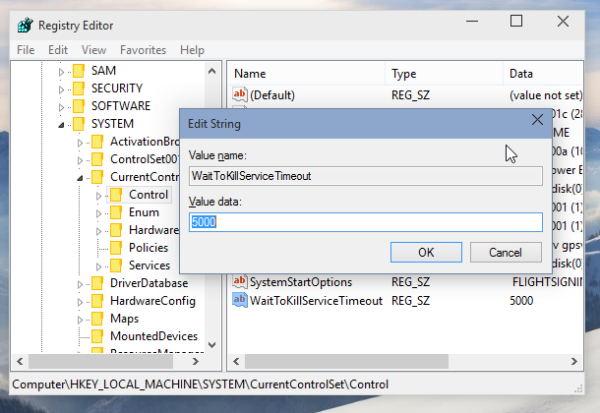
Αυτός είναι ο αριθμός σε χιλιοστά του δευτερολέπτου για τον οποίο τα Windows 10 θα περιμένουν κάθε υπηρεσία προτού να σταματήσουν τη συγκεκριμένη υπηρεσία. Πρέπει να είναι μεταξύ 1000 και 20000, που αντιστοιχεί σε 1 και 20 δευτερόλεπτα αντίστοιχα. Όσο χαμηλότερη είναι η τιμή, τόσο πιο γρήγορα τα Windows 10 θα τερματίσουν τις υπηρεσίες. - Για διαδραστικές εφαρμογές όπως το Σημειωματάριο ή το Word που εκτελούνται στην ενεργή περίοδο λειτουργίας χρήστη, πρέπει να εφαρμοστεί ένα άλλο τσίμπημα. Μεταβείτε στο ακόλουθο κλειδί μητρώου που βρίσκεται εδώ:
HKEY_CURRENT_USER Control Panel Desktop
Εκεί μπορείτε να δημιουργήσετε 2 τιμές REG_SZ, HungAppTimeout και ισχυρή> WaitToKillAppTimeout.
WaitToKillAppTimeout αντιπροσωπεύει τον χρόνο για να περιμένετε μια απάντηση από μια εφαρμογή που εκτελείται. Η μείωση αυτής της τιμής θα οδηγήσει σε θανάτωση των εφαρμογών γρηγορότερα κατά την επανεκκίνηση ή τον τερματισμό των Windows.
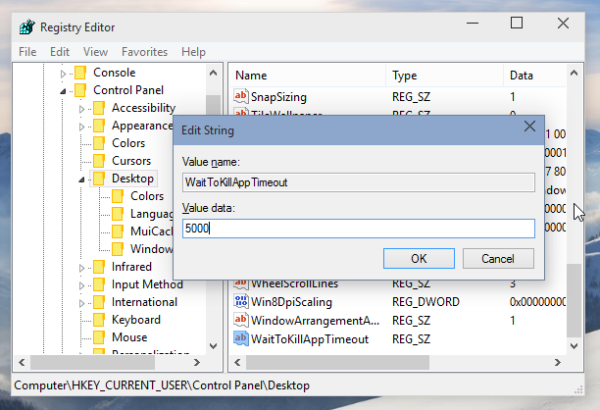
HungAppTimeout καθορίζει τον χρόνο που επιτρέπει στα Windows για έξοδο από την εφαρμογή προτού η εφαρμογή θεωρηθεί ότι έχει κρεμαστεί ή δεν αποκρίνεται. Μια χαμηλή τιμή σημαίνει ότι η εφαρμογή θα θεωρηθεί ότι δεν ανταποκρίνεται πολύ γρήγορα και τα Windows θα σας ζητήσουν να την τερματίσετε. - Επανεκκινήστε τα Windows 10 για να εφαρμοστούν οι αλλαγές.
Κοινές προτάσεις
- Δεν σας προτείνω να τροποποιήσετε HungAppTimeout και WaitToKillAppTimeout Παράμετροι. Εάν ορίσετε αυτές τις τιμές πολύ χαμηλές, μπορεί να οδηγήσει σε ζητήματα όπως η εφαρμογή να μην είναι δυνατή η σωστή αποθήκευση των δεδομένων τους, καθώς τα Windows τα σκοτώνουν προτού μπορέσουν να το κάνουν.
- Μην ορίσετε WaitToKillServiceTimeout έως 1 δευτερόλεπτο ή ακόμη και 12 δευτερόλεπτα. Θυμηθείτε, ορισμένες υπηρεσίες χρειάζονται χρόνο για να αποθηκεύσουν τα δεδομένα και τις ρυθμίσεις τους. Αντ 'αυτού, πειραματιστείτε με την τιμή WaitToKillServiceTimeout και προσπαθήστε να βρείτε τη βέλτιστη περίοδο που επηρεάζει τη διαδικασία τερματισμού χωρίς απώλεια δεδομένων ή πρόκληση διαφθοράς.
Αυτό είναι.