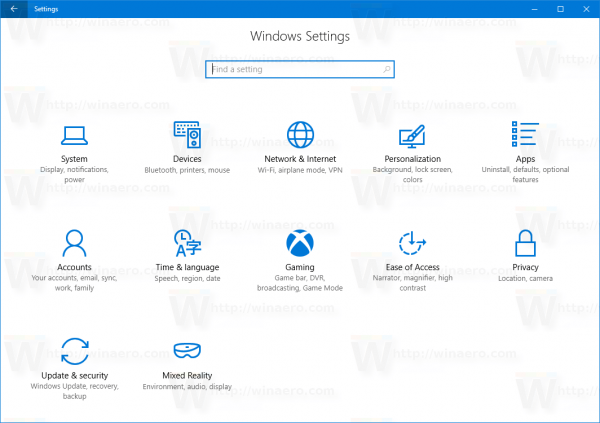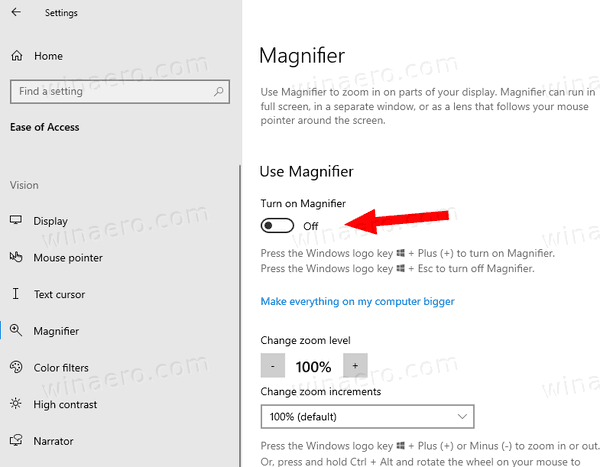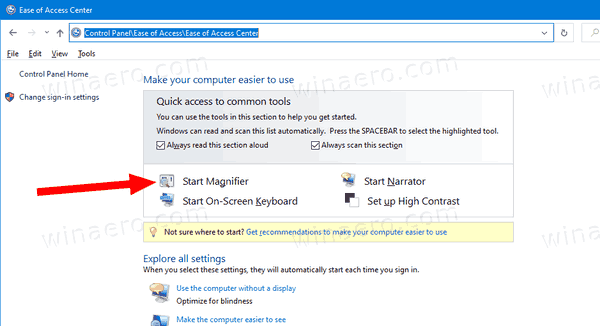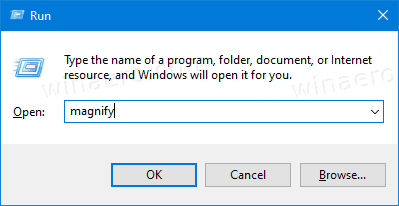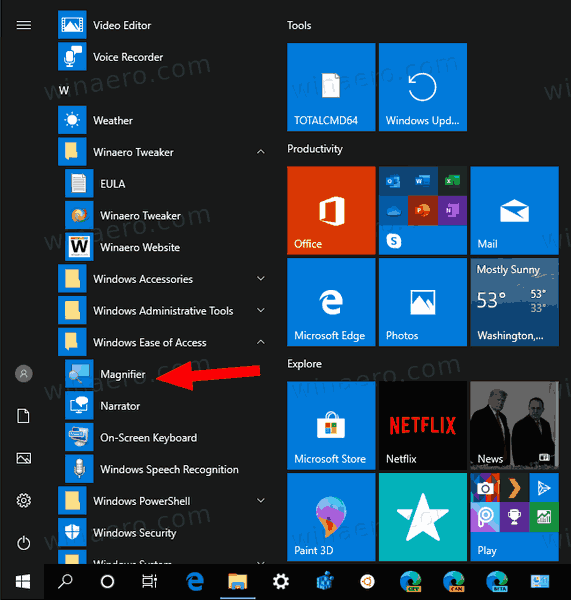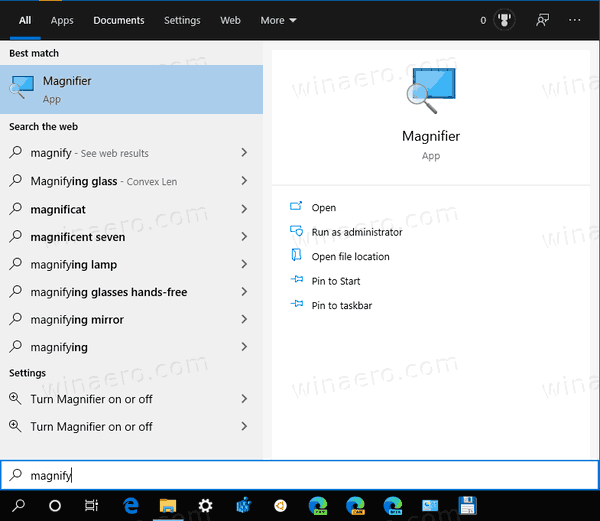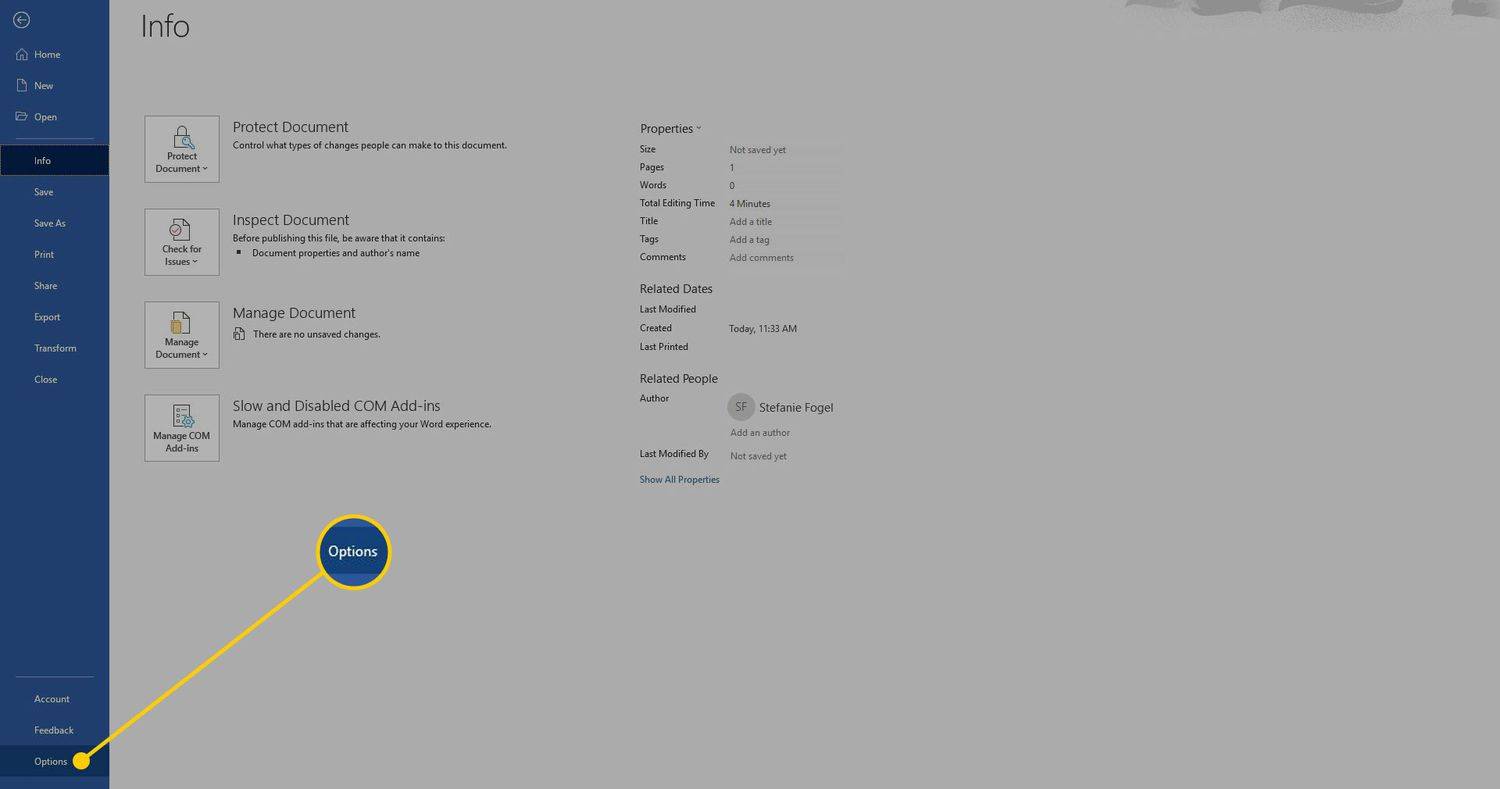Πώς να ξεκινήσετε και να σταματήσετε το μεγεθυντικό φακό στα Windows 10
Το Magnifier είναι ένα εργαλείο προσβασιμότητας σε συνδυασμό με τα Windows 10. Όταν είναι ενεργοποιημένο, το Magnifier κάνει μεγαλύτερο ή ολόκληρο το μέγεθος της οθόνης σας, ώστε να βλέπετε καλύτερα τις λέξεις και τις εικόνες. Υπάρχουν διάφορες μέθοδοι που μπορείτε να χρησιμοποιήσετε για να το ανοίξετε γρήγορα.
Διαφήμιση
πώς να ελέγξετε τα σχόλιά σας στο YouTube
Κάθε σύγχρονη έκδοση των Windows διαθέτει επιλογές προσβασιμότητας. Περιλαμβάνονται έτσι ώστε τα άτομα με προβλήματα όρασης, ακοής, ομιλίας ή άλλων προκλήσεων να βρίσκουν ευκολότερο να εργαστούν με τα Windows. Οι δυνατότητες προσβασιμότητας βελτιώνονται με κάθε κυκλοφορία.
Το Magnifier είναι ένα από τα κλασικά εργαλεία προσβασιμότητας που σας επιτρέπει να μεγεθύνετε προσωρινά ένα τμήμα της οθόνης στα Windows 10. Παλαιότερα γνωστό ως Microsoft Magnifier, δημιουργεί μια γραμμή στο πάνω μέρος της οθόνης που μεγεθύνει σε μεγάλο βαθμό τη θέση του δείκτη του ποντικιού.

Στα Windows 10, έχετε διαφορετικούς τρόπους για να ξεκινήσετε και να σταματήσετε το Magnifier. Εδώ είναι πώς μπορεί να γίνει.
Για να ξεκινήσετε και να σταματήσετε το μεγεθυντικό φακό στα Windows 10,
- Πατήστε το πλήκτρο Win + σύμβολο + Plus (+) στο πληκτρολόγιο για να ενεργοποιήσετε το Μεγεθυντικό φακό.
- Πατήστε το πλήκτρο Win + + Esc στο πληκτρολόγιο για να απενεργοποιήσετε το Μεγεθυντικό φακό.
Τελείωσες!
Ξεκινήστε και σταματήστε το Μεγεθυντικό φακό από τις Ρυθμίσεις
- Ανοιξε το Εφαρμογή ρυθμίσεων .
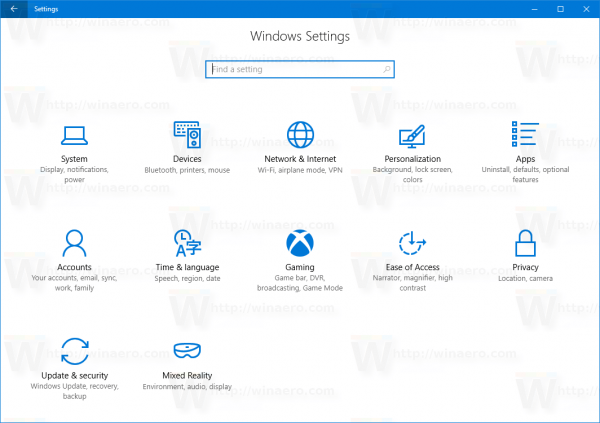
- Παω σεΕυκολία πρόσβασης> Μεγεθυντικός φακός.
- Στα δεξιά, ενεργοποιήστε ή απενεργοποιήστε τοΕνεργοποίηση μεγεθυντικού φακούεπιλογή εναλλαγής.
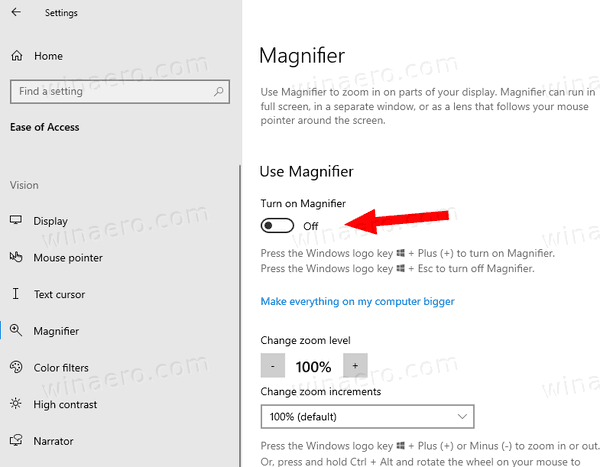
- Τελείωσες.
Επίσης, μπορείτε να χρησιμοποιήσετε τον κλασικό Πίνακα Ελέγχου για να ανοίξετε την εφαρμογή Μεγεθυντικός φακός.
Εκκινήστε το Μεγεθυντικό φακό από τον Πίνακα Ελέγχου
- Ανοίξτε το κλασικό Πίνακας Ελέγχου εφαρμογή.
- Παω σεΠίνακας ελέγχου Ευκολία πρόσβασης Ευκολία του κέντρου πρόσβασης.
- Κάντε κλικ στον σύνδεσμοΞεκινήστε το Μεγεθυντικό φακό.
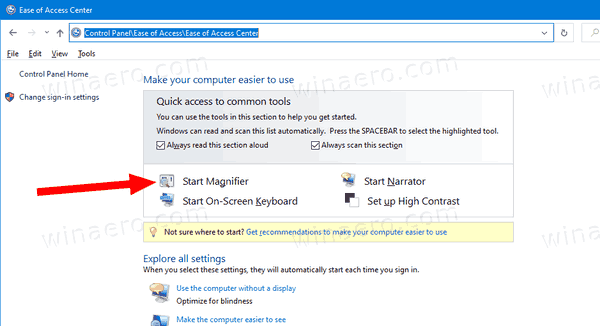
Αυτό θα ανοίξει το Μεγεθυντικό φακό.
μπορείς να παίξεις σε ένα πυρκαγιά
Επίσης, μπορείτε να το ανοίξετε απευθείας από το παράθυρο διαλόγου Εκτέλεση.
Εκκίνηση μεγεθυντικού φακού από το Run Dialog
- Πατήστε Win + R στο πληκτρολόγιό σας.
- Τύποςμεγεθύνωστο διάλογο Εκτέλεση.
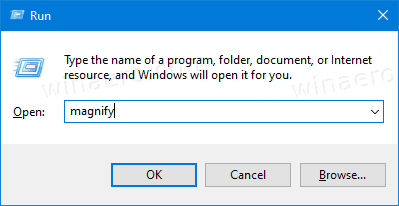
- Πατήστε το πλήκτρο Enter για να ξεκινήσετε την εφαρμογή Μεγεθυντικός φακός.
Τέλος, το Magnifier έχει μια συντόμευση στο μενού Έναρξη που μπορείτε να χρησιμοποιήσετε.
Ξεκινήστε το Μεγεθυντικό φακό από το μενού Έναρξη
- Ανοίξτε το μενού Έναρξη.
- Μεταβείτε σε όλες τις εφαρμογές> Εύκολη πρόσβαση στα Windows και κάντε κλικ στοΜεγεθυντικός φακόςείδος.
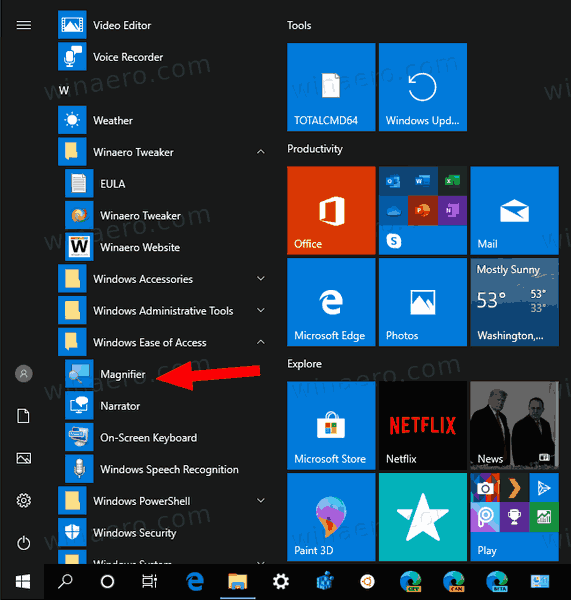
- Εναλλακτικά, χρησιμοποιήστε το Πλοήγηση αλφαβήτου για να βρείτε τη συντόμευση πιο γρήγορα.
- Επίσης, μπορείτε να βρείτε τη συντόμευση με Αναζήτηση , πληκτρολογώντας
μεγεθύνωστο παράθυρο αναζήτησης.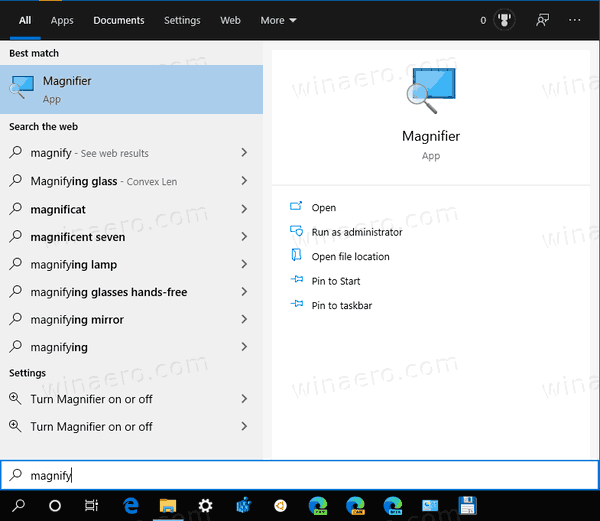
Τελείωσες.
Σημείωση: Εκτός από το πλήκτρο πρόσβασης Win + Esc, μπορείτε να κλείσετε την εφαρμογή Magnifier όπως ένα κανονικό παράθυρο με το κόκκινο κουμπί κλεισίματος.
Αυτό είναι.