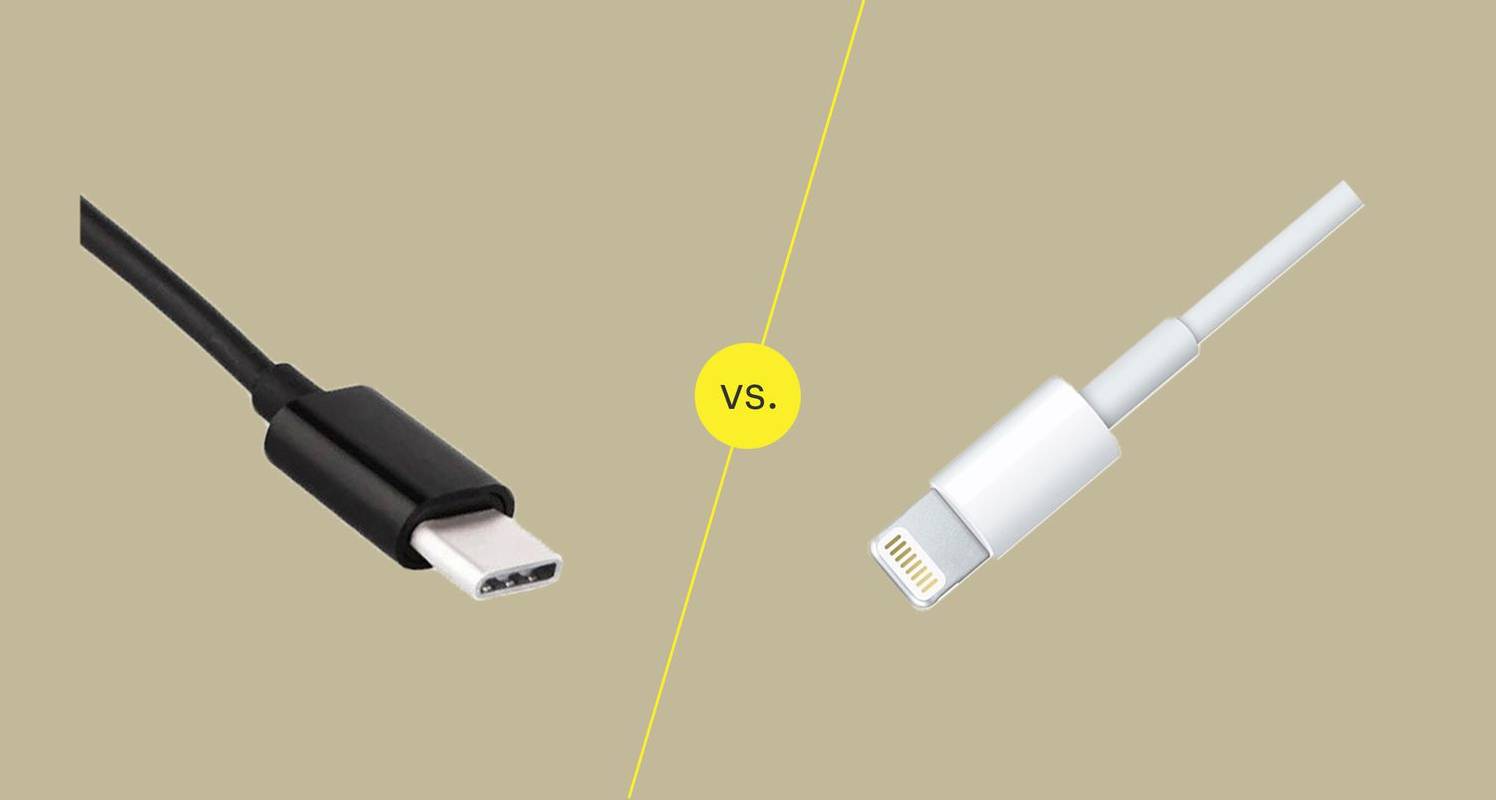Έχετε τηλέφωνο ή tablet Android και υπολογιστή με Windows; Αν ναι, υπάρχει μεγάλη πιθανότητα να προσπαθήσατε να συνδέσετε τις δύο συσκευές, μόνο για να διαπιστώσετε ότι ο υπολογιστής σας δεν αναγνωρίζει το Android σας. Αυτό μπορεί να είναι πραγματικά απογοητευτικό, ειδικά αν βασίζεστε στον υπολογιστή σας για τη δουλειά ή το σχολείο.

Αυτό το άρθρο θα σας καθοδηγήσει σε μερικούς διαφορετικούς τρόπους για να αντιμετωπίσετε το πρόβλημα και να κάνετε τις συσκευές σας να συνδέονται χωρίς προβλήματα. Ας αρχίσουμε!
Τα Windows 11 δεν αναγνωρίζουν τη συσκευή σας Android
Εάν ο υπολογιστής σας με Windows 11 δεν αναγνωρίζει τη συσκευή σας Android, ίσως θελήσετε να δοκιμάσετε τις ακόλουθες πιθανές λύσεις:
Τα βασικά
Πρώτα, βεβαιωθείτε ότι όλες οι συνδέσεις σας είναι ασφαλείς και λειτουργούν σωστά. Ο υπολογιστής σας δεν θα συνδεθεί σωστά με χαλαρό καλώδιο USB. Εάν αυτό δεν λειτουργεί, δοκιμάστε να αποσυνδέσετε και να επανασυνδέσετε τη συσκευή Android. Αυτό συχνά διορθώνει τυχόν προβλήματα με τη σύνδεση μεταξύ του τηλεφώνου σας και των Windows.
Ορισμένες από τις θύρες του υπολογιστή σας μπορεί να είναι φραγμένες από βρωμιά ή να έχουν υποστεί άλλως ζημιά. Επομένως, θα πρέπει επίσης να προσπαθήσετε να συνδέσετε σε διαφορετική θύρα.
πώς να μοιραστείτε μια ανάρτηση στην ιστορία σας στο instagram
Θα πρέπει επίσης να εξετάσετε το ενδεχόμενο εναλλαγής σε διαφορετικό καλώδιο USB, ειδικά εάν δεν χρησιμοποιείτε το καλώδιο που συνοδεύει τη συσκευή σας. Δεν είναι όλα τα καλώδια USB συμβατά με τα Windows. Ορισμένα καλώδια μπορούν να χρησιμοποιηθούν για τη φόρτιση συσκευών Android, αλλά δεν είναι δυνατή η μεταφορά δεδομένων.
Το μήκος είναι ένας από τους πιο σημαντικούς παράγοντες που πρέπει να λάβετε υπόψη όταν αγοράζετε ένα νέο καλώδιο για τη σύνδεσή σας Windows-Android. Στην ιδανική περίπτωση, το καλώδιο δεν πρέπει να υπερβαίνει τα τρία πόδια (λίγο κάτω από ένα μέτρο) για να διασφαλιστεί ότι το σήμα είναι ισχυρό και αξιόπιστο.
Εάν φαίνεται ότι όλα λειτουργούν στο μέτωπο συνδεσιμότητας, επανεκκινήστε τη συσκευή Android και τον υπολογιστή σας. Μερικές φορές το μόνο που χρειάζεται είναι μια νέα αρχή για να επανέλθουν τα πράγματα στη σωστή τους τροχιά.
Εάν έχετε δοκιμάσει όλες αυτές τις επιδιορθώσεις αλλά τίποτα δεν φαίνεται να λειτουργεί, ίσως θέλετε να δοκιμάσετε να συνδεθείτε σε διαφορετικό υπολογιστή. Αυτός είναι ο πιο γρήγορος τρόπος για να προσδιορίσετε εάν το πρόβλημα είναι με το τηλέφωνο ή τον υπολογιστή σας. Εάν ο νέος υπολογιστής εντοπίσει Android, το πρώτο μηχάνημα πιθανότατα έχει πρόβλημα.
Σε αυτήν την περίπτωση, θα πρέπει να προχωρήσετε σε πιο σύνθετες μεθόδους αντιμετώπισης προβλημάτων που επικεντρώνονται αποκλειστικά στον υπολογιστή σας.
Ελέγξτε τις ρυθμίσεις σύνδεσης USB
Από προεπιλογή, οι περισσότερες συσκευές Android έχουν ρυθμιστεί ώστε να ενεργοποιούν τη λειτουργία φόρτισης όταν εντοπίζεται σύνδεση σε υπολογιστή με Windows. Αυτό σημαίνει ότι δεν θα μπορείτε να προβάλετε το σύστημα Android στον υπολογιστή σας μόλις το συνδέσετε. Για να το κάνετε αυτό, πρέπει να αλλάξετε τις ρυθμίσεις και να επιλέξετε Μεταφορά αρχείων ή MTP (Πρωτόκολλο μεταφοράς μέσων).
Δείτε πώς:
- Με το Android σας συνδεδεμένο στον υπολογιστή σας μέσω του καλωδίου USB, σύρετε προς τα κάτω και πατήστε την ειδοποίηση «Φόρτιση αυτής της συσκευής μέσω USB».

- Επιλέξτε «Μεταφορά αρχείων» από το μενού «Χρήση USB για».

Ένα παράθυρο μεταφοράς αρχείων θα πρέπει τώρα να ανοίξει στον υπολογιστή σας, επιτρέποντάς σας να έχετε πρόσβαση στο τοπικό σύστημα αποθήκευσης του Android και να μεταφέρετε αρχεία όπως θέλετε.
Αντιμετώπιση προβλημάτων του υπολογιστή σας
Εάν ο υπολογιστής σας με Windows 11 δεν αναγνωρίζει τη συσκευή σας Android, υπάρχει πιθανότητα ο υπολογιστής σας να μην έχει ρυθμιστεί ώστε να εντοπίζει αυτόματα νέες συσκευές υλικού.
Δείτε πώς μπορείτε να αντιμετωπίσετε το πρόβλημα:
- Βεβαιωθείτε ότι η συσκευή Android είναι συνδεδεμένη στον υπολογιστή σας.

- Ανοίξτε τη Διαχείριση Συσκευών πληκτρολογώντας 'Διαχείριση Συσκευών' στη γραμμή αναζήτησης των Windows.

- Κάντε διπλό κλικ στο 'Ports (COM & LPT)' και βεβαιωθείτε ότι δεν υπάρχει θαυμαστικό (!) δίπλα σε καμία από τις σειριακές θύρες επικοινωνίας USB που εμφανίζεται στην οθόνη. Εάν κάποια θύρα έχει θαυμαστικό, κάντε δεξί κλικ πάνω της και επιλέξτε «Κατάργηση εγκατάστασης» από το αναδυόμενο υπομενού.

- Κάντε διπλό κλικ στο εικονίδιο 'Universal Serial Bus Controllers' και βεβαιωθείτε ξανά ότι δεν υπάρχει θαυμαστικό δίπλα σε οποιαδήποτε 'USB Composite Device'. Εάν παρατηρήσετε ένα θαυμαστικό δίπλα σε οποιαδήποτε συσκευή USB Composite, κάντε δεξί κλικ και επιλέξτε 'Κατάργηση εγκατάστασης'.

- Κάντε κλικ στην καρτέλα «Ενέργεια» στο επάνω μέρος του παραθύρου «Διαχείριση συσκευών» και επιλέξτε «Σάρωση για αλλαγές υλικού» από το μενού περιβάλλοντος.

Τα Windows θα πρέπει τώρα να μπορούν να αναγνωρίζουν τη συσκευή σας Android.
Ενεργοποίηση USB Debugging
Περιστασιακά, ίσως χρειαστεί να ενεργοποιήσετε τον εντοπισμό σφαλμάτων USB στη συσκευή σας Android για να μπορέσετε να μεταφέρετε αρχεία. Τι είναι όμως;
Κατά την ανάπτυξη εφαρμογών Android σε Windows, οι προγραμματιστές πρέπει να εγκαταστήσουν το Android Software Developer Kit (SDK) για να διευκολύνουν την επικοινωνία μεταξύ των συσκευών Windows και Android. Ωστόσο, τα απαραίτητα κανάλια επικοινωνίας δεν λειτουργούν πάντα όπως προβλέπεται.
Ο εντοπισμός σφαλμάτων USB συνιστά μια σειρά από εντολές αντιμετώπισης προβλημάτων που ξεκινούν την επικοινωνία μεταξύ των δύο συσκευών 'χειροκίνητα'. Με τον εντοπισμό σφαλμάτων USB ενεργοποιημένο, όλα τα κανάλια επικοινωνίας ενεργοποιούνται για να διασφαλιστεί ότι τα Windows μπορούν να εντοπίσουν τη συνδεδεμένη συσκευή Android.
Για να ενεργοποιήσετε τη λειτουργία εντοπισμού σφαλμάτων USB, πρώτα βεβαιωθείτε ότι η συσκευή σας Android είναι συνδεδεμένη στον υπολογιστή σας με Windows 11 και, στη συνέχεια, κάντε τα εξής:
- Ανοίξτε το μενού Ρυθμίσεις στο τηλέφωνό σας και μετακινηθείτε προς τα κάτω στην ενότητα 'Επιλογές προγραμματιστή'.

- Πατήστε στο Developer Options και, στη συνέχεια, επιλέξτε το πλαίσιο δίπλα στο 'USB Debugging Mode'.

Θα πρέπει τώρα να έχετε πρόσβαση στην εσωτερική μνήμη του Android σας από τον υπολογιστή σας και να μεταφέρετε αρχεία εμπρός και πίσω.
Επανεγκαταστήστε το πρόγραμμα οδήγησης συσκευής Android
Μερικές φορές το πρόγραμμα οδήγησης Android μπορεί να μην είναι ενημερωμένο. Εάν συμβαίνει αυτό, ο υπολογιστής σας ενδέχεται να μην αναγνωρίζει καμία συσκευή Android. Ευτυχώς, το πρόγραμμα οδήγησης Android είναι άμεσα διαθέσιμο στο διαδίκτυο. Απλά πρέπει να απεγκαταστήσετε το τρέχον πρόγραμμα οδήγησης και τα Windows θα κάνουν τα υπόλοιπα.
Ακολουθούν τα βήματα για να απεγκαταστήσετε το πρόγραμμα οδήγησης Android στον υπολογιστή σας:
- Ανοίξτε τη Διαχείριση Συσκευών πληκτρολογώντας 'Διαχείριση Συσκευών' στη γραμμή αναζήτησης των Windows.

- Βρείτε τη συσκευή σας Android, κάντε δεξί κλικ και επιλέξτε 'Κατάργηση εγκατάστασης προγράμματος οδήγησης'.

- Αποσυνδέστε τη συσκευή Android από τον υπολογιστή σας και επανασυνδέστε την μετά από λίγα λεπτά.
Μόλις επανασυνδέσετε τη συσκευή Android, τα Windows θα προσπαθήσουν να εγκαταστήσουν ξανά τα ενημερωμένα προγράμματα οδήγησης αυτόματα. Αλλά ο υπολογιστής σας πρέπει να είναι συνδεδεμένος στο διαδίκτυο για να συμβεί αυτό.
Τα Windows 10 δεν αναγνωρίζουν τη συσκευή σας Android
Ίσως επειδή τα Windows 10 αναπτύχθηκαν πολύ νωρίτερα από τα Windows 11, αλλά απέχει πολύ από το τέλειο. Μαστίζεται επίσης από προβλήματα συνδεσιμότητας με συσκευές Android.
Ευτυχώς, αρκετές μέθοδοι αντιμετώπισης προβλημάτων έχουν βρεθεί ότι είναι αξιόπιστες για την επίλυση αυτών των προβλημάτων.
Κάντε επανεκκίνηση του υπολογιστή σας
Η πιο προφανής λύση είναι μερικές φορές η καλύτερη. Η απλή πράξη της ανανέωσης του υπολογιστή σας με Windows μπορεί εύκολα να λύσει πολλά προβλήματα λογισμικού και υλικού. Πράγματι, ορισμένοι χρήστες ανέφεραν ότι συνδέουν με επιτυχία συσκευές Android με τα συστήματα Windows μετά από μια απλή επανεκκίνηση.
Ελέγξτε το καλώδιο USB
Πριν δοκιμάσετε οτιδήποτε περίπλοκο, θα πρέπει πρώτα να βεβαιωθείτε ότι χρησιμοποιείτε το σωστό καλώδιο USB.
πώς να κατεβάσετε το ζωντανό βίντεο του Instagram κάποιου άλλου
Ορισμένα καλώδια έχουν σχεδιαστεί μόνο για φόρτιση, ενώ άλλα μπορούν επίσης να χρησιμοποιηθούν για μεταφορά αρχείων. Ωστόσο, μόνο και μόνο επειδή ένα καλώδιο υποστηρίζει τη μεταφορά αρχείων δεν σημαίνει ότι θα λειτουργήσει στη συσκευή σας. Για να γίνει αυτό, πρέπει να είναι συμβατό με το σύστημά σας.
Για αυτούς τους λόγους, συνιστάται ιδιαίτερα η χρήση του αρχικού καλωδίου για το τηλέφωνό σας. Εάν δεν το έχετε, θα πρέπει να συμβουλευτείτε τον κατασκευαστή του τηλεφώνου σας πριν αγοράσετε ένα. Είναι γνωστό ότι οι κατασκευαστές κάνουν εκτεταμένες δοκιμές για να διασφαλίσουν ότι οι προτεινόμενες εκδόσεις είναι αξιόπιστες και συμβατές με τις συσκευές που παράγουν.
Μεταβείτε στη λειτουργία μεταφοράς αρχείων
Για να προβάλετε και να επεξεργαστείτε αρχεία Android στον υπολογιστή σας Windows 10, πρέπει να ενεργοποιήσετε τη λειτουργία μεταφοράς αρχείων. Διαφορετικά, η συσκευή σας πιθανότατα θα αρχίσει να φορτίζεται μόλις τη συνδέσετε στον υπολογιστή σας, αλλά το παράθυρο μεταφοράς αρχείων δεν θα ανοίξει.
πώς να jailbreak fire tv 2016
Δείτε πώς μπορείτε να μεταβείτε στη ρύθμιση μεταφοράς αρχείων στη συσκευή σας Android:
- Συνδέστε τη συσκευή Android στον υπολογιστή σας.

- Σύρετε προς τα κάτω από το επάνω μέρος της οθόνης σας για να ανοίξετε την ενότητα ειδοποιήσεων.

- Πατήστε την ειδοποίηση «Φόρτιση αυτής της συσκευής μέσω USB» και, στη συνέχεια, επιλέξτε την επιλογή «Μεταφορά αρχείων» από το μενού «Χρήση USB για».

Επανεγκαταστήστε το πρόγραμμα οδήγησης Android στον υπολογιστή σας
Εάν το πρόγραμμα οδήγησης Android σας είναι κατεστραμμένο ή δεν είναι ενημερωμένο, ενδέχεται να αντιμετωπίσετε προβλήματα συνδεσιμότητας. Ευτυχώς, η απεγκατάσταση του προγράμματος οδήγησης είναι απλή:
- Με τη συσκευή Android συνδεδεμένη, ανοίξτε τη Διαχείριση Συσκευών στον υπολογιστή σας.

- Πλοηγηθείτε στη συσκευή σας Android. Συνήθως θα το βρείτε στην ενότητα 'Άλλες συσκευές' ή 'Φορητές συσκευές'.

- Μόλις βρείτε τη συσκευή σας, κάντε δεξί κλικ σε αυτήν και επιλέξτε «Κατάργηση εγκατάστασης λογισμικού προγράμματος οδήγησης».

- Μετά την απεγκατάσταση του προγράμματος οδήγησης, αποσυνδέστε τη συσκευή Android από τον υπολογιστή σας και, στη συνέχεια, επανασυνδέστε την μετά από λίγα λεπτά.
Τα Windows θα επανεγκαταστήσουν αυτόματα την πιο ενημερωμένη έκδοση του προγράμματος οδήγησης. Μετά από αυτό, το παράθυρο μεταφοράς αρχείων θα πρέπει να ανοίξει αμέσως, υποδεικνύοντας ότι η συσκευή σας Android έχει αναγνωριστεί.
Δοκιμάστε ένα διαφορετικό λιμάνι
Εάν ο υπολογιστής σας με Windows 10 δεν μπορεί να αναγνωρίσει τη συσκευή σας Android, θα πρέπει να εξετάσετε το ενδεχόμενο να συνδέσετε τη συσκευή σε άλλον υπολογιστή. Η θύρα USB σας μπορεί να είναι ελαττωματική, οπότε δεν θα σας βοηθήσει καθόλου η αντιμετώπιση προβλημάτων, επειδή ο υπολογιστής σας έχει πρόβλημα υλικού. Ωστόσο, πριν μεταβείτε σε διαφορετικό υπολογιστή, θα πρέπει να δοκιμάσετε μια διαφορετική θύρα και να ελέγξετε αν λειτουργεί.
Επίσης, βεβαιωθείτε ότι η θύρα USB της συσκευής Android είναι απαλλαγμένη από εμπόδια. Τα χνούδια ή τα κολλώδη αντικείμενα μπορεί μερικές φορές να μπλοκάρουν τις θύρες και να εμποδίσουν τη σύνδεσή τους. Εάν η θύρα είναι βρώμικη, δοκιμάστε να την καθαρίσετε με μια μαλακή βούρτσα ή οδοντογλυφίδα.
Ενεργοποίηση USB Debugging
Ο εντοπισμός σφαλμάτων USB είναι ένας ενσωματωμένος τρόπος αντιμετώπισης προβλημάτων συνδέσεων μεταξύ Android και Windows. Λειτουργεί εκτελώντας μια σειρά εντολών που ανοίγουν την εσωτερική μνήμη της συσκευής σας για πρόσβαση από τον υπολογιστή.
Δείτε πώς μπορείτε να ενεργοποιήσετε τον εντοπισμό σφαλμάτων USB στο Android:
- Ανοίξτε το μενού Ρυθμίσεις στο τηλέφωνό σας.

- Κάντε κύλιση προς τα κάτω και πατήστε 'Επιλογές προγραμματιστή'.

- Επιλέξτε το πλαίσιο δίπλα στην επιλογή 'Λειτουργία εντοπισμού σφαλμάτων USB'.

Ενεργοποιήστε τη λειτουργία πτήσης
Ίσως χρειαστεί να ενεργοποιήσετε τη λειτουργία πτήσης στη συσκευή σας Android, εάν τα Windows 10 δεν την αναγνωρίζουν. Αν και δεν είναι ακόμη σαφές γιατί λειτουργεί αυτό, οι χρήστες ανέφεραν ότι μπορούν να έχουν πρόσβαση στα τηλέφωνά τους Android απευθείας από τους υπολογιστές τους όταν είναι ενεργοποιημένη η λειτουργία πτήσης.
Δείτε πώς μπορείτε να ενεργοποιήσετε τη λειτουργία πτήσης:
- Ανοίξτε την εφαρμογή ρυθμίσεων και μεταβείτε στις 'Συνδέσεις'.

- Κάντε εναλλαγή του κουμπιού δίπλα στο 'Airplane mode' στα δεξιά.

Δοκιμάστε μια εφαρμογή τρίτου μέρους
Εάν όλα τα άλλα αποτύχουν, ένα εργαλείο μεταφοράς αρχείων τρίτου μέρους μπορεί να σας διασώσει και να βοηθήσει τον υπολογιστή σας με Windows 10 να αναγνωρίσει τη συσκευή σας Android. Αυτές οι εφαρμογές είναι εξοπλισμένες με λειτουργίες συγχρονισμού που ξεκλειδώνουν τυχόν εμπόδια που μπορεί να υπάρχουν μεταξύ των Windows 10 και της συσκευής σας Android.
Υπάρχουν πολλές επιλογές για να διαλέξετε, αλλά σας προτείνουμε AirDroid . Είναι ένα δωρεάν βοηθητικό πρόγραμμα και σας επιτρέπει να έχετε πρόσβαση στο τηλέφωνό σας από απόσταση και ακόμη και να λαμβάνετε ειδοποιήσεις SMS από τον υπολογιστή σας. Και με πάνω από 10 εκατομμύρια λήψεις ενεργές Google Store Μόνο, το AirDroid έχει αποδειχθεί ένα ασφαλές, ασφαλές και αξιόπιστο πρόγραμμα μεταφοράς και διαχείρισης αρχείων.
Για να μεταφέρετε αρχεία μεταξύ του τηλεφώνου σας Android και του υπολογιστή σας με Windows 10, ακολουθήστε τα εξής βήματα:
- Εγκαταστήστε το AirDroid στον υπολογιστή σας κατεβάζοντας και εκτελώντας το Εγκατάσταση των Windows .

- Εκκινήστε το λογισμικό και ακολουθήστε τις οδηγίες που εμφανίζονται στην οθόνη για να δημιουργήσετε έναν λογαριασμό.

- Εγκαταστήστε το AirDroid στην κινητή συσκευή σας κατεβάζοντας το Πρόγραμμα εγκατάστασης Android .

- Ξεκινήστε να διαχειρίζεστε απρόσκοπτα τα αρχεία σας συνδέοντας τον λογαριασμό σας AirDroid τόσο στον υπολογιστή όσο και στη συσκευή Android.

Κάντε τις συνδέσεις σας να λειτουργούν ξανά
Τα Windows και το Android μπορεί να είναι δύο από τα πιο δημοφιλή λειτουργικά συστήματα, αλλά δεν αναγνωρίζονται πάντα το ένα το άλλο. Ίσως χρειαστεί να τροποποιήσετε κάποιες ρυθμίσεις ή να εγκαταστήσετε ένα νέο σύνολο προγραμμάτων οδήγησης για να ξεκινήσετε τα πράγματα.
Ακολουθώντας τις συμβουλές σε αυτόν τον οδηγό, μπορείτε να βεβαιωθείτε ότι οι συνδέσεις Windows-Android είναι ομαλές και χωρίς σφάλματα.
Είχατε προβλήματα με τη σύνδεση της συσκευής σας Android στον υπολογιστή σας με Windows; Πώς τα έλυσες; Ενημερώστε μας στα σχόλια παρακάτω.