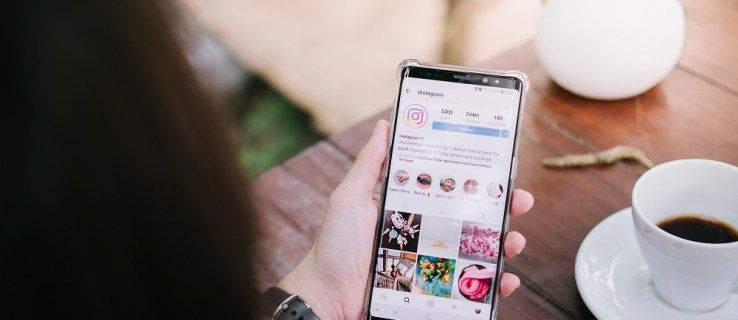Εάν έχετε εγκαταστήσει έναν εκτυπωτή στα Windows 10 που δεν χρησιμοποιείτε πλέον, είναι καλή ιδέα να αφαιρέσετε τα προγράμματα οδήγησης. Μπορεί να είναι ένας κοινόχρηστος εκτυπωτής που δεν είναι πλέον προσβάσιμος, ένας φυσικά αποσυνδεδεμένος εκτυπωτής ή ένας εκτυπωτής μόνο για λογισμικό για εκτύπωση σε μια συγκεκριμένη μορφή. Οταν εσύ αφαιρέστε έναν εκτυπωτή , τα προγράμματα οδήγησης παραμένουν εγκατεστημένα στα Windows 10. Δείτε πώς μπορείτε να καταργήσετε τα προγράμματα οδήγησης.
Διαφήμιση
Για να απεγκαταστήσετε ένα πρόγραμμα οδήγησης εκτυπωτή στα Windows 10, πρέπει να είστε συνδεδεμένοι έναν λογαριασμό διαχείρισης . Πρέπει να χρησιμοποιήσετε την εφαρμογή Ιδιότητες διακομιστή εκτύπωσης. Υπάρχουν διάφορες μέθοδοι για να το ανοίξετε, όπως τον Πίνακα Ελέγχου, την εφαρμογή Ρυθμίσεις, το συμπληρωματικό πρόγραμμα διαχείρισης εκτύπωσης MMC και τον καλό παλιό φάκελο Εκτυπωτών. Ας εξετάσουμε αυτές τις μεθόδους.
Όπως ίσως γνωρίζετε ήδη, τα Windows 10 περιλαμβάνουν ένα συμπληρωματικό πρόγραμμα διαχείρισης εκτύπωσης MMC που προσφέρει εκτεταμένες επιλογές για τη διαχείριση των τοπικών και των εκτυπωτών δικτύου σας. Δείτε το άρθρο σχετικά με το πώς να το κάνετε Δημιουργία αντιγράφων ασφαλείας και επαναφορά εκτυπωτών στα Windows 10 . Το συμπληρωματικό πρόγραμμα διαχείρισης εκτύπωσης μπορεί να χρησιμοποιηθεί για την κατάργηση ενός προγράμματος οδήγησης εκτυπωτή.
Για να απεγκαταστήσετε ένα πρόγραμμα οδήγησης εκτυπωτή στα Windows 10 , κάντε τα εξής.
- Πατήστε τα πλήκτρα Win + R στο πληκτρολόγιο και πληκτρολογήστε
printmanagement.mscστο πλαίσιο Εκτέλεση.
- Στην αριστερή πλευρά της Διαχείρισης εκτύπωσης, επιλέξτεΔιακομιστές εκτύπωσηςκαι αναπτύξτε το στο τοπικό στοιχείο διακομιστή εκτύπωσης.
- Στα αριστερά, κάντε κλικ στοΟδηγοίείδος. Θα δείτε τη λίστα των εγκατεστημένων προγραμμάτων οδήγησης εκτυπωτή.

- Επιλέξτε ένα ή περισσότερα προγράμματα οδήγησης εκτυπωτή που θέλετε να απεγκαταστήσετε στο μεσαίο παράθυρο και κάντε δεξί κλικ στις επιλεγμένες γραμμές.
- Από το μενού περιβάλλοντος, επιλέξτεΚατάργηση πακέτου προγράμματος οδήγησης ....
- Στο επόμενο παράθυρο διαλόγου, κάντε κλικ στοΔιαγράφωκουμπί για να αφαιρέσετε τα προγράμματα οδήγησης.

Τελείωσες!
πώς να αλλάξετε το όνομά σας στο League of Legends δωρεάν
Εναλλακτικά, μπορείτε να χρησιμοποιήσετε τις ακόλουθες μεθόδους για να ανοίξετε τις ιδιότητες του διακομιστή εκτύπωσης.
Επιπλέον μέθοδοι για τη διαχείριση εγκατεστημένων προγραμμάτων οδήγησης εκτυπωτή
printui.exe
Τα Windows 10 διαθέτουν ένα ειδικό εργαλείο, printui.exe, το οποίο παρέχει τη δυνατότητα διαχείρισης εκτυπωτών χρησιμοποιώντας μια γραμμή εντολών. Χρησιμοποιώντας το, μπορείτε να ανοίξετε το παράθυρο διαλόγου ιδιοτήτων του διακομιστή εκτύπωσης και να καταργήσετε ένα πρόγραμμα οδήγησης εκτυπωτή.
- Πατήστε τα πλήκτρα Win + R στο πληκτρολόγιο και πληκτρολογήστε
printui / s / t2στο πλαίσιο Εκτέλεση.
- Ανοίξτε την καρτέλα Driversvers
- Επιλέξτε ένα ή περισσότερα προγράμματα οδήγησης στη λίστα.
- Κάνε κλικ στοΑφαιρώκουμπί.

Ρυθμίσεις
- Ανοιξε το Εφαρμογή ρυθμίσεων .

- Μεταβείτε στις Συσκευές -> Εκτυπωτές και σαρωτές.
- Στα δεξιά, κάντε κλικ στον σύνδεσμοΙδιότητες διακομιστή εκτύπωσης.

Πίνακας Ελέγχου
- Ανοίξτε το κλασικό Πίνακας Ελέγχου εφαρμογή.
- Μεταβείτε στον Πίνακα ελέγχου Υλικό και ήχος Συσκευές και εκτυπωτές.

- Επιλέξτε οποιονδήποτε εκτυπωτή και, στη συνέχεια, κάντε κλικ στοΙδιότητες διακομιστή εκτύπωσηςκουμπί στη γραμμή εργαλείων.

Ο κλασικός φάκελος εκτυπωτών
- Πατήστε τα πλήκτρα Win + R για να ανοίξετε το παράθυρο διαλόγου Εκτέλεση. Πληκτρολογήστε την εντολή
κέλυφος: PrintersFolderστο πλαίσιο Εκτέλεση. - Στο φάκελο Εκτυπωτές, κάντε δεξί κλικ σε μια κενή περιοχή στη λίστα εκτυπωτών.
- ΕπιλέγωΙδιότητες διακομιστή ...από το μενού περιβάλλοντος.

Συμβουλή: Δείτε το άρθρο Δημιουργία συντόμευσης φακέλου εκτυπωτών στα Windows 10 για να μάθετε περισσότερα σχετικά με το κέλυφος: PrintersFolder εντολή.
Αυτό είναι.
Σχετικά Άρθρα:
- Κατάργηση εκτυπωτή στα Windows 10
- Μετονομασία εκτυπωτή στα Windows 10
- Προσθήκη κοινόχρηστου εκτυπωτή στα Windows 10
- Τρόπος κοινής χρήσης εκτυπωτή στα Windows 10
- Δημιουργία αντιγράφων ασφαλείας και επαναφορά εκτυπωτών στα Windows 10
- Άνοιγμα ουράς εκτυπωτή με συντόμευση στα Windows 10
- Ορισμός προεπιλεγμένου εκτυπωτή στα Windows 10
- Πώς να σταματήσετε τα Windows 10 από την αλλαγή του προεπιλεγμένου εκτυπωτή
- Ανοίξτε την ουρά εκτυπωτή στα Windows 10
- Δημιουργία συντόμευσης φακέλου εκτυπωτών στα Windows 10
- Εκκαθάριση εργασιών που έχουν κολλήσει από την ουρά εκτυπωτή στα Windows 10
- Δημιουργία συντόμευσης συσκευών και εκτυπωτών στα Windows 10
- Προσθήκη μενού περιβάλλοντος συσκευών και εκτυπωτών στα Windows 10
- Προσθήκη συσκευών και εκτυπωτών σε αυτόν τον υπολογιστή στα Windows 10