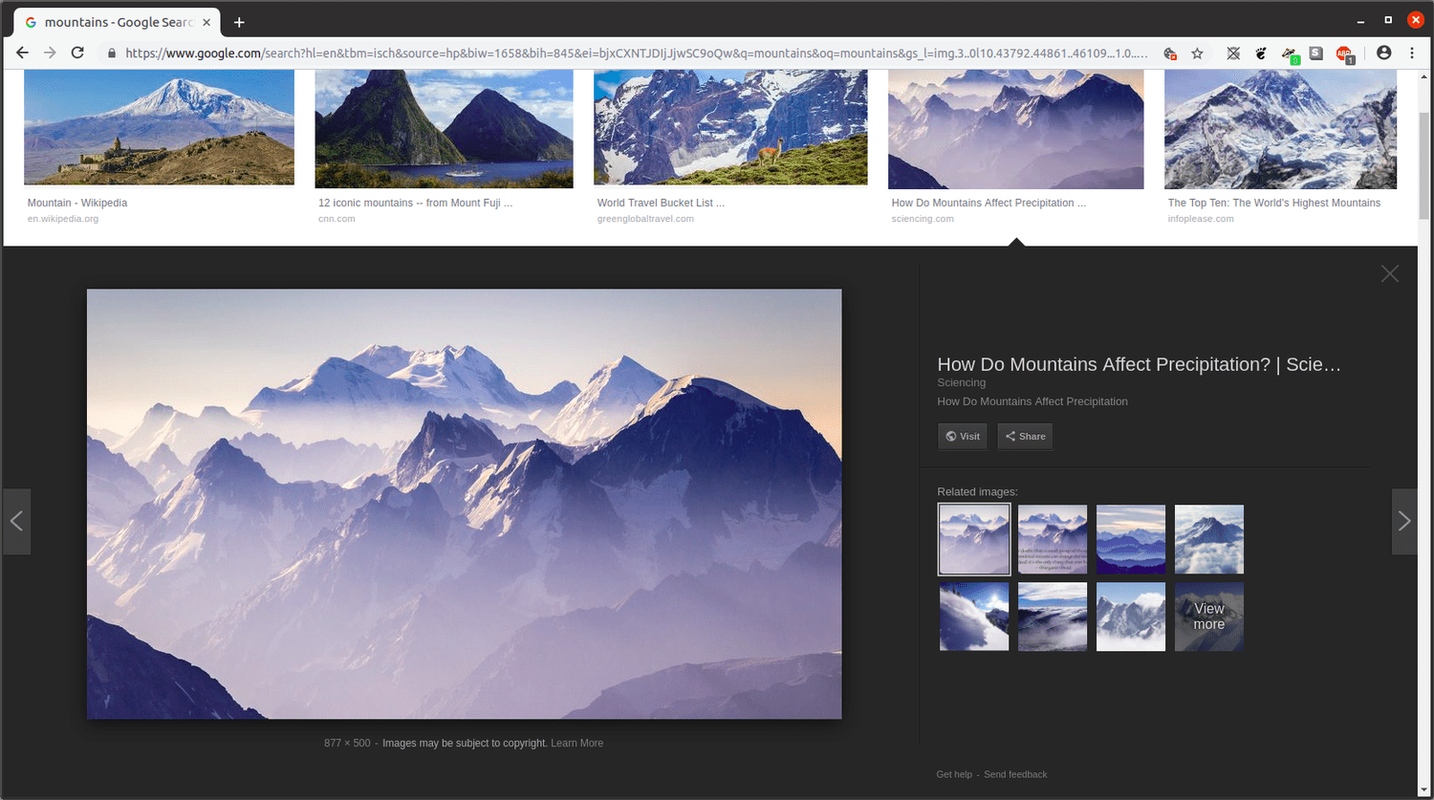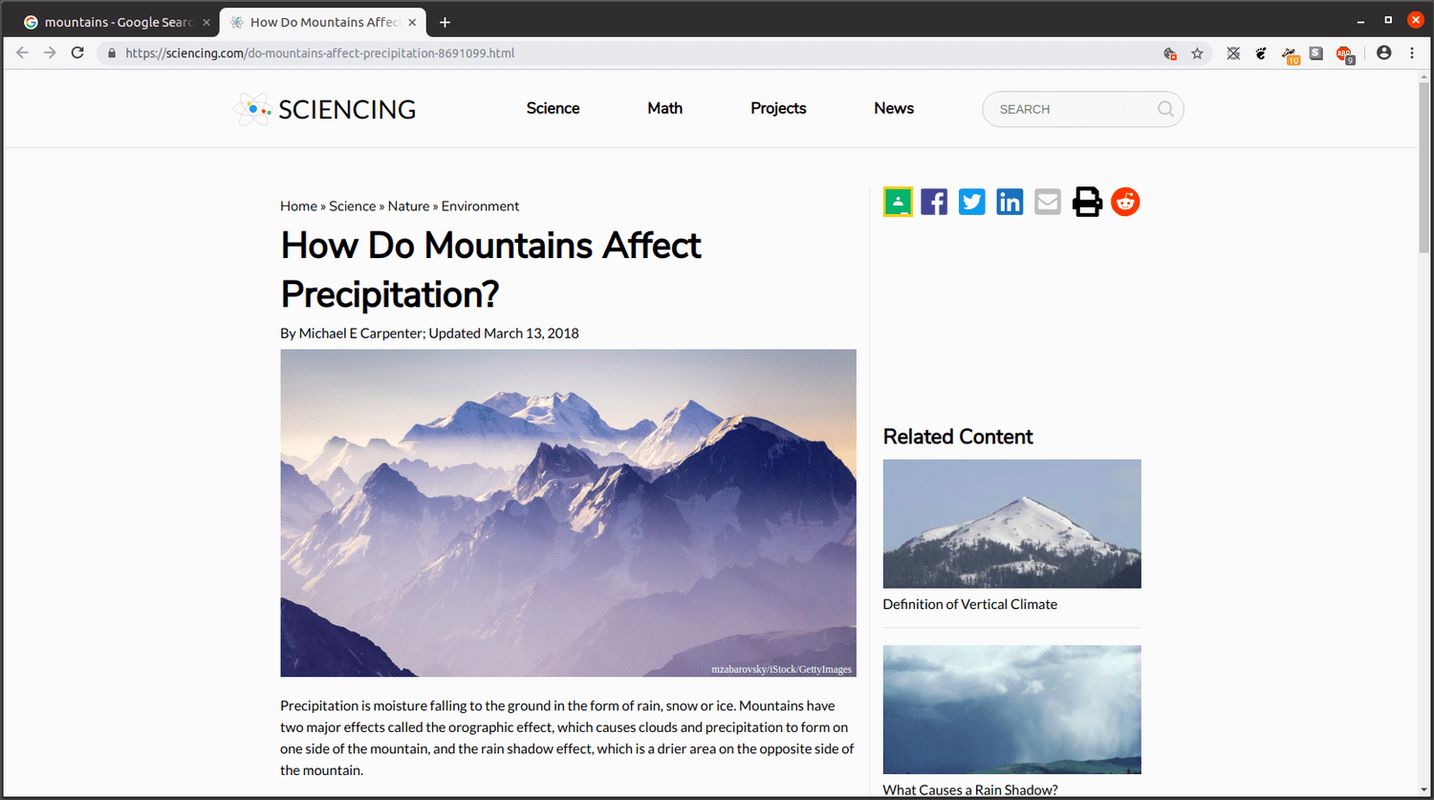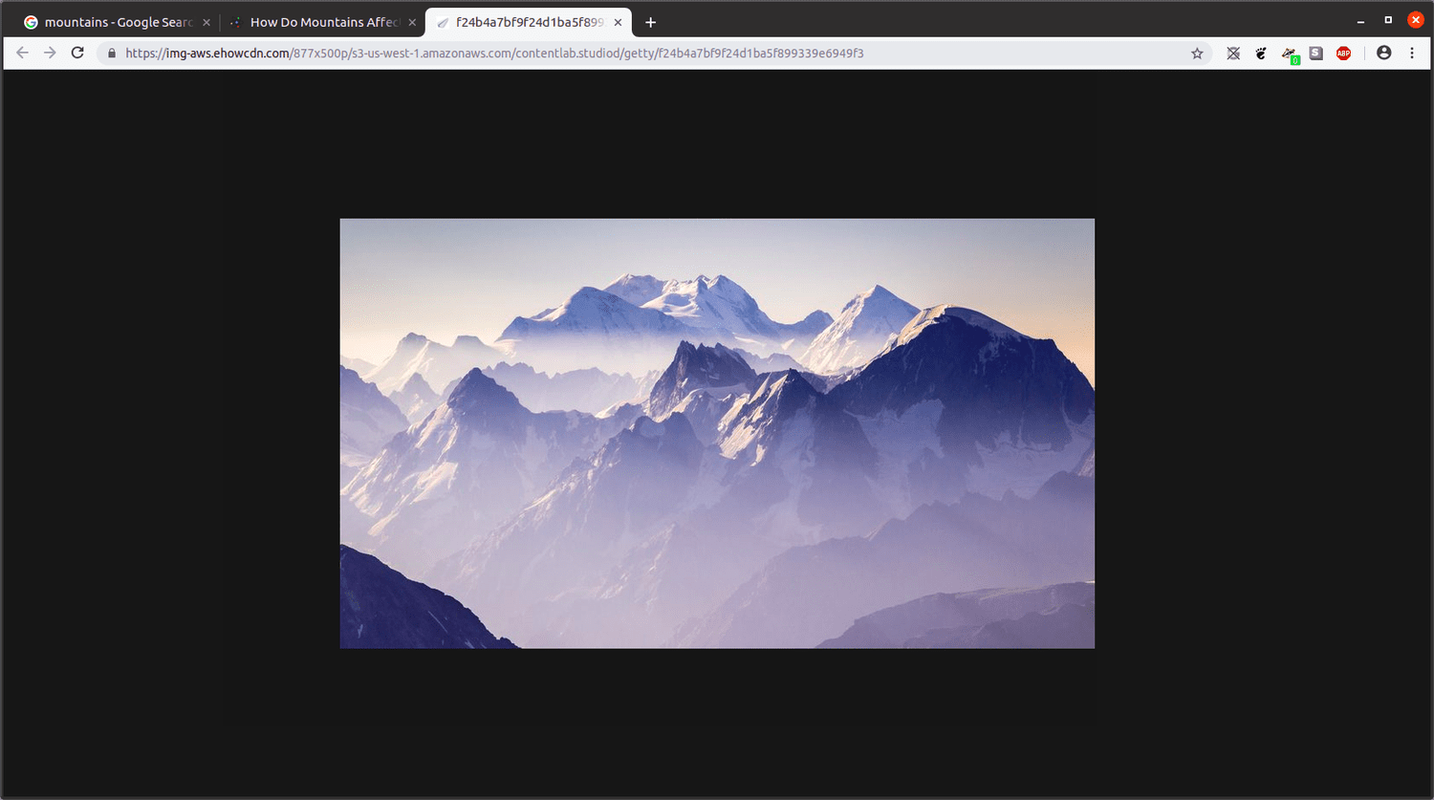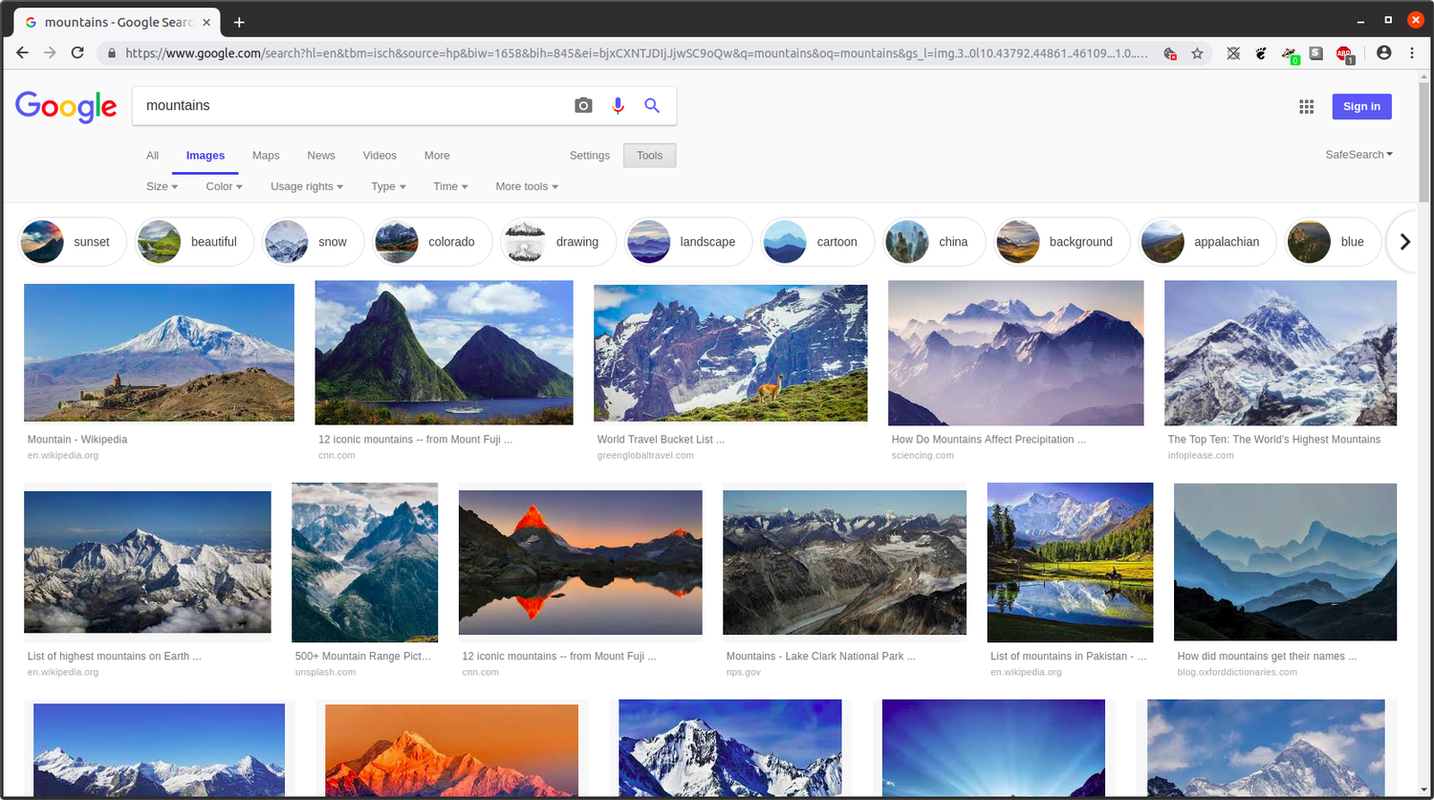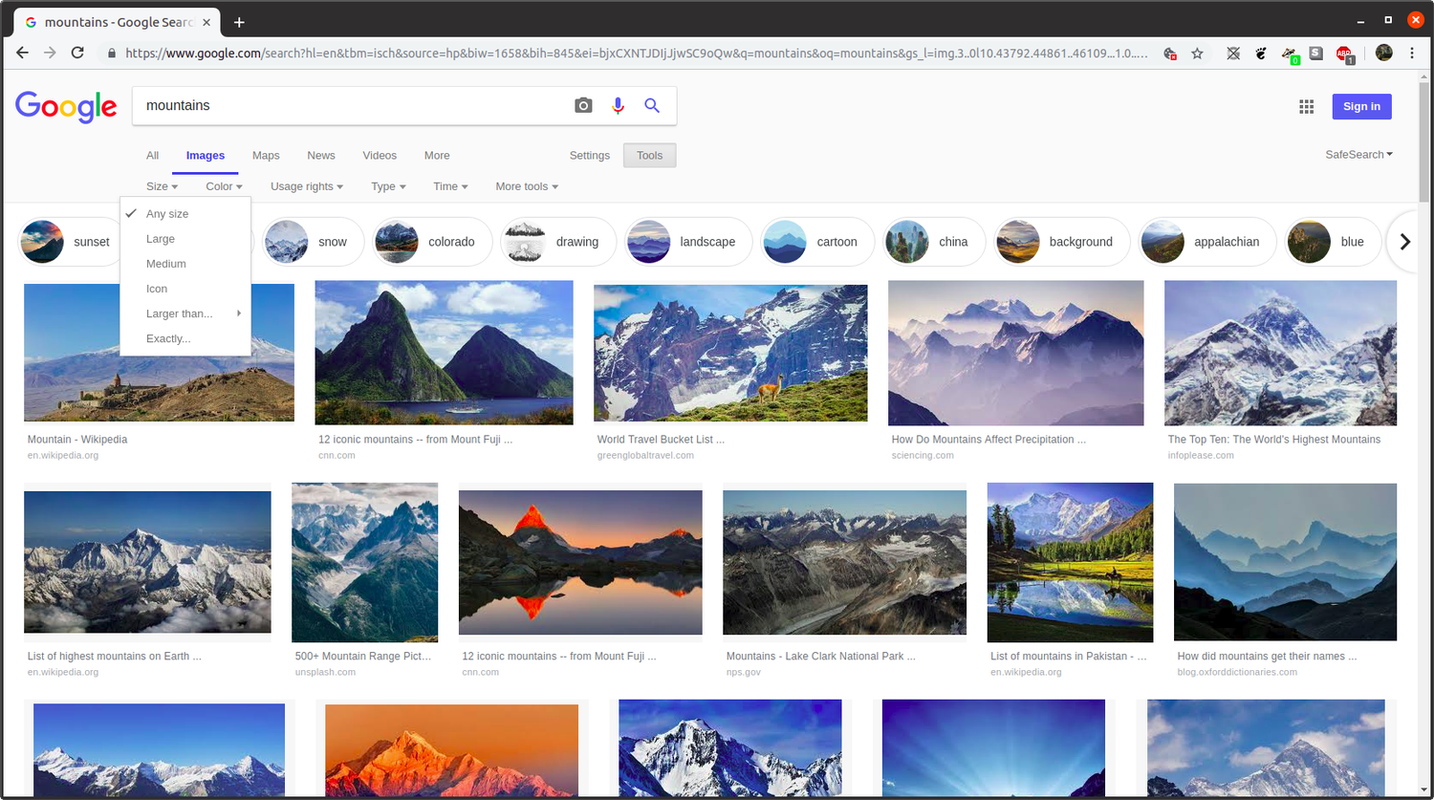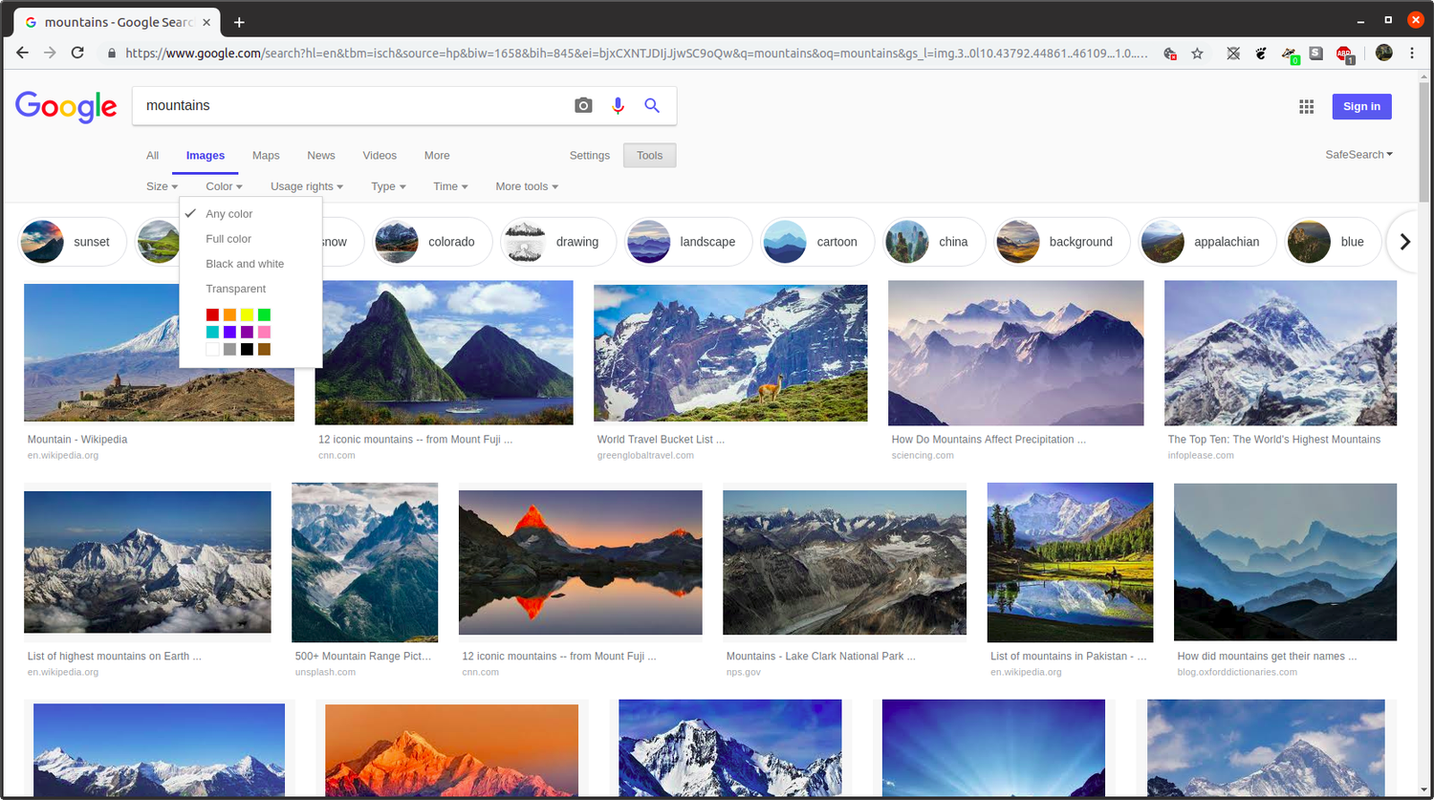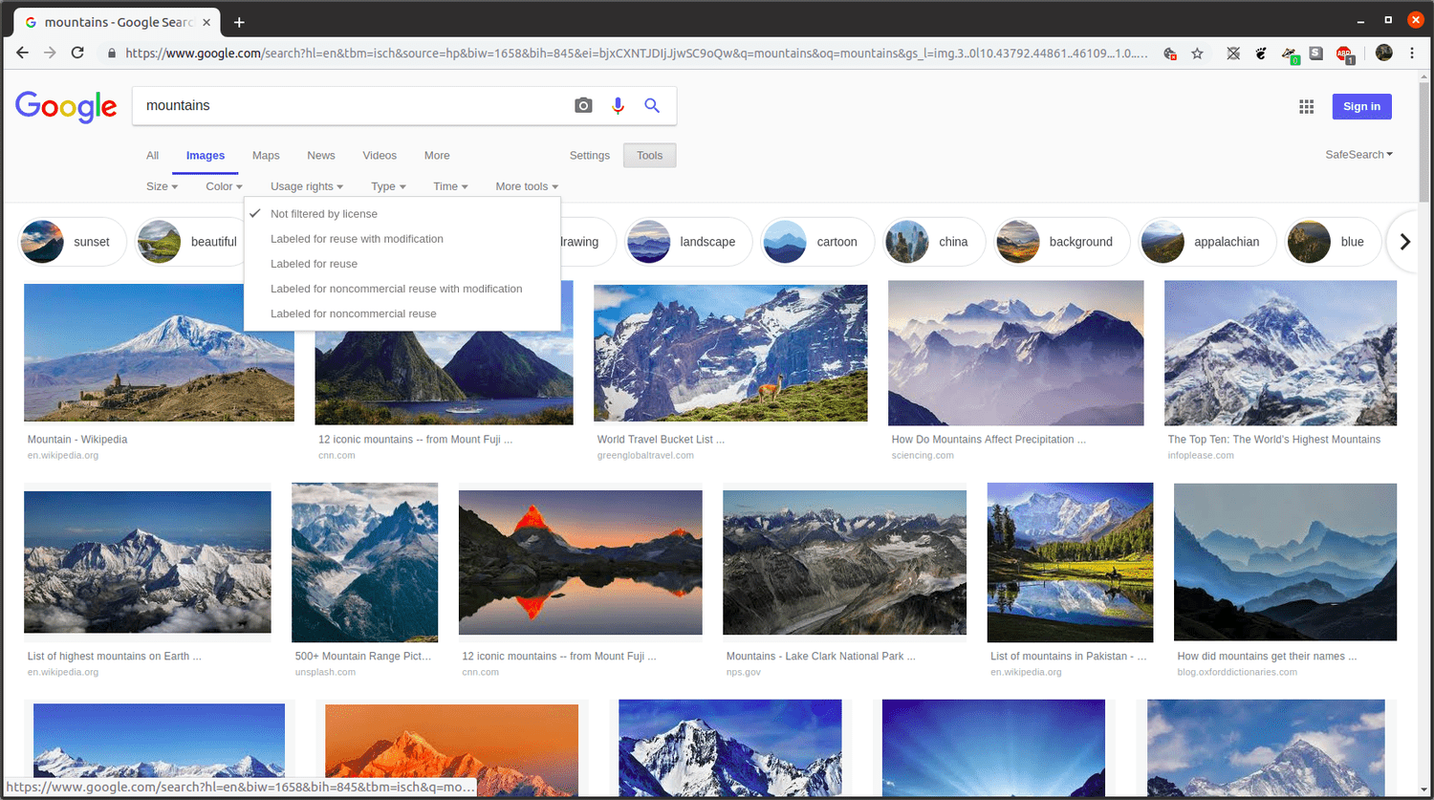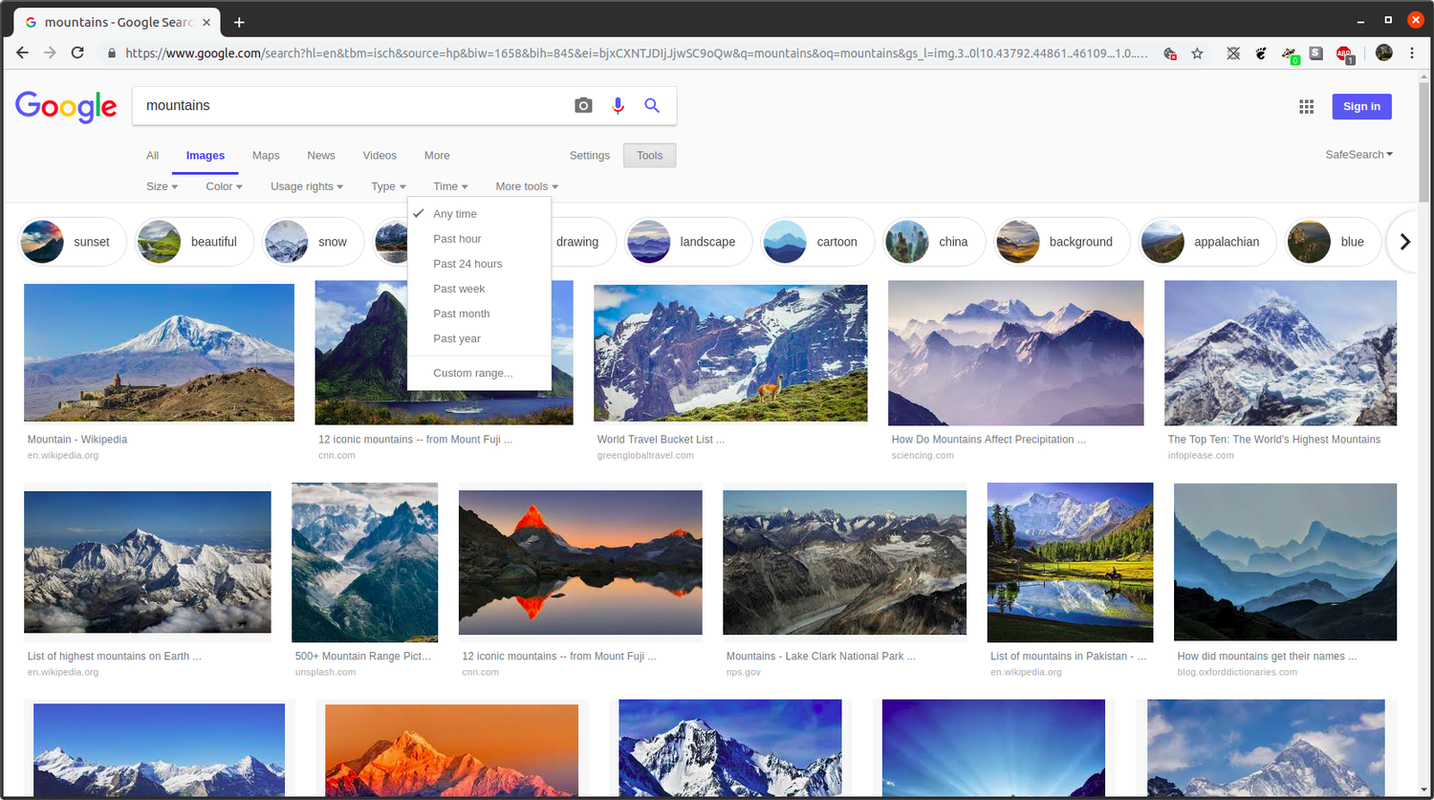Η Google έχει προχωρήσει πολύ από το να είναι απλώς μια μηχανή αναζήτησης. Με τα χρόνια, η εταιρεία έχει δημιουργήσει μια εντυπωσιακή σειρά εργαλείων και, ενώ ορισμένα από αυτά είναι εξαιρετικά εξειδικευμένα, υπάρχουν μερικά που αξίζει να γνωρίζετε, ανεξάρτητα από το για το οποίο χρησιμοποιείτε τον Ιστό. Το Google Images, γνωστό και ως Αναζήτηση εικόνων Google, είναι μόνο ένα από αυτά τα εργαλεία, οπότε αν δεν ξέρετε τι είναι ή δεν είστε σίγουροι πόσο μπορεί να κάνει, ορίστε τι πρέπει να γνωρίζετε.
Τι είναι το Google Images;
Το Google Images είναι ένα διαδικτυακό προϊόν της Google για την αναζήτηση εικόνων στο διαδίκτυο. Ενώ εκτελεί τις ίδιες βασικές λειτουργίες ερωτημάτων και ανάκτησης αποτελεσμάτων με την κορυφαία μηχανή αναζήτησης της Google, γίνεται καλύτερα κατανοητό ως εξειδικευμένο παρακλάδι.
Ενώ η Αναζήτηση Google παράγει ιστοσελίδες με περιεχόμενο που βασίζεται σε κείμενο σαρώνοντας απευθείας περιεχόμενο που βασίζεται σε κείμενο, το Google Images επιστρέφει μέσα εικόνας με βάση τις λέξεις-κλειδιά που έχουν εισαχθεί, επομένως η διαδικασία της φαίνεται λίγο διαφορετική κάτω από την κουκούλα. Ο κύριος παράγοντας για τον καθορισμό των εικόνων που συμπληρώνουν τη σελίδα αποτελεσμάτων σας είναι το πόσο στενά ταιριάζουν οι όροι αναζήτησης με τα ονόματα αρχείων εικόνων. Αυτό, από μόνο του, συνήθως δεν αρκεί, επομένως το Google Images βασίζεται επίσης σε πληροφορίες με βάση τα συμφραζόμενα που βασίζονται στο κείμενο στην ίδια σελίδα με μια εικόνα.
πώς να βγείτε από την τηλεόραση Samsung από τη λειτουργία επίδειξης
Ως τελικό συστατικό, ο αλγόριθμος αξιοποιεί την πρωτόγονη μηχανική εκμάθηση, στην οποία το Google Images μαθαίνει να συσχετίζει ορισμένες εικόνες μεταξύ τους για να δημιουργεί συμπλέγματα, για να παρέχει τη δυνατότητα αντίστροφης αναζήτησης εικόνων.
Μόλις υποβληθεί μια αναζήτηση, η υπηρεσία επιστρέφει ένα σύνολο από μικρογραφίες εικόνων που σχετίζονται με την περιγραφή της λέξης-κλειδιού σας.
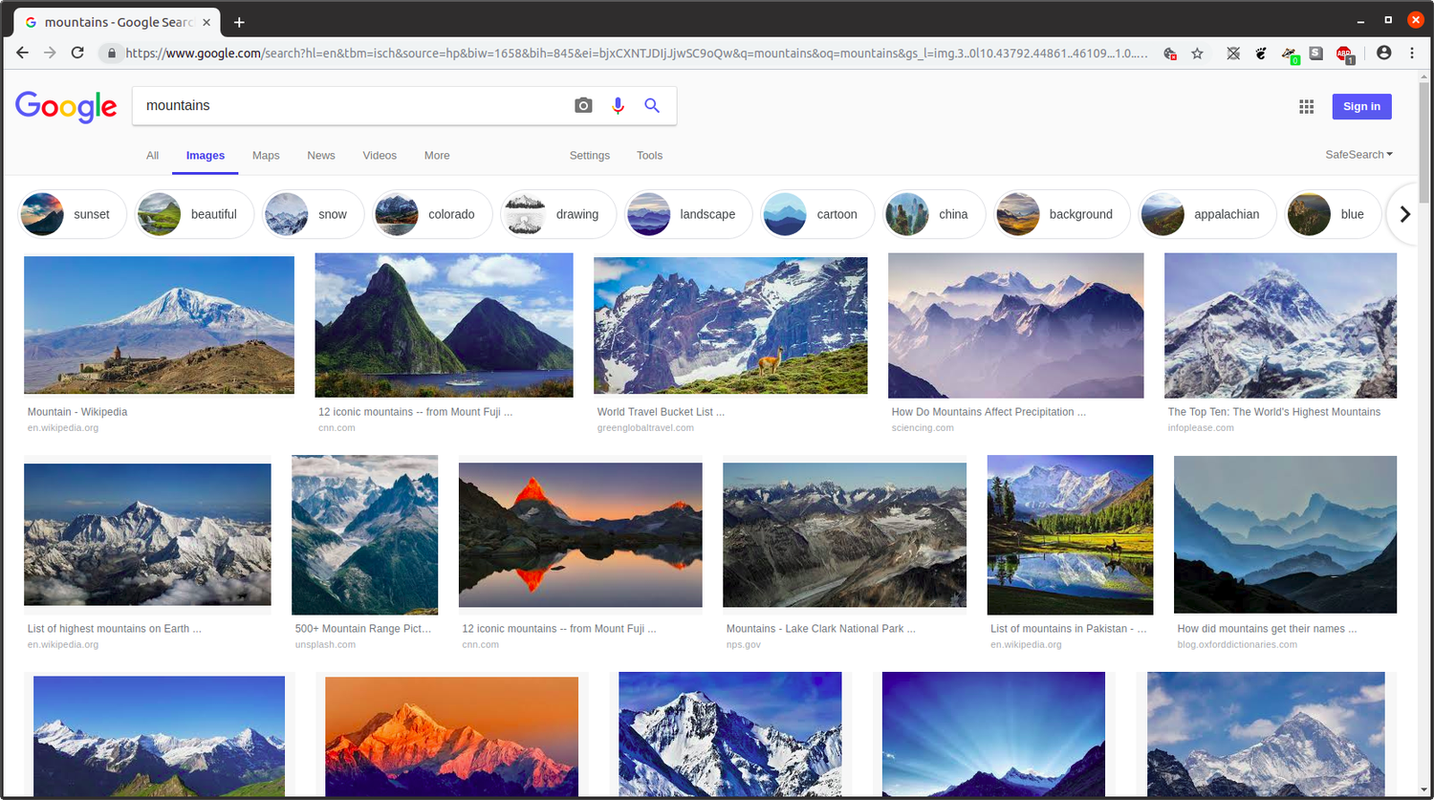
Σε αυτό το σημείο, οι χρήστες μπορούν να έχουν πρόσβαση σε ιστοσελίδες που περιέχουν μια επιλεγμένη εικόνα, υπό την προϋπόθεση ότι το επιτρέπει ο ιστότοπος που φιλοξενεί την εικόνα. Εάν ένας ιστότοπος σάς επιτρέπει να προβάλετε τη σελίδα με την εικόνα, μπορεί επίσης να σας επιτρέψει να αποκτήσετε απευθείας πρόσβαση στην εικόνα και να ανοίξετε μια σελίδα με μόνο την εικόνα πάνω της, παρουσιάζοντας ουσιαστικά τη διεύθυνση URL της εικόνας για συγκεκριμένο πόρο. Οι ιστότοποι δεν σας επιτρέπουν πάντα να αποκτήσετε πρόσβαση στην ακριβή σελίδα με την εικόνα — οι ιστότοποι που πωλούν επαγγελματική φωτογραφία είναι ένα παράδειγμα — αλλά σε πολλές περιπτώσεις το κάνουν.
Πώς μπορώ να αποκτήσω πρόσβαση στις Εικόνες Google;
Υπάρχουν τρεις απλοί τρόποι πρόσβασης στις Εικόνες Google:
- Παω σε Google com και επιλέξτε εικόνες στην επάνω δεξιά γωνία.
- Παω σε images.google.com , που είναι ένας πιο άμεσος τρόπος για να φτάσετε στις Εικόνες Google.
- Εισαγάγετε τους όρους αναζήτησης για την αναζήτηση εικόνων στην προεπιλεγμένη αναζήτηση Google και, στη σελίδα αποτελεσμάτων, επιλέξτε εικόνες .
Βασική αναζήτηση εικόνων Google
Όπως και με την Αναζήτηση Google, μπορείτε να χρησιμοποιήσετε τις Εικόνες Google εισάγοντας όρους αναζήτησης κειμένου που περιγράφουν την εικόνα. Αυτό παρέχει μια σελίδα αποτελεσμάτων με ένα πλέγμα από μικρογραφίες, ταξινομημένες κατά σειρά ακρίβειας αντιστοίχισης από αριστερά προς τα δεξιά και από πάνω προς τα κάτω.
Σε αυτήν τη σελίδα, απλώς ακολουθήστε αυτά τα βήματα.
-
Επιλέξτε μια μικρογραφία για να δείτε μια μεγαλύτερη έκδοσή της ενσωματωμένη δίπλα σε μια σύντομη λίστα πληροφοριών σχετικά με την πηγή της.
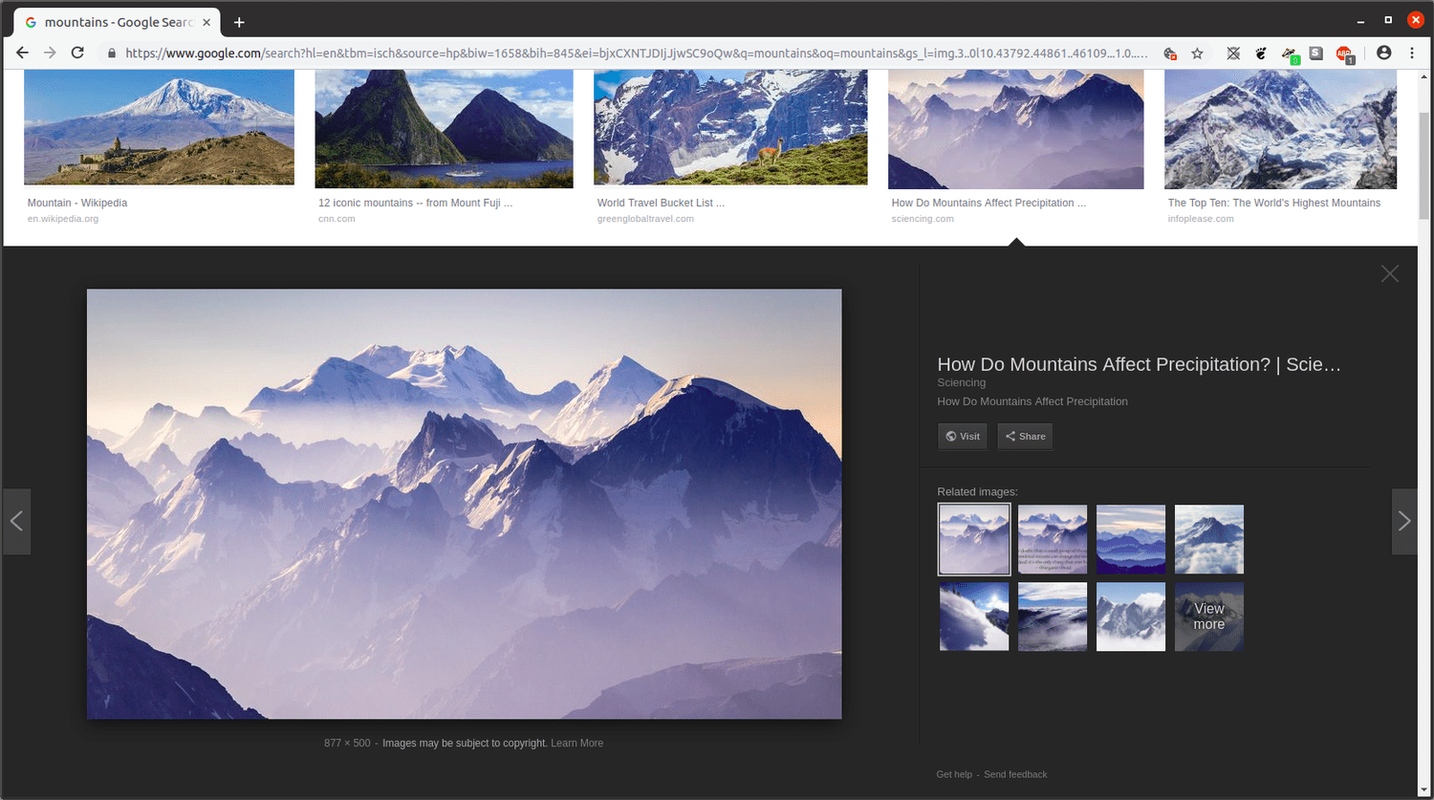
-
Από εδώ, επιλέξτε Επίσκεψη για να πλοηγηθείτε στην αρχική ιστοσελίδα που περιέχει την πλήρη εικόνα.
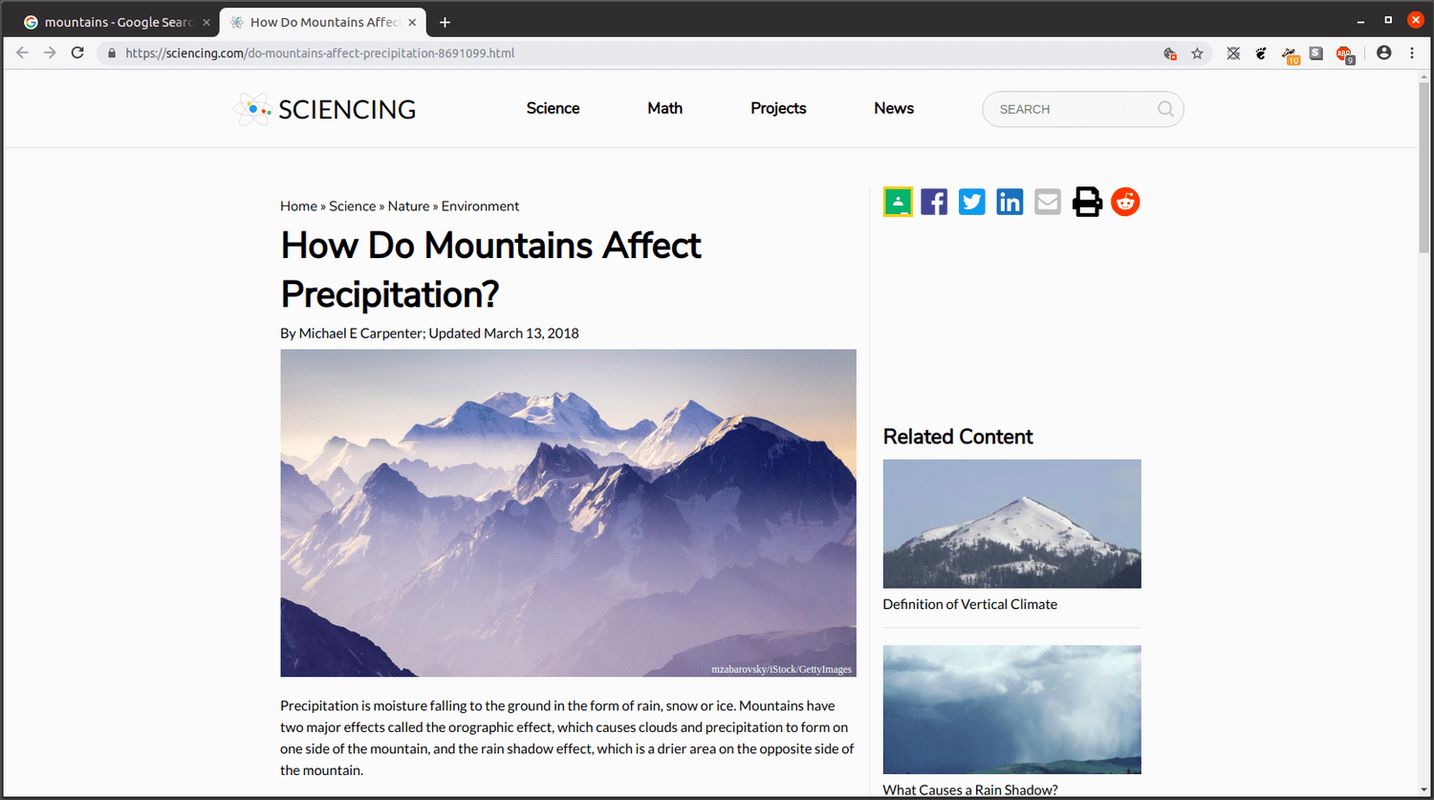
Εναλλακτικά, μπορείτε να επιλέξετε μια μικρογραφία κάτω από τις Σχετικές εικόνες για να την εστιάσετε στην ενσωματωμένη σελίδα αποτελεσμάτων, όπου θα εμφανιστούν οι ίδιες επιλογές για αυτήν την επόμενη εικόνα, καθώς και εικόνες που σχετίζονται με αυτήν.
-
Εάν επιλέξετε Επίσκεψη σας οδηγεί στη σελίδα που περιέχει την πλήρη εικόνα, μπορείτε να χρησιμοποιήσετε την εικόνα με μερικούς τρόπους. κάντε δεξί κλικ (ή, σε κινητό, πατήστε παρατεταμένα) στην εικόνα.
-
Επιλέξτε ένα από τα παρακάτω:
-
Τώρα έχετε μια ξεχωριστή εικόνα ή σύνδεσμο με την απομονωμένη εικόνα.
-
Επιλέγω Μέγεθος .
πώς να αποθηκεύσετε φωτογραφίες σε φωτογραφίες Google
-
Επιλέγω Ακριβώς από το αναπτυσσόμενο μενού.
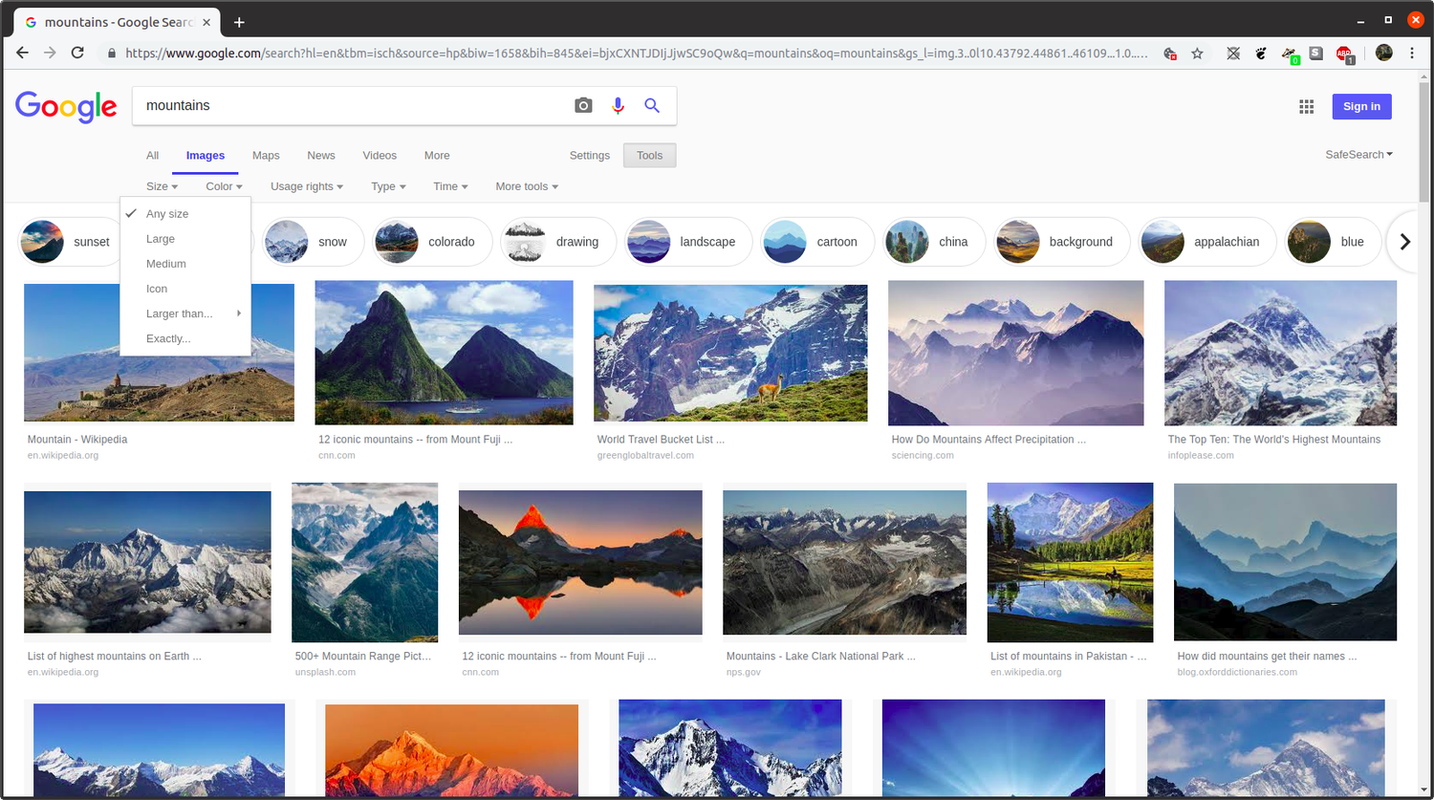
-
Στο αναδυόμενο παράθυρο διαλόγου, εισαγάγετε τις διαστάσεις πλάτους και ύψους pixel και, στη συνέχεια, επιλέξτε Πηγαίνω .
-
Επιλέγω χρόνος .
-
Επιλέγω Προσαρμοσμένο εύρος .
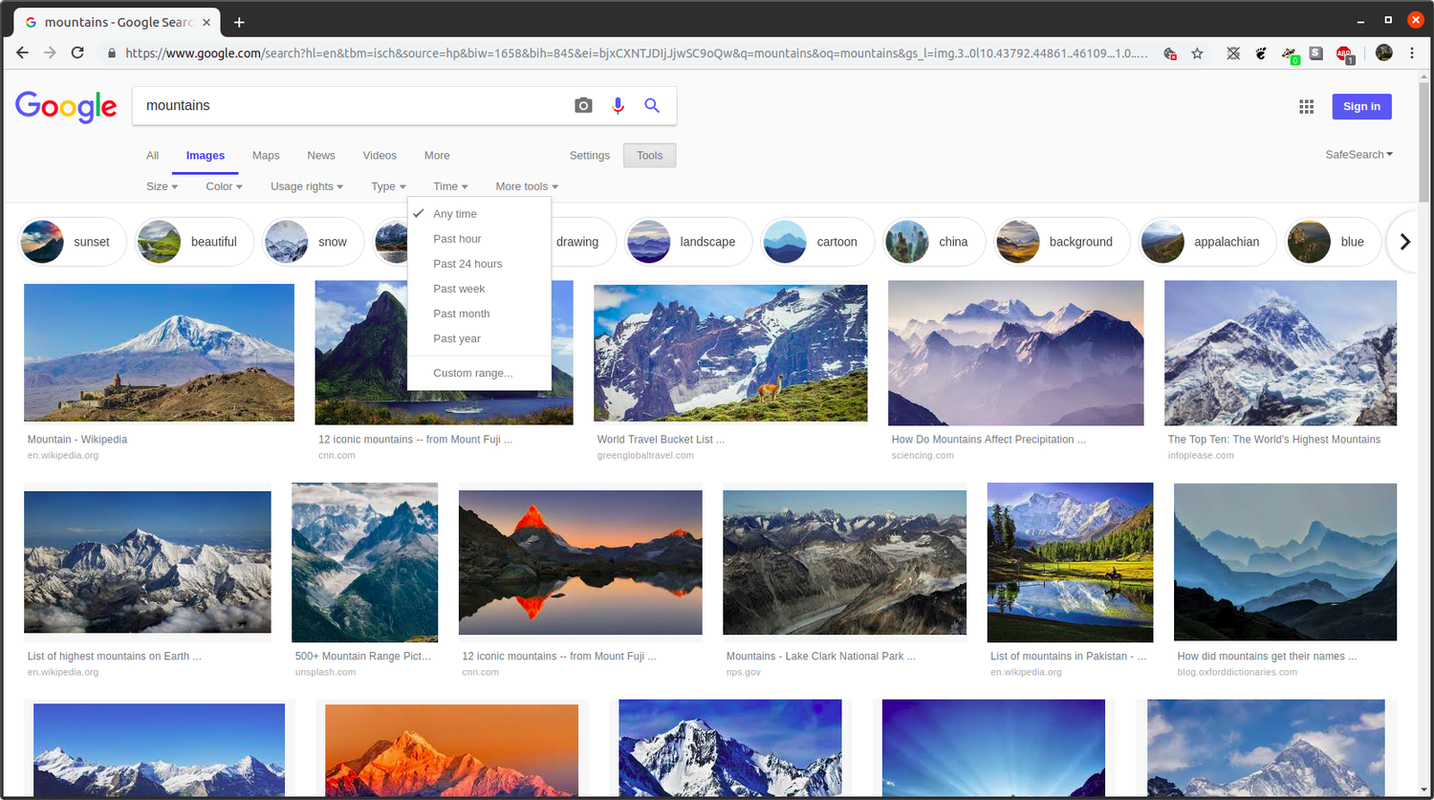
-
Εισαγάγετε τις ημερομηνίες έναρξης και λήξης στα απαιτούμενα πεδία, είτε με μια συμβολοσειρά ημερομηνίας οριοθετημένη με κάθετο (xx/xx/xxxx) είτε επιλέξτε τη χρησιμοποιώντας το ημερολόγιο στα δεξιά.
-
Επιλέγω Πηγαίνω .
Άνοιγμα εικόνας σε νέα καρτέλα : Φορτώνει μια σελίδα μόνο με αυτήν την εικόνα και τη διεύθυνση URL της οποίας μπορείτε να χρησιμοποιήσετε για να επιστρέψετε απευθείας σε αυτόν τον πόρο εικόνας.Αποθήκευση εικόνας ως : Ανοίγει το παράθυρο διαλόγου λήψης αρχείου του λειτουργικού σας συστήματος για να σας επιτρέψει να επιλέξετε πού να αποθηκεύσετε την εικόνα και πώς να την ονομάσετε.Αντιγραφή διεύθυνσης εικόνας : Παράγει την ίδια διεύθυνση URL απευθείας εικόνας, εκτός από το ότι αντί να ανοίξει τη διεύθυνση URL σε μια νέα καρτέλα, την αποθηκεύει αόρατα στο πρόχειρο αντιγραφής του λειτουργικού σας συστήματος για να την επικολλήσετε κάπου αλλού.Αντιγραφή εικόνας : Αντιγράφει την εικόνα σε μορφή πολυμέσων στο πρόχειρό σας για να σας επιτρέψει να επικολλήσετε την εικόνα ως εικόνα, όπως σε ένα έγγραφο επεξεργασίας κειμένου.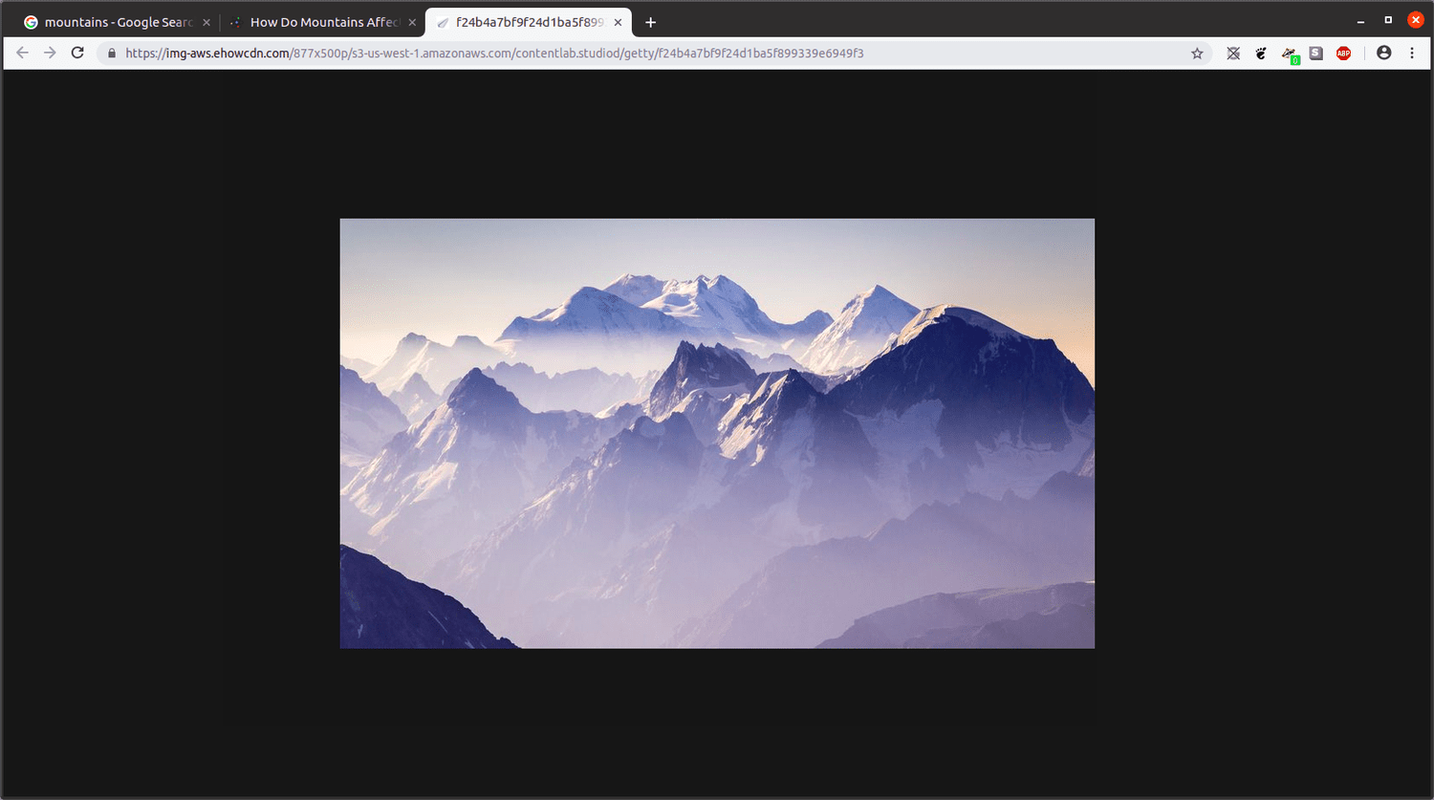
Φιλτράρισμα εικόνων Google και προηγμένα εργαλεία
Κάτω από τη γραμμή αναζήτησης στη σελίδα αποτελεσμάτων υπάρχει ένα αναπτυσσόμενο πλαίσιο που ονομάζεται Εργαλεία, το οποίο προσφέρει μια σειρά από επιπλέον επιλογές φιλτραρίσματος.
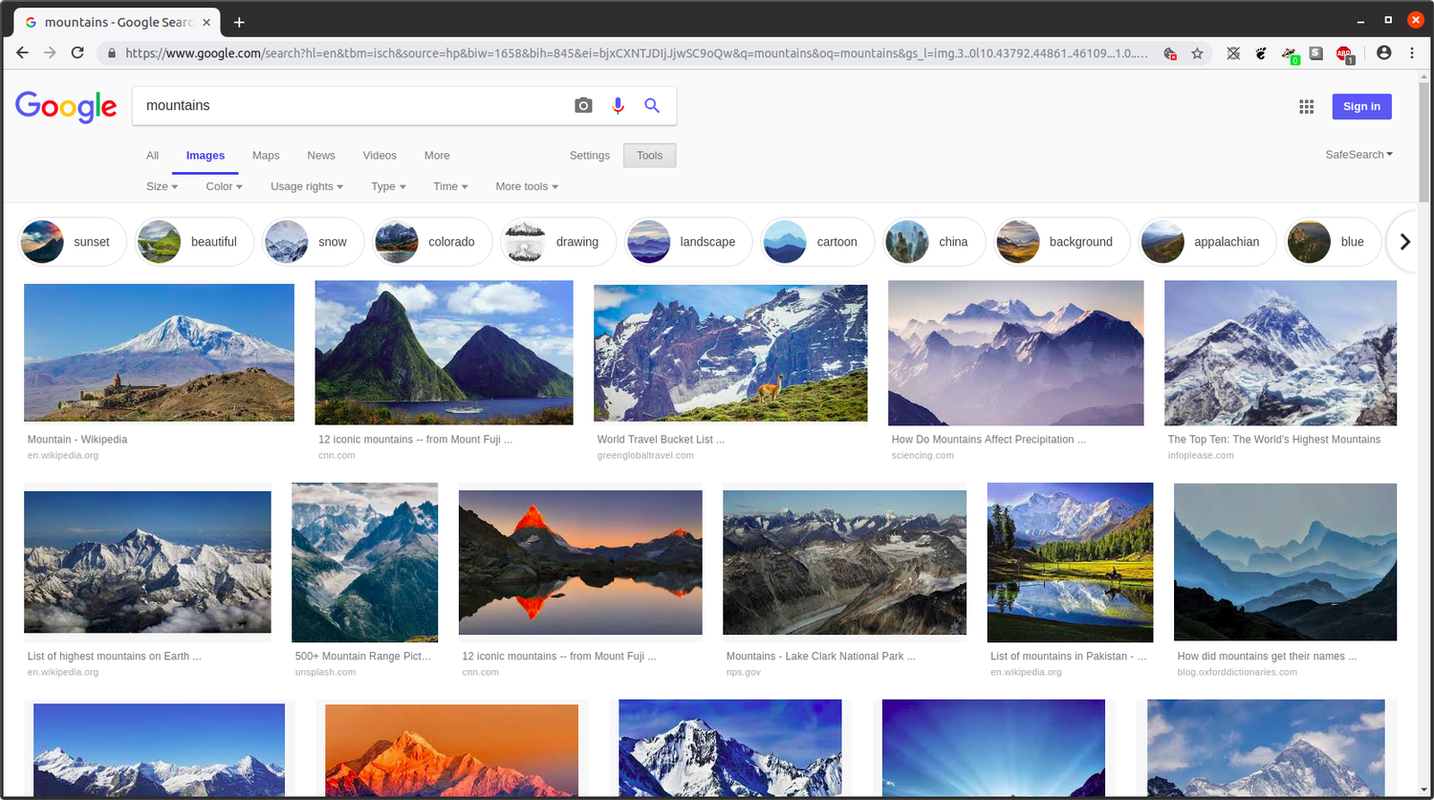
Μέγεθος
Η πρώτη από αυτές τις αναπτυσσόμενες επιλογές είναι το Μέγεθος, το οποίο σας επιτρέπει να περιορίσετε τα αποτελέσματα σε εικόνες με συγκεκριμένες διαστάσεις pixel. Αυτό μπορεί να είναι είτε ένα γενικό εύρος μεγέθους, είτε ακόμη και μια ακριβής διάσταση εικονοστοιχείου και γίνεται μέσω των παρακάτω βημάτων.
Χρώμα
Μια άλλη χρήσιμη επιλογή φιλτραρίσματος είναι το Color που φιλτράρει τα αποτελέσματα της εικόνας ανά χρώμα. Για να το χρησιμοποιήσετε, απλώς επιλέξτε Χρώμα και επιλέξτε το χρώμα ή το χαρακτηριστικό χρώμα που θέλετε να δείτε.
Twitter διαφορά μεταξύ σίγασης και αποκλεισμού
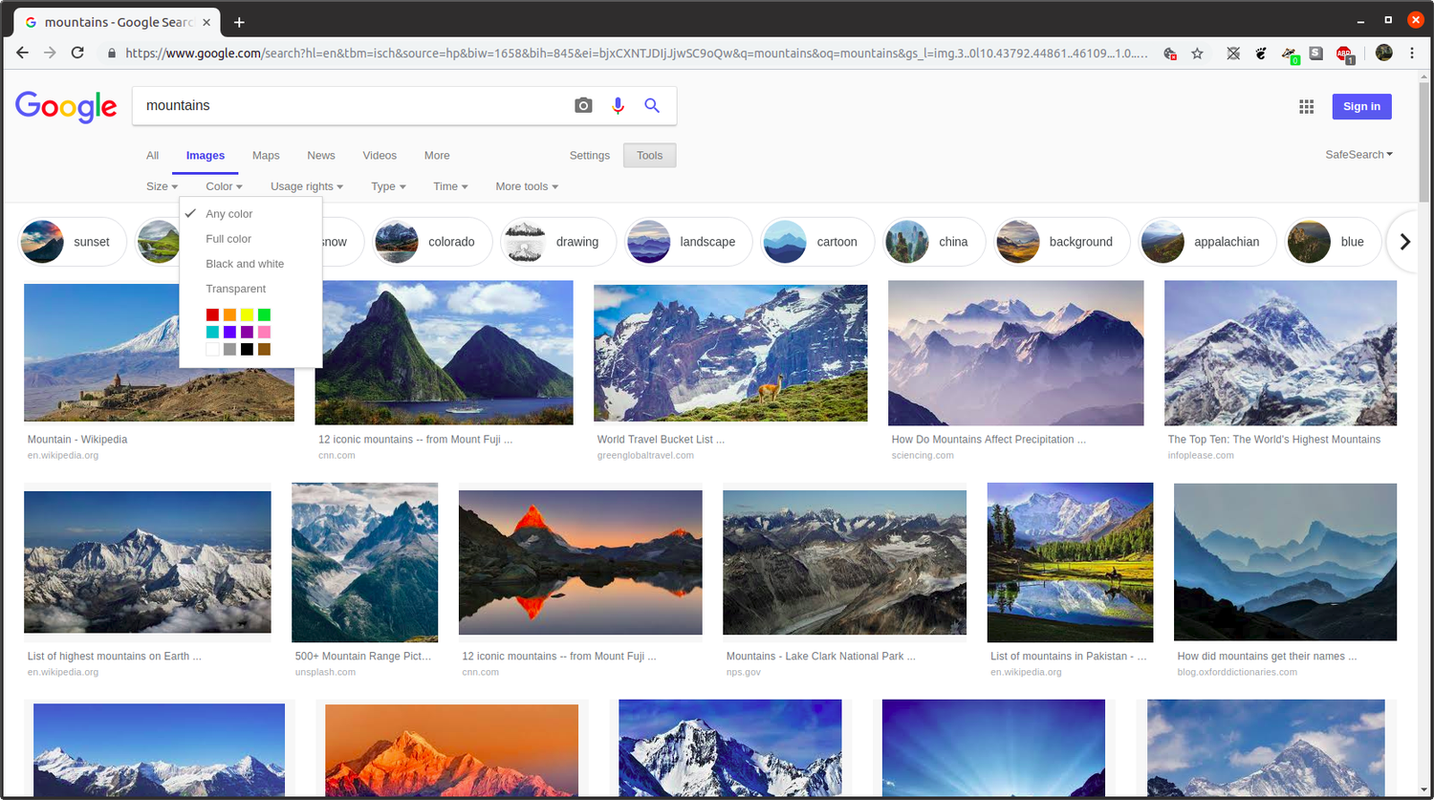
Δικαιώματα χρήσης
Η επιλογή Δικαιώματα χρήσης μπορεί επίσης να είναι χρήσιμη αν ψάχνετε για εικόνες που μπορείτε να ενσωματώσετε σε μέσα της δικής σας δημιουργίας, όπως αναρτήσεις ιστολογίου, βίντεο ή οτιδήποτε άλλο. Αυτό το μενού, το οποίο προσφέρει τέσσερις καταστάσεις αδειών χρήσης για να διαλέξετε, σας επιτρέπει να φιλτράρετε αποτελέσματα για εικόνες που είναι πιο πιθανό να επιτρέπονται νομικά για επαναχρησιμοποίηση από άλλες.
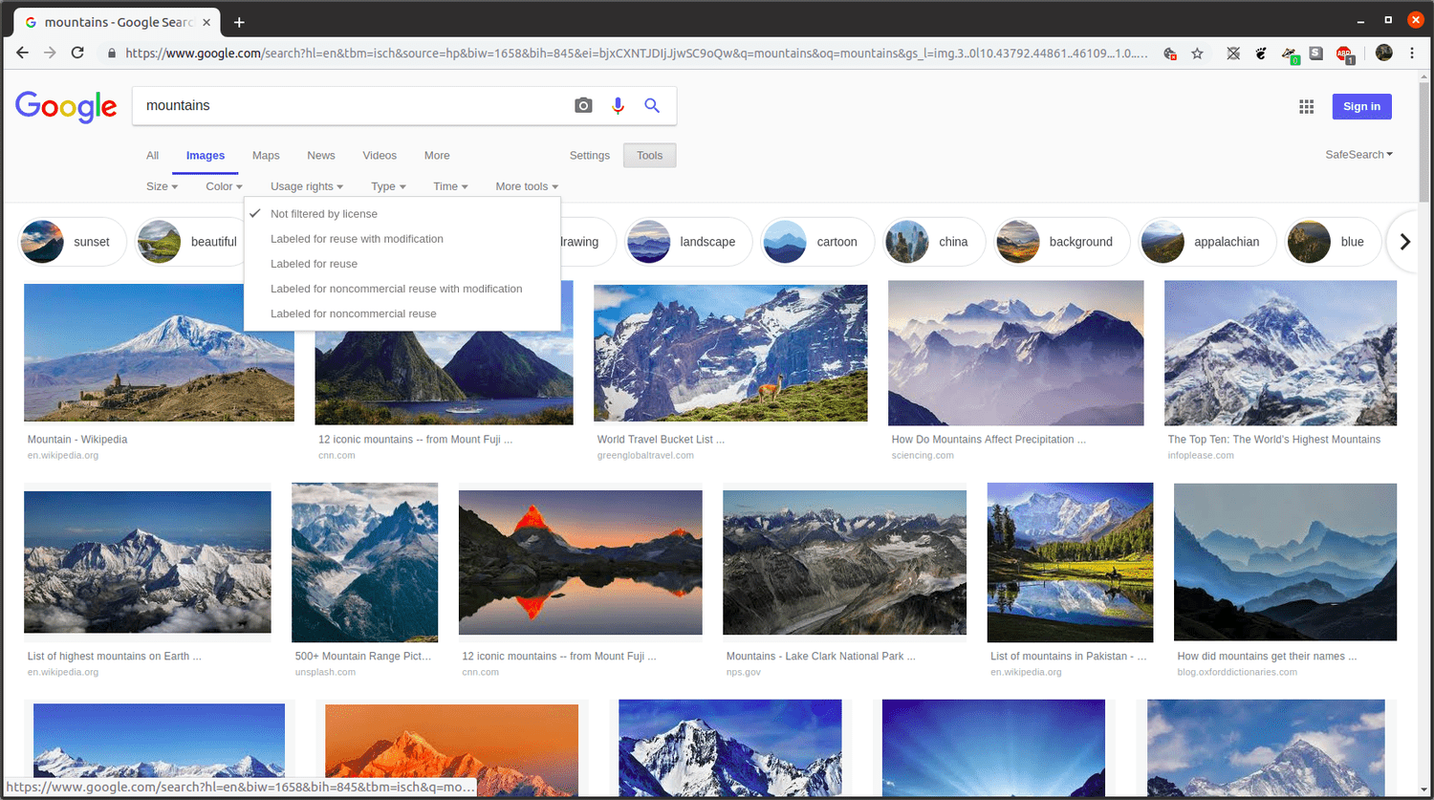
Αυτή η διαδικασία δεν είναι αλάνθαστη και εναπόκειται σε εσάς να κάνετε περαιτέρω έρευνα για να διασφαλίσετε ότι η εικόνα που επιλέγετε είναι νόμιμα διαθέσιμη για επαναχρησιμοποίηση με τον τρόπο που υποδεικνύει το επιλεγμένο φίλτρο.
χρόνος
Τέλος, όπως και με την κλασική Αναζήτηση Google, το Google Images επιτρέπει στους χρήστες να φιλτράρουν με βάση το χρόνο κατά τον οποίο μια εικόνα δημοσιεύτηκε σε έναν ιστότοπο.
Τι είναι η αντίστροφη αναζήτηση εικόνων Google Images;
Ίσως το πιο ισχυρό χαρακτηριστικό των Εικόνων Google είναι η αντίστροφη αναζήτηση εικόνων , η οποία χρησιμοποιεί μια εικόνα ως όρο αναζήτησης. Μια αντίστροφη αναζήτηση εικόνων όπως αυτή μπορεί να επιστρέψει δύο διαφορετικά σύνολα αποτελεσμάτων:
Πηγή Ιστοσελίδα : Μπορεί να επιστρέψει ιστότοπους προέλευσης όπου μπορεί να βρεθεί η εικόνα και τυχόν ονόματα ή περιγραφές που σχετίζονται με την εικόνα. Αυτό είναι χρήσιμο εάν έχετε μια εικόνα αλλά θέλετε να μάθετε από πού προήλθε.Παρόμοιες Εικόνες : Μια αντίστροφη αναζήτηση μπορεί επίσης να εμφανίσει οπτικά παρόμοιες εικόνες. Για παράδειγμα, μπορείτε να κάνετε αντίστροφη αναζήτηση στην εικόνα ενός βουνού για να δείτε άλλες παρόμοιες ταπετσαρίες βουνού.Ενδιαφέροντα Άρθρα
Επιλογή Συντάκτη

Αρχείο ετικετών: απενεργοποιήστε το windows defender
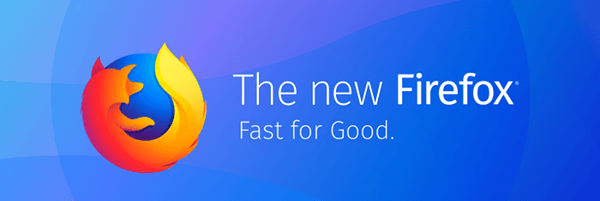
Απενεργοποιήστε τη Γρήγορη Εύρεση στο Firefox 63
Το πρόγραμμα περιήγησης Firefox 63 περιλαμβάνει μια επιπλέον δυνατότητα γρήγορης εύρεσης που επιτρέπει την αναζήτηση κάποιου κειμένου ή συνδέσμου γρήγορα χρησιμοποιώντας τα πλήκτρα / και «hotkeys». Δείτε πώς μπορείτε να το απενεργοποιήσετε.

Πώς να αποκτήσω το AI μου στο Snapchat
Αποκτήστε AI στο Snapchat με το ενσωματωμένο chatbot My AI που βρίσκεται στην καρτέλα Chats. Δείτε τι μπορεί να κάνει το My AI, πώς να το χρησιμοποιήσετε και πώς να προσαρμόσετε το avatar και την προσωπικότητά του.

Πώς να υπογράψετε για ένα πακέτο online εάν ξέρετε ότι θα λείπετε
Πόσες φορές έχει συμβεί να μην ήσασταν σπίτι όταν παραδόθηκε ένα δέμα στη διεύθυνσή σας; Αυτό συνήθως δεν είναι πρόβλημα όταν το πακέτο δεν απαιτεί την υπογραφή σας. Ωστόσο, όταν το άτομο ή η εταιρεία σας

Πώς να διορθώσετε ένα iPhone που δεν σβήνει
Εάν το iPhone σας δεν απενεργοποιείται, μπορεί να οφείλεται στο ότι έχει παγώσει, η οθόνη έχει καταστραφεί ή ένα κουμπί έχει σπάσει. Δείτε τι πρέπει να κάνετε για να διορθώσετε το iPhone σας.
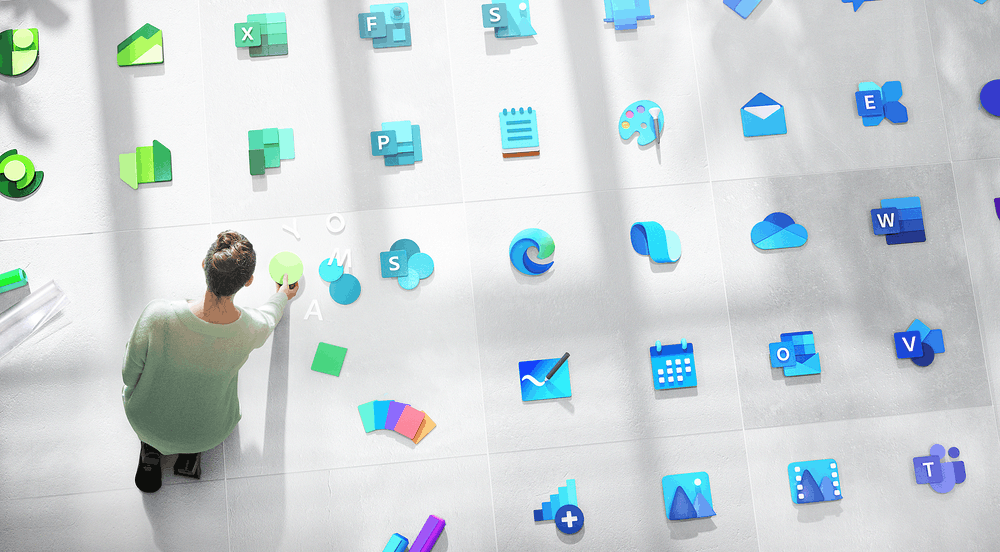
Πολύχρωμα εικονίδια των Windows 10 εμφανίζονται για εσωτερικούς
Η Microsoft είναι γνωστή για τη δημιουργία νέων πολύχρωμων εικονιδίων για τα Windows 10X. Τα νέα εικονίδια αναμενόταν να χρησιμοποιηθούν σε αυτήν την ειδική έκδοση του λειτουργικού συστήματος για συσκευές διπλής οθόνης. Ξεκινώντας σήμερα, η Microsoft κυκλοφορεί τα νέα εικονίδια στους Insiders στο Fast Ring των Windows 10. Διαφήμιση Τα νέα εικονίδια βρέθηκαν αρχικά από ενθουσιώδεις,

Πώς να αλλάξετε το λογότυπο εκκίνησης στα Windows 8.1 και Windows 8
Με ρωτήθηκαν πώς να αλλάξω το λογότυπο εκκίνησης στα Windows 8.1 και Windows 8 χιλιάδες φορές από τους χρήστες των εφαρμογών μου και από τους επισκέπτες του ιστολογίου Winaero. Αυτό είναι το πιο δημοφιλές αίτημα λειτουργίας για το Boot UI Tuner. Σήμερα, θα μοιραστώ μαζί σας ένα σεμινάριο που θα σας επιτρέψει
-