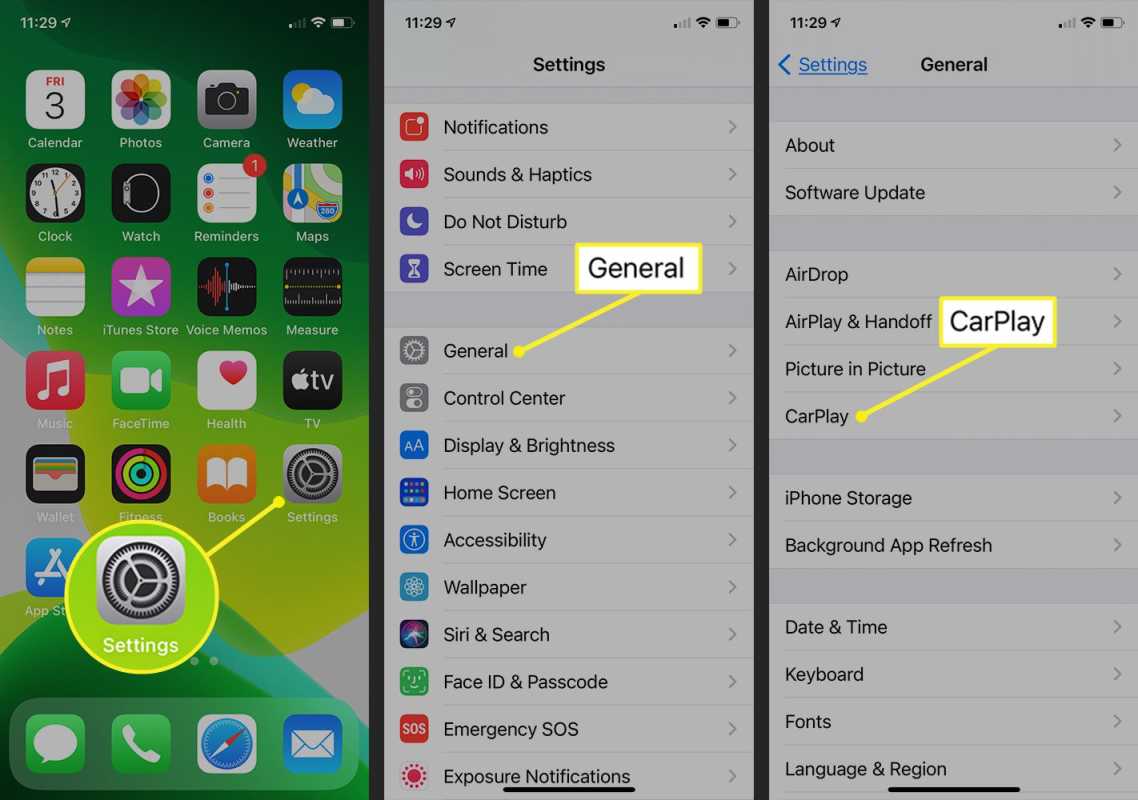Πολλοί ιστότοποι υπολογιστών υποστηρίζουν απλώς την αναβάθμιση του υλικού σας για να κάνουν τον υπολογιστή σας πιο γρήγορο. Ενώ λειτουργεί, υπάρχουν πολλά που μπορείτε να κάνετε για να επιταχύνετε τον υπολογιστή σας χωρίς να ξοδέψετε μια δεκάρα. Θα ήταν πολύ καλύτερα να επιταχύνετε τον υπολογιστή σας με κάποια τροποποίηση απόδοσης των Windows 10 πρώτα.

Χρησιμοποιήστε αυτές τις τροποποιήσεις για να αξιοποιήσετε στο έπακρο αυτό που έχετε. Στη συνέχεια, εάν θέλετε ακόμα να αγοράσετε νέο υλικό μπορείτε. Το νέο σας υλικό θα κάνει επίσης καλή χρήση της απόδοσης που προσφέρουν αυτές οι βελτιώσεις, δίνοντάς σας ακόμη περισσότερα χρήματα!
Τροποποιήσεις απόδοσης των Windows 10
Ορισμένες τροποποιήσεις απόδοσης των Windows 10 έχουν σχεδιαστεί για να λειτουργούν σε παλαιότερα συστήματα, όπως χαμηλότερη διαφάνεια και εφέ στην επιφάνεια εργασίας, ενώ άλλες βελτιστοποιούν τα Windows για να λειτουργούν πιο αποτελεσματικά. Είμαι σίγουρα υπέρ αυτού του δεύτερου στόχου και θα βασίσω αυτόν τον οδηγό για τον εξορθολογισμό των Windows ώστε να λειτουργούν όσο το δυνατόν πιο αποτελεσματικά.
Ας ξεκινήσουμε με τα βασικά.

Ενημερωμένη έκδοση για Windows
Προτού αρχίσουμε να εστιάζουμε τα Windows 10 στην απόδοση, ας βεβαιωθούμε πρώτα ότι είναι ενημερωμένα.
- Κάντε δεξί κλικ στο κουμπί Έναρξη των Windows και επιλέξτε Ρυθμίσεις.
- Επιλέξτε Ενημέρωση & ασφάλεια και Ενημέρωση Windows.
- Επιλέξτε Έλεγχος για ενημερώσεις και αφήστε τη διαδικασία να ολοκληρωθεί.
Ενημερώσεις προγράμματος οδήγησης
Η εκτέλεση ενημερώσεων προγραμμάτων οδήγησης θα διασφαλίσει ότι χρησιμοποιείτε τα πιο πρόσφατα, πιο αποτελεσματικά προγράμματα οδήγησης που κάνουν καλύτερη χρήση του υλικού σας.
- Κάντε δεξί κλικ στο κουμπί Έναρξη των Windows και επιλέξτε Διαχείριση συσκευών.
- Επιλέξτε τη κάρτα γραφικών, τη συσκευή ήχου, την κάρτα δικτύου και τη μητρική πλακέτα με τη σειρά σας και ελέγξτε για ενημερώσεις προγραμμάτων οδήγησης.
- Ενημερώστε όλα τα περιφερειακά εάν υπάρχει διαθέσιμη ενημέρωση.
Μπορείτε να αφήσετε τα Windows να φροντίσουν τις ενημερώσεις προγραμμάτων οδήγησης εάν θέλετε ή να εκτελέσετε τον έλεγχο με μη αυτόματο τρόπο. Απλώς επισκεφτείτε τον ιστότοπο κάθε προμηθευτή υλικού και αναζητήστε νεότερα προγράμματα οδήγησης. Λήψη και εγκατάσταση.
Για προγράμματα οδήγησης γραφικών, χρησιμοποιήστε Κατάργηση εγκατάστασης GOD για να αφαιρέσετε το παλιό πρόγραμμα οδήγησης πριν εγκαταστήσετε το νέο. Είναι πολύ πιο αποτελεσματικό με αυτόν τον τρόπο.

Υπηρεσίες Windows
Εάν έχετε ψάξει στο Task Manager από τη λήψη των Windows 10, ίσως εκπλαγείτε από το πόσες υπηρεσίες έχουν εγκατασταθεί από προεπιλογή. Η Microsoft σχεδίασε τα Windows 10 για να είναι όλα τα πράγματα για όλους τους ανθρώπους. Αυτό σημαίνει ότι έχουν ενεργοποιηθεί πολλές υπηρεσίες και δυνατότητες που δεν μπορείτε να χρησιμοποιήσετε ποτέ.
Θα μπορούσα να περιγράψω κάθε υπηρεσία και γιατί πρέπει να την αφήσετε μόνη της ή να την απενεργοποιήσετε, αλλά το Black Viper το κάνει πολύ καλύτερο. Επισκεφθείτε την ιστοσελίδα Black Viper και ακολουθήστε τις οδηγίες για τον εξορθολογισμό των Windows 10. Μπορείτε να αποφασίσετε μόνοι σας πόσο μακριά θέλετε να πάτε. Τείνω να χρησιμοποιώ το 'Tweaked for Desktop', αλλά τα χιλιόμετρα μπορεί να διαφέρουν.
Προγράμματα εκκίνησης των Windows 10
Κάθε φορά που εγκαθιστάτε ένα νέο πρόγραμμα, πιστεύει ότι πρέπει να φορτώνεται αυτόματα κατά την εκκίνηση των Windows. Ορισμένα προγράμματα, όπως τείχος προστασίας, antivirus, σαρωτής κακόβουλου λογισμικού, λογισμικό VPN και ούτω καθεξής πρέπει να φορτωθούν, τα περισσότερα άλλα όχι.
- Κάντε δεξί κλικ σε έναν κενό χώρο στη γραμμή εργασιών των Windows και επιλέξτε Διαχείριση εργασιών.
- Επιλέξτε την καρτέλα Εκκίνηση.
- Παραγγείλετε εφαρμογές επιλέγοντας την κεφαλίδα κατάστασης. Τα προγράμματα που αναφέρονται ως Ενεργοποιημένα θα φορτώνουν αυτόματα κάθε φορά που ξεκινάτε τον υπολογιστή σας.
- Κάντε δεξί κλικ σε μια καταχώρηση και επιλέξτε Απενεργοποίηση για να την αφαιρέσετε από την εκκίνηση.
- Επαναλάβετε για κάθε πρόγραμμα που δεν χρειάζεται να φορτώσετε κατά την εκκίνηση των Windows.
Η καρτέλα 'Εκκίνηση' δείχνει χρήσιμα τον αντίκτυπο που έχει ένα πρόγραμμα στους χρόνους εκκίνησης. Η στήλη δίπλα στην κατάσταση, το αντίκτυπο εκκίνησης σας δείχνει. Χαμηλό σημαίνει ότι δεν επηρεάζεται ο χρόνος εκκίνησης, ενώ το High καθυστερεί την εκκίνηση τουλάχιστον μερικά δευτερόλεπτα. Αυτό που δεν σας λέει είναι πόσους πόρους χρησιμοποιεί η υπηρεσία ενώ βρίσκεται σε αδράνεια.
Ελέγξτε για ιούς ή κακόβουλα προγράμματα
Οι ιοί και το κακόβουλο λογισμικό επηρεάζουν τόσο την απόδοση όσο και το απόρρητό σας. Και οι δύο χρησιμοποιούν πόρους συστήματος για να πραγματοποιήσουν την άθλια εργασία τους, οπότε τώρα είναι η κατάλληλη στιγμή για να πραγματοποιήσετε έναν πλήρη έλεγχο συστήματος. Εκτελέστε το antivirus της επιλογής σας και εκτελέστε έναν πλήρη έλεγχο. Αφήστε το κατά τη διάρκεια της νύχτας, εάν είναι απαραίτητο. Στη συνέχεια, εκτελέστε το σαρωτή κακόβουλου λογισμικού και εκτελέστε το.

Απεγκαταστήστε αχρησιμοποίητα προγράμματα ή bloatware
Εάν αγοράσατε το σύστημά σας έτοιμο, ο κατασκευαστής πιθανότατα θα έχει εγκαταστήσει κάθε είδους άχρηστες εφαρμογές ή bloatware, όπως είναι γνωστό. Εάν έχετε χρησιμοποιήσει τον υπολογιστή για μεγάλο χρονικό διάστημα, πιθανότατα θα έχετε εγκαταστήσει προγράμματα που δεν χρειάζεστε πλέον. Η κατάργηση αυτών θα ελευθερώσει πόρους και θα βελτιώσει τον υπολογιστή σας, ενισχύοντας την απόδοση.
- Λήψη και εγκατάσταση του CCleaner .
- Επιλέξτε Εργαλεία από το αριστερό μενού. Η καρτέλα Κατάργηση εγκατάστασης πρέπει να επιλεγεί αυτόματα.
- Προχωρήστε στη λίστα απεγκαθιστώντας οποιοδήποτε πρόγραμμα δεν χρησιμοποιείτε ή δεν θέλετε.
Κρατήστε το CCleaner ανοιχτό όταν τελειώσετε, καθώς δεν θα χρειαστεί να τακτοποιήσετε.
Τακτοποιήστε το μητρώο σας
Το μητρώο των Windows 10 είναι μια βάση δεδομένων που περιέχει ρυθμίσεις συστήματος και προγράμματος, καθώς και προτιμήσεις, πόρους συστήματος και συνδέσμους προς τα σημεία όπου τα Windows ή μια εφαρμογή μπορούν να βρουν αρχεία ή φακέλους που χρειάζονται. Όσο μεγαλύτερο είναι το μητρώο, τόσο περισσότερο χρειάζονται τα Windows για να βρουν οτιδήποτε. Όσο πιο περιττές και σπασμένες καταχωρήσεις, τόσο περισσότερο χρειάζεται τα Windows για να λειτουργήσουν.
Τώρα έχουμε καταργήσει ένα πλήθος προγραμμάτων που δεν χρειαζόμαστε πλέον, μπορούμε να κάνουμε λίγη καθαριότητα στο μητρώο.
- Ανοίξτε το CCleaner.
- Επιλέξτε Μητρώο από το αριστερό μενού και Σάρωση για ζητήματα από κάτω.
- Αφήστε τη σάρωση να ολοκληρωθεί και επιλέξτε Επιδιόρθωση επιλεγμένων ζητημάτων από κάτω δεξιά εάν βρήκε προβλήματα. Μπορείτε να αποθηκεύσετε ένα αντίγραφο του μητρώου αν θέλετε.
Η CCleaner είχε μια κακή ραπ πρόσφατα, αλλά την αξιολογώ ακόμα ως καθαριστικό συστήματος. Το έχω χρησιμοποιήσει εδώ και χρόνια και ποτέ δεν μου έβαλε λάθος.
Βγάλε έξω τα σκουπίδια
Ενώ βρίσκεστε στο CCleaner, ας κάνουμε κάποια τακτοποίηση για να διαγράψουμε τα παλιά δεδομένα και τα προσωρινά αποθηκευμένα αρχεία. Καταργήσαμε παλιά προγράμματα, καθαρίσαμε το μητρώο, οπότε ενημερώστε μας για την εκκαθάριση μετά από εμάς.
- Επιλέξτε Cleaner από το αριστερό μενού του CCleaner.
- Επιλέξτε Ανάλυση και αφήστε τη διαδικασία να ολοκληρωθεί. Θα εμφανιστεί μια λίστα αρχείων και πόσος χώρος θα ανακτήσετε.
- Επιλέξτε Run Cleaner για να αφαιρέσετε τα σκουπίδια.
Αυτό είναι μια μικρή απόδοση απόδοσης για τα Windows 10, αλλά είναι καλή πρακτική. Δεν διασφαλίζει μόνο ότι οι δίσκοι σας έχουν ελεύθερο χώρο, αλλά επίσης σημαίνει ότι τα Windows δεν χρειάζεται να αναζητούν αρχεία που δεν χρησιμοποιούνται για να βρουν αυτό που ψάχνει.
Τροποποιήστε το σχέδιο ισχύος σας
Ο ακριβής τρόπος τροποποίησης του σχεδίου ισχύος εξαρτάται από το αν χρησιμοποιείτε επιτραπέζιο ή φορητό υπολογιστή και τον τρόπο με τον οποίο το χρησιμοποιείτε. Εάν χρησιμοποιείτε τον φορητό υπολογιστή σας ως αντικατάσταση επιφάνειας εργασίας, συνήθως συνδεδεμένος, μπορείτε να χρησιμοποιήσετε τις ρυθμίσεις απόδοσης. Εάν χρησιμοποιείτε τον φορητό υπολογιστή σας ως κινητή συσκευή, θα πρέπει να εξισορροπήσετε την απόδοση με την εξοικονόμηση ενέργειας.
πώς να δημιουργήσετε ένα vlan
- Πληκτρολογήστε ή επικολλήστε το «στοιχείο ελέγχου» στο πλαίσιο Αναζήτηση Windows / Cortana και επιλέξτε Πίνακας ελέγχου.
- Επιλέξτε Hardware and Sound και στη συνέχεια Power Options.
- Επιλέξτε το σχέδιο Υψηλής Απόδοσης στο κέντρο.
- Επιλέξτε Αλλαγή ρυθμίσεων προγράμματος προς τα δεξιά και Αλλαγή ρυθμίσεων ενέργειας για προχωρημένους στο επόμενο παράθυρο.
- Τροποποιήστε τις ρυθμίσεις όπως χρειάζεστε, όπως απενεργοποίηση απενεργοποίησης σκληρών δίσκων, ρύθμιση επιλεκτικής αναστολής USB, Διαχείριση ισχύος κατάστασης PCI Express Link και διαχείριση ισχύος επεξεργαστή.
Για να αξιοποιήσετε στο έπακρο την απόδοση του υλικού σας, η απενεργοποίηση των τρόπων εξοικονόμησης ενέργειας θα σας βοηθήσει. Αυτό έχει ουσιαστικό αποτέλεσμα για την κατανάλωση ενέργειας, αλλά αυτό είναι πολύ σημαντικό μόνο για χρήστες φορητών υπολογιστών. Εάν χρησιμοποιείτε τον φορητό υπολογιστή σας ως κινητή συσκευή, ίσως προτιμάτε να χρησιμοποιήσετε το σχέδιο ισορροπημένης ενέργειας.
Στροφή των βοηθών των Windows 10
Η απενεργοποίηση των συμβουλών εργαλείων των Windows 10 έχει ένα εκπληκτικό όφελος απόδοσης. Τα Windows σαρώνουν τον υπολογιστή σας για να προσφέρουν αυτές τις συμβουλές εργαλείων και θεωρώντας ότι τα περισσότερα από αυτά είναι άχρηστα, αυτό είναι ένα γενικό κόστος που μπορούμε να κάνουμε χωρίς.
- Κάντε δεξί κλικ στο κουμπί Έναρξη των Windows και επιλέξτε Ρυθμίσεις.
- Επιλέξτε Σύστημα και Ειδοποιήσεις και ενέργειες.
- Εναλλαγή Λάβετε συμβουλές, κόλπα και προτάσεις καθώς χρησιμοποιείτε τα Windows.
Διατηρήστε ανοιχτό το παράθυρο Ρυθμίσεων καθώς θα το χρειαζόμαστε ξανά σε ένα λεπτό.

Απενεργοποίηση παρακολούθησης και αναφοράς
Ενώ το κέρδος απόδοσης από την απενεργοποίηση της τηλεμετρίας και της συλλογής δεδομένων μπορεί να είναι μικρό, το κέρδος απορρήτου είναι σημαντικό. Στην ιδανική περίπτωση, πρέπει να το κάνετε τη στιγμή που αγοράζετε τον υπολογιστή σας ή ενεργοποιήστε τον μετά την εγκατάσταση των Windows 10.
- Ανοίξτε τις Ρυθμίσεις και μετά το Απόρρητο
- Απενεργοποιήστε τις ρυθμίσεις για να βελτιώσετε το απόρρητο και να μειώσετε την εργασία που πρέπει να κάνουν τα Windows για να υποβάλετε αναφορά.
Απενεργοποιήστε τα εξής:
- Αφήστε τα Windows να παρακολουθούν τις εκκινήσεις εφαρμογών για να βελτιώσουν τα αποτελέσματα Έναρξης και αναζήτησης.
- Υπηρεσίες τοποθεσίας και τοποθεσίας εκτός εάν χρειάζεστε GPS ή συγκεκριμένες τοποθεσίες.
- Ομιλία, μελάνι & πληκτρολόγηση - Υπηρεσίες ομιλίας και προτάσεις πληκτρολόγησης
- Πληροφορίες λογαριασμού - Αφήστε τις εφαρμογές να αποκτήσουν πρόσβαση στο όνομα, την εικόνα και άλλες πληροφορίες λογαριασμού.
- Επαφές, ιστορικό κλήσεων και μηνύματα - Επιτρέψτε στις εφαρμογές να διαβάζουν ή να στέλνουν μηνύματα, πρόσβαση σε επαφές κ.λπ.
- Σχόλια και διαγνωστικά - Ορίστε το σε Βασικό. Απενεργοποίηση Αφήστε τη Microsoft να προσφέρει πιο προσαρμοσμένες εμπειρίες…
Έτσι, αυτοί είναι μερικοί εξαιρετικοί τρόποι για να επιταχύνετε τον υπολογιστή σας με κάποιες τροποποιήσεις απόδοσης των Windows 10. Κανένα από αυτά δεν κόστισε χρήματα, όλα αυτά μπορούν να γίνουν σε λιγότερο από 30 λεπτά και όλα αυτά είναι αναστρέψιμα αν διαπιστώσετε ότι δεν σας αρέσουν. Τι δεν πρέπει να αγαπάς;
Έχετε άλλες τροποποιήσεις απόδοσης των Windows 10 που θέλετε να μοιραστείτε; Πείτε μας για αυτά παρακάτω αν το κάνετε!