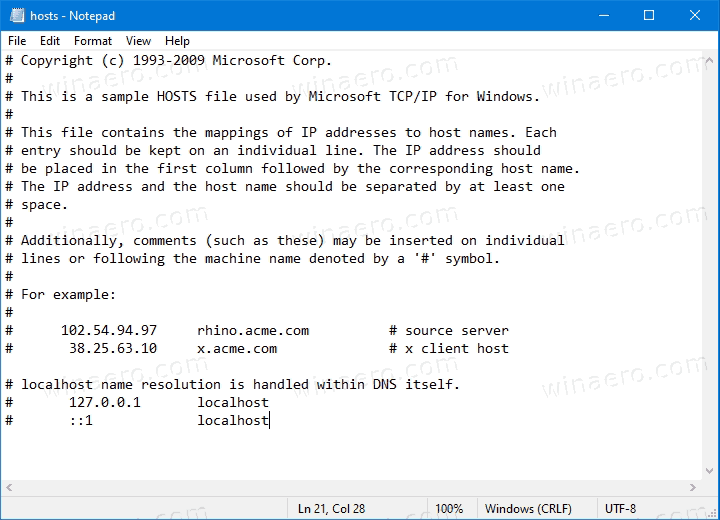Τα Windows επιτρέπουν τη σύνδεση ενός κοινόχρηστου εκτυπωτή που είναι συνδεδεμένος σε έναν υπολογιστή στο δίκτυό σας. Ένας κοινόχρηστος εκτυπωτής μπορεί να χρησιμοποιηθεί από άλλους για την αποστολή εργασιών εκτύπωσης. Θα είναι ορατό στους κοινόχρηστους πόρους δικτύου του απομακρυσμένου υπολογιστή, έτσι ώστε άλλοι χρήστες θα μπορούν να το εγκαταστήσουν (να προσθέσουν) στους εκτυπωτές τους. Σήμερα, θα δούμε πώς να προσθέσουμε (να συνδέσουμε) έναν κοινόχρηστο εκτυπωτή στον υπολογιστή σας.
Διαφήμιση
Ένας κοινόχρηστος εκτυπωτής είναι διαθέσιμος σε άλλους χρήστες όταν ο υπολογιστής στον οποίο είναι συνδεδεμένος είναι ενεργοποιημένος και λειτουργεί το λειτουργικό του σύστημα. Επίσης, ο εκτυπωτής πρέπει να είναι ενεργοποιημένος.

πώς να αποθηκεύσετε την εικόνα σε mac
Όπως ίσως γνωρίζετε ήδη, τα Windows 10 δεν περιλαμβάνουν τη δυνατότητα HomeGroup ξεκινώντας από την έκδοση 1803. Για πολλούς χρήστες, το HomeGroup ήταν ένας βολικός τρόπος για κοινή χρήση αρχείων και φακέλων μέσω δικτύου. Ευτυχώς, είναι δυνατό να προσθέσετε έναν κοινόχρηστο εκτυπωτή χωρίς να χρησιμοποιήσετε το HomeGroup.
Πρώτα απ 'όλα, πρέπει να ενεργοποιήσετε τη δυνατότητα κοινής χρήσης αρχείων και εκτυπωτών στα Windows 10. Για αναφορά, ανατρέξτε στο άρθρο
Απενεργοποιήστε ή Ενεργοποιήστε την κοινή χρήση αρχείων και εκτυπωτών στα Windows 10
Σημείωση: Εάν χρησιμοποιείτε Windows 10 έκδοση 1803, διαβάστε το άρθρο (και τα σχόλιά του) Οι υπολογιστές δικτύου δεν είναι ορατοί στα Windows 10 έκδοση 1803 . Βεβαιωθείτε ότι έχετε τις υπηρεσίες Δημοσίευση πόρων συναρτήσεων και Host Host Discovery Provider ενεργοποιημένο (ο τύπος εκκίνησής τους έχει οριστεί σεαυτόματοκαι τρέχει. Αυτό πρέπει να γίνει σε κάθε υπολογιστή με Windows 10 που θέλετε να ρυθμίσετε για κοινή χρήση εκτυπωτή.
Επίσης, πρέπει να το κάνετε συνδεθείτε ως Διαχειριστής πριν συνεχίσετε.
Προσθέστε έναν κοινόχρηστο εκτυπωτή στα Windows 10 , κάντε τα εξής.
- Ανοιξε το Εφαρμογή ρυθμίσεων .

- Μεταβείτε στις Συσκευές -> Εκτυπωτές και σαρωτές.
- Στα δεξιά, κάντε κλικ στο κουμπίΠροσθέστε έναν εκτυπωτή ή σαρωτή.

- Περιμένετε λίγα δευτερόλεπτα και, στη συνέχεια, κάντε κλικ στον σύνδεσμοΟ εκτυπωτής που θέλω δεν εμφανίζεταιΌταν είναι διαθέσιμο.

- Στο επόμενο παράθυρο διαλόγου, ενεργοποιήστε την επιλογήΕπιλέξτε έναν κοινόχρηστο εκτυπωτή με όνομακαι πληκτρολογήστε τη διαδρομή δικτύου του κοινόχρηστου εκτυπωτή, π.χ. \ desktop-pc ο εκτυπωτής μου.

- Εναλλακτικά, μπορείτε να πληκτρολογήσετε τη διεύθυνση IP του υπολογιστή στον οποίο είναι συνδεδεμένος ο κοινός εκτυπωτής.

- Δώστε τα διαπιστευτήρια λογαριασμού χρήστη για τον απομακρυσμένο υπολογιστή, εάν σας ζητηθεί.

- Επιβεβαιώστε την εγκατάσταση του προγράμματος οδήγησης.

- Κάντε κλικ στο επόμενο κουμπί για να κλείσετε τον οδηγό.

Ο εκτυπωτής είναι πλέον εγκατεστημένος. Παρατίθεται στην ενότηταΕκτυπωτέςστην εφαρμογή Ρυθμίσεις. Εκεί, μπορείτε να το διαχειριστείτε ή να το καταργήσετε.

Εναλλακτικά, μπορείτε να εκτελέσετε τοΠροσθήκη εκτυπωτήοδηγός από το φάκελο Control Panel Hardware and Sound Devices and Printers κάνοντας κλικ στο κουμπίΠροσθέστε έναν εκτυπωτή.
γιατί λειτουργεί μόνο ένα airpod

Τέλος, μπορείτε να χρησιμοποιήσετε το PowerShell για να προσθέσετε έναν κοινόχρηστο εκτυπωτή στα Windows 10.
Προσθέστε έναν κοινόχρηστο εκτυπωτή με το PowerShell
- Ανοίξτε το PowerShell ως Διαχειριστής . Συμβουλή: Μπορείτε προσθέστε το μενού περιβάλλοντος 'Open PowerShell As Administrator' .
- Πληκτρολογήστε ή αντιγράψτε-επικολλήστε την ακόλουθη εντολή:
Add-Printer -ConnectionName «Όνομα υπολογιστή Κοινόχρηστο όνομα εκτυπωτή»
Αντικαταστήστε το τμήμα «Όνομα υπολογιστή» με το πραγματικό όνομα του απομακρυσμένου υπολογιστή. Μπορείτε να χρησιμοποιήσετε τη διεύθυνση IP του. Αντικαταστήστε το τμήμα Shared Printer Name με το όνομα του εκτυπωτή. - Η εντολή μπορεί να έχει ως εξής:
Add-Printer -ConnectionName '192.168.2.10 Little Brother'. - Τελείωσες. Τώρα μπορείτε να κλείσετε το παράθυρο PowerShell.
Σχετικά Άρθρα:
- Τρόπος κοινής χρήσης εκτυπωτή στα Windows 10
- Δημιουργία αντιγράφων ασφαλείας και επαναφορά εκτυπωτών στα Windows 10
- Άνοιγμα ουράς εκτυπωτή με συντόμευση στα Windows 10
- Ορισμός προεπιλεγμένου εκτυπωτή στα Windows 10
- Πώς να σταματήσετε τα Windows 10 από την αλλαγή του προεπιλεγμένου εκτυπωτή
- Ανοίξτε την ουρά εκτυπωτή στα Windows 10
- Δημιουργία συντόμευσης φακέλου εκτυπωτών στα Windows 10
- Εκκαθάριση εργασιών που έχουν κολλήσει από την ουρά εκτυπωτή στα Windows 10
- Δημιουργία συντόμευσης συσκευών και εκτυπωτών στα Windows 10
- Προσθήκη μενού περιβάλλοντος συσκευών και εκτυπωτών στα Windows 10
- Προσθήκη συσκευών και εκτυπωτών σε αυτόν τον υπολογιστή στα Windows 10