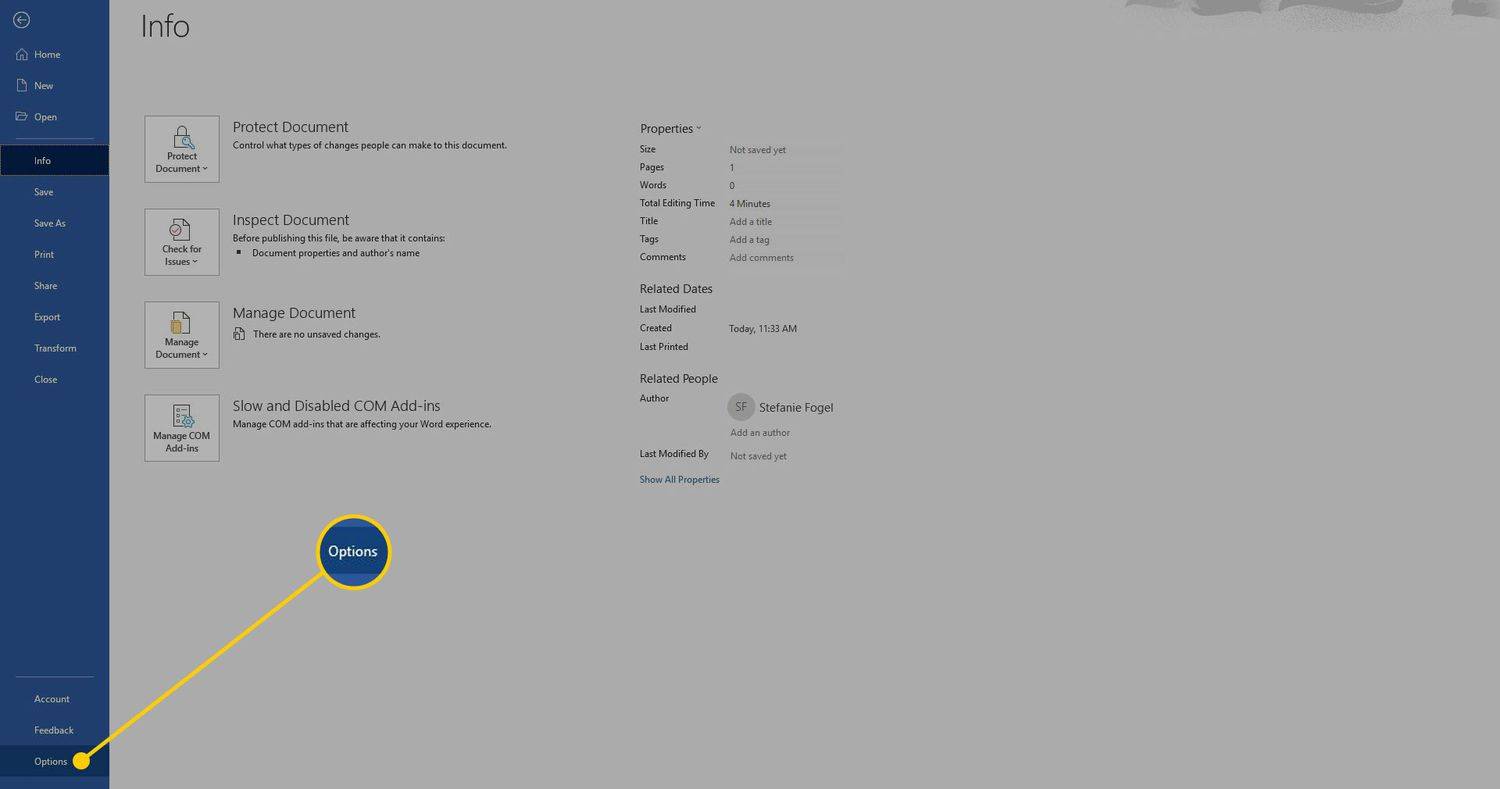Πώς να δημιουργήσετε ένα νέο συμβάν στην εφαρμογή Ημερολόγιο στα Windows 10
Τα Windows 10 διαθέτουν προεγκατεστημένη εφαρμογή Ημερολογίου. Είναι διαθέσιμο στο μενού Έναρξη. Περιστασιακά, λαμβάνει ενημερώσεις από το Microsoft Store. Είναι χρήσιμο για όσους χρειάζονται απλώς μια βασική εφαρμογή ημερολογίου για την αποθήκευση σημαντικών εκδηλώσεων, ραντεβού, αργιών κ.λπ.
πώς να βάλετε μουσική στο iPod χωρίς iTunes 10
Διαφήμιση
Οι εφαρμογές Mail και Calendar σάς βοηθούν να ενημερώνεστε σχετικά με το email σας, να διαχειρίζεστε το πρόγραμμά σας και να παραμένετε σε επαφή με άτομα που σας ενδιαφέρουν περισσότερο Σχεδιασμένες τόσο για εργασία όσο και για σπίτι, αυτές οι εφαρμογές σάς βοηθούν να επικοινωνείτε γρήγορα και να εστιάζετε σε ό, τι είναι σημαντικό σε όλους τους λογαριασμούς σας. Υποστηρίζει Office 365, Exchange, Outlook.com, Gmail, Yahoo! και άλλους δημοφιλείς λογαριασμούς. Επίσης, μπορείτε Κάντε το Ημερολόγιο των Windows 10 να δείχνει τις εθνικές αργίες .
Υπάρχουν αρκετές μέθοδοι που μπορείτε να χρησιμοποιήσετε για να δημιουργήσετε μια νέα εκδήλωση ή υπενθύμιση στο Ημερολόγιο των Windows 10. Windows 10 χτίστε το 18936 + προσθέτει σε αυτούς τη δυνατότητα να δημιουργήσουν απευθείας ένα συμβάν ή μια υπενθύμιση από το flyout του Ημερολογίου στη γραμμή εργασιών. Ας εξετάσουμε αυτές τις μεθόδους.
Για να δημιουργήσετε ένα νέο συμβάν στο Ημερολόγιο στα Windows 10,
- Κάνε κλικ στο ρολόι στο περιοχή ειδοποιήσεων για να ανοίξετε το flyout του Ημερολογίου.

- Στο παράθυρο Ημερολόγιο, επιλέξτε την ημερομηνία κατά την οποία θέλετε να συμβεί το συμβάν.
- Εισαγάγετε το όνομα του συμβάντος κάτω από την προβολή ημερολογίου.

- Εάν έχετε πολλά ημερολόγια, επιλέξτε το ημερολόγιο για να αποθηκεύσετε το νέο σας συμβάν.

- Προσαρμόστε τις ώρες έναρξης και λήξης για το συμβάν.
- Εάν απαιτείται, εισαγάγετε τις πληροφορίες τοποθεσίας.

- Κάνε κλικ στοΣώσεικουμπί και τελειώσατε.
Σημείωση: Κάνοντας κλικ στοΠερισσότερες λεπτομέρειεςΤο κουμπί θα ανοίξει την εφαρμογή Ημερολόγιο σε λειτουργία επεξεργασίας συμβάντων.
Εναλλακτικά, μπορείτε να ξεκινήσετε και να χρησιμοποιήσετε την αυτόνομη εφαρμογή Ημερολόγιο για να κάνετε το ίδιο.
Χρήση της εφαρμογής Ημερολόγιο
- Εκκινήστε την εφαρμογή Ημερολόγιο από το μενού Έναρξη .

- Μεταβείτε στην ημερομηνία κατά την οποία θέλετε να συμβεί το συμβάν σας και κάντε κλικ σε αυτό.

- Εάν έχετε περισσότερα από ένα ημερολόγια, επιλέξτε το ημερολόγιο για να αποθηκεύσετε το συμβάν σας.

- Στην αριστερή πλευρά του ονόματος συμβάντος μπορείτε να ορίσετε ένα emoji για το νέο συμβάν.

- Εισαγάγετε το όνομα του συμβάντος.
- Καθορίστε τις ώρες έναρξης και λήξης για το συμβάν ή επιλέξτε τοΟλη μέραεπιλογή.

- Ορίστε τις πληροφορίες τοποθεσίας εάν απαιτείται.

- Μπορείτε να δημιουργήσετε το συμβάν ως επαναλαμβανόμενο συμβάν χρησιμοποιώντας τοΠοτέ, Καθημερινά, Κάθε καθημερινή, Εβδομαδιαία, Μηνιαία ή Ετήσιαεπιλογές από τοΕπαναλαμβάνωαναπτυσσόμενη λίστα.

- Χρησιμοποιήστε την επιλογή Υπενθύμιση για να ενεργοποιήσετε μια ειδοποίηση υπενθύμισης για την εκδήλωσή σας.
- Τέλος, κάντε κλικ στοΣώσειγια να δημιουργήσετε το νέο σας συμβάν και να αποθηκεύσετε τις αλλαγμένες επιλογές
Το νέο σας συμβάν δημιουργήθηκε και προστέθηκε στο επιλεγμένο Ημερολόγιο.
Οι δύο μέθοδοι που εξετάστηκαν παραπάνω έχουν σχεδιαστεί για να δημιουργούν γρήγορα ένα νέο συμβάν. Δεν διαθέτουν πολλές επιλογές που είναι διαθέσιμες στο σύνολό τουςΝέο γεγονόςδιάλογος. Υπάρχει ένα ειδικόΝέο γεγονόςκουμπί που επιτρέπει την αλλαγή περισσότερων ρυθμίσεων για ένα νέο συμβάν.
Χρησιμοποιώντας το κουμπί Νέο συμβάν
- Εκκινήστε την εφαρμογή Ημερολόγιο από το μενού Έναρξη .
- Κάνε κλικ στοΝέο γεγονόςκουμπί στην κορυφή στα αριστερά.

- Εισαγάγετε το όνομα του συμβάντος.

- Μπορείτε επίσης να αντιστοιχίσετε ένα εικονίδιο emoji στο συμβάν σας χρησιμοποιώντας την αναπτυσσόμενη λίστα στα αριστερά του πλαισίου κειμένου ονόματος συμβάντος.

- Εάν έχετε περισσότερα από ένα ημερολόγια, επιλέξτε το ημερολόγιο προορισμού για να αποθηκεύσετε το νέο σας συμβάν.

- Καθορίστε μια τοποθεσία για το συμβάν, εάν απαιτείται.

- Ορίστε τοΑρχήκαιΤέλοςώρες για την εκδήλωση ή επιλέξτε τοΟλη μέρακουτί.
- οΕμφάνιση ωςΗ επιλογή επιτρέπει την εμφάνιση της εκδήλωσης ως Δωρεάν, Εργασία αλλού, Προσοχή, Απασχολημένος ή Εκτός γραφείου στο ημερολόγιο.

- Κάνε κλικ στοΥπενθύμισηαναπτυσσόμενη λίστα στη γραμμή εργαλείων για να ορίσετε μια ειδοποίηση υπενθύμισης.

- Μπορείτε επίσης να πραγματοποιήσετε την εκδήλωσή σαςΙδιωτικόςκάνοντας κλικ στοεικονίδιο λουκέτουστη γραμμή εργαλείων. Αυτό θα αποκρύψει το συμβάν από άλλους χρήστες με τους οποίους μοιράζεστε το ημερολόγιο προορισμού.

- Για να δημιουργήσετε ένα επαναλαμβανόμενο συμβάν, χρησιμοποιήστε τοΕπαναλαμβάνωεπιλογή στη γραμμή εργαλείων.

- Κάντε κλικ στην κενή περιοχή κειμένου κάτω από την επιλογή συμβάντος για να εισαγάγετε την περιγραφή για το συμβάν σας. Με τη μετάβαση στοΜορφήστο επάνω μέρος, μπορείτε να προσαρμόσετε την εμφάνιση του κειμένου.

- Επιστρέψτε στοΣπίτιστο επάνω μέρος και κάντε κλικ στο κουμπί Αποθήκευση για να ολοκληρώσετε τη δημιουργία του νέου σας συμβάντος.

Τελείωσες. Η εκδήλωση προστίθεται τώρα στο Ημερολόγιό σας.
Μπορείτε να βρείτε το Εφαρμογή αλληλογραφίας και ημερολογίου στο Microsoft Store .
Σχετικά Άρθρα:
- Αλλάξτε την πρώτη ημέρα της εβδομάδας στο Ημερολόγιο των Windows 10
- Αποτρέψτε την πρόσβαση της Cortana σε Επαφές, Email και Ημερολόγιο στα Windows 10
- Απενεργοποιήστε την πρόσβαση εφαρμογών στο Ημερολόγιο στα Windows 10
- Απενεργοποίηση ατζέντας ημερολογίου στα Windows 10
- Κάντε το Ημερολόγιο των Windows 10 να δείχνει τις εθνικές αργίες