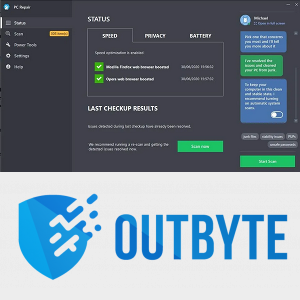Ίσως αντιμετωπίζετε ένα πρόβλημα σύνδεσης δικτύου για ένα συγκεκριμένο πρόγραμμα και πρέπει να ελέγξετε εάν έχει ανοίξει η πρόσβαση στη θύρα του. Σε αυτό το άρθρο, θα σας παρέχουμε λεπτομερή βήματα σχετικά με τον τρόπο ελέγχου ανοικτών θυρών στα Windows 10.

Πώς να ελέγξετε ποιες θύρες είναι ανοιχτές σε υπολογιστή με Windows 10
Υπάρχουν μερικά εύχρηστα εργαλεία που μπορείτε να χρησιμοποιήσετε για τη σάρωση ανοιχτών θυρών στα Windows. Θα σας δείξουμε πώς να το κάνετε σε NetStat, PortQry.exe και NirSoft CurrPorts.
NetStat
Ένας από τους απλούστερους τρόπους είναι το NetStat.exe. Μπορείτε να βρείτε αυτό το εργαλείο στο φάκελο System32. Με το NetStat, μπορείτε να δείτε ανοιχτές θύρες ή θύρες που χρησιμοποιεί ένας συγκεκριμένος κεντρικός υπολογιστής.
Υπάρχουν δύο εντολές που θα είναι χρήσιμες, ανάλογα με τις ανάγκες σας. Η πρώτη επιλογή θα εμφανίσει όλες τις ενεργές θύρες και το όνομα της διαδικασίας που τις χρησιμοποιεί. Είναι netstat -ab. Η δεύτερη επιλογή, το netstat -aon θα παρέχει επίσης ένα αναγνωριστικό διαδικασίας που μπορείτε αργότερα να ελέγξετε στο Task Manager.
Δείτε τι πρέπει να γνωρίζετε για να κατανοήσετε πλήρως τις δύο εντολές:
Το Netstat είναι σύντομο για στατιστικά στοιχεία δικτύου. Θα εμφανίσει τα στατιστικά του πρωτοκόλλου καθώς και το τρέχον
Συνδέσεις δικτύου TCP και IP. Και εδώ εξηγείται τι σημαίνει κάθε γράμμα από τις εντολές:
το instagram δεν δημοσιεύει στο Facebook 2018
- a θα εμφανίσει όλες τις συνδέσεις και τις θύρες ακρόασης.
- b θα εμφανίσει όλα τα εκτελέσιμα που συμμετέχουν στη δημιουργία κάθε θύρας ακρόασης.
- o θα εμφανίσει το δικό της αναγνωριστικό διαδικασίας που σχετίζεται με καθεμία από τις συνδέσεις.
- n θα εμφανίσει τις διευθύνσεις και τους αριθμούς θύρας ως αριθμητικά.
Θα ξεκινήσουμε με την απλούστερη φόρμα: netstat -ab. Απλώς ακολουθήστε αυτά τα βήματα και θα πρέπει να ακολουθήσετε:
- Εκτελέστε τη γραμμή εντολών ως διαχειριστής.

- Εκτελέστε αυτήν την εντολή: netstat -ab και πατήστε enter.

- Περιμένετε να φορτωθούν τα αποτελέσματα. Τα ονόματα των θυρών θα εμφανίζονται δίπλα στην τοπική διεύθυνση IP.

- Απλώς αναζητήστε τον αριθμό θύρας που χρειάζεστε και αν λέει ΑΚΡΟΑΣΗ στη στήλη Πολιτεία, αυτό σημαίνει ότι η θύρα σας είναι ανοιχτή.

Η δεύτερη επιλογή θα είναι χρήσιμη όταν το όνομα της διαδικασίας δεν είναι αρκετό για να προσδιορίσει ποιο πρόγραμμα έχει συνδέσει μια συγκεκριμένη θύρα. Σε αυτήν την περίπτωση, απλώς ακολουθήστε αυτά τα βήματα:
- Στο πλαίσιο αναζήτησης στα Windows 10, πληκτρολογήστε cmd.

- Ανοίξτε την εφαρμογή Γραμμή εντολών που εμφανίζεται στα αποτελέσματα. Φροντίστε να το εκτελέσετε ως διαχειριστής. Μπορείτε να το κάνετε κάνοντας δεξί κλικ στην εφαρμογή και επιλέγοντας Εκτέλεση ως διαχειριστής.

- Μόλις μπείτε μέσα, πληκτρολογήστε την εντολή netstat -aon και πατήστε enter.

- Τώρα θα δείτε πέντε στήλες: Πρωτόκολλα, Τοπική διεύθυνση, Διεύθυνση ξένου, Κατάσταση και Αναγνωριστικό διαδικασίας. Στην Τοπική Διεύθυνση, δίπλα στη στήλη Διεύθυνση IP θα έχετε έναν αριθμό θύρας. Για παράδειγμα: 0,0.0,0: 1,35. Εδώ, το 135 είναι ο αριθμός θύρας.

- Στη στήλη που ονομάζεται State, θα δείτε αν ανοίγει μια συγκεκριμένη θύρα. Για ανοιχτές θύρες, θα λέει ΑΚΡΟΑΣΗ.

Αυτό είναι το πρώτο μέρος που θα σας δώσει τη θύρα και το αναγνωριστικό διαδικασίας. Για να επαληθεύσετε ποια εφαρμογή τη χρησιμοποιεί, συνεχίστε με τα εξής βήματα:
- Στη γραμμή εντολών, βρείτε το PID (ο αριθμός από την τελευταία στήλη) για μια συγκεκριμένη θύρα.

- Ανοίξτε τη Διαχείριση εργασιών. Χρησιμοποιήστε τη συντόμευση Ctrl + Shift + Esc ή κάντε δεξί κλικ σε έναν ανοιχτό χώρο στη γραμμή εργασιών των Windows και ανοίξτε τη Διαχείριση εργασιών.

- Μεταβείτε στην καρτέλα Λεπτομέρειες. Θα δείτε όλες τις διαδικασίες στα Windows 10. Ταξινομήστε τις κατά τη στήλη PID και βρείτε το PID που ανήκει στη θύρα που προσπαθείτε να αντιμετωπίσετε. Μπορείτε να δείτε ποια εφαρμογή συνδέει τη θύρα στην ενότητα Περιγραφή.

NirSoft CurrPorts
Σε περίπτωση που η λύση της γραμμής εντολών είναι πολύ δύσκολη - σας παρουσιάζουμε την απλούστερη εναλλακτική λύση. Αυτό είναι ένα εργαλείο που θα εμφανίζει τις τρέχουσες ανοιγμένες θύρες σας (TCP ή IP καθώς και UDP). Θα μπορείτε επίσης να δείτε πληροφορίες σχετικά με μια συγκεκριμένη διαδικασία, όπως όνομα, διαδρομή, πληροφορίες έκδοσης και άλλα.
Αυτό το εργαλείο βρίσκεται εδώ και αρκετό καιρό και είναι διαθέσιμο για Windows 10. Μπορείτε να βρείτε έναν σύνδεσμο λήψης στο κάτω μέρος του Αυτό σελίδα.
Σημείωση: Βεβαιωθείτε ότι έχετε κατεβάσει τη σωστή έκδοση: διαθέτουν bit 32x και bit 64x. Και δεν θα χρειαστεί να εγκαταστήσετε αυτήν την εφαρμογή καθώς είναι φορητή. Θα πρέπει μόνο να αποσυμπιέστε και να το εκτελέσετε.
Μόλις εκτελέσετε το CurrPorts, μπορούμε να ξεκινήσουμε με τα βήματα σχετικά με τον τρόπο προβολής ανοιχτών θυρών:
- Θα δείτε μια λίστα με τις διαδικασίες του υπολογιστή σας. Ταξινόμηση ανά τοπικό λιμάνι.

- Βρείτε τη θύρα στην οποία αντιμετωπίζετε προβλήματα.

- Τώρα μπορείτε να δείτε όλες τις λεπτομέρειες, όπως το όνομα της διαδικασίας, το PID, την πλήρη διαδρομή κ.λπ.

Ένας άλλος τρόπος είναι απλά να κάνετε διπλό κλικ σε μια διαδικασία για να δείτε όλες τις λεπτομέρειες σε ένα μόνο παράθυρο.
PortQry.exe
Ακολουθεί ένα άλλο εύχρηστο εργαλείο που θα σας επιτρέψει να σαρώσετε ανοιχτές θύρες. Απλά πρέπει να κατεβάσετε και να εξαγάγετε το εργαλείο και να το εκτελέσετε μέσω της γραμμής εντολών. Θα ανοίξετε τη γραμμή εντολών κάνοντας αναζήτηση για cmd στο πλαίσιο αναζήτησης στα Windows σας, κάνοντας δεξί κλικ πάνω του και επιλέγοντας Εκτέλεση ως διαχειριστής.
Με το portqry.exe, θα εισαγάγετε συγκεκριμένες παραμέτρους που θα βρείτε στο φάκελο του εκτελέσιμου. Για παράδειγμα, εάν εκτελείτε portqry.exe -local, αυτό θα εμφανίσει τις χρησιμοποιημένες θύρες TCP και UDP για έναν τοπικό κεντρικό υπολογιστή. Εκτός από όλες τις παραμέτρους που μπορείτε να δείτε στο NetStat, το Portqry.exe σας δείχνει επίσης έναν αριθμό αντιστοιχίσεων θύρας καθώς και τον αριθμό των θυρών σε κάθε κατάσταση.
πόσο κοστίζει το μήλο για να φτιάξει ένα iPhone

Μπορείτε επίσης να ελέγξετε για ανοιχτές θύρες για έναν απομακρυσμένο κεντρικό υπολογιστή. Απλώς εκτελέστε αυτήν την εντολή στη γραμμή εντολών: portqry.exe -n [όνομα κεντρικού υπολογιστή / IP] Βεβαιωθείτε ότι έχετε αντικαταστήσει το όνομα κεντρικού υπολογιστή και το IP με το όνομα και τη διεύθυνση IP του απομακρυσμένου κεντρικού υπολογιστή.
Εάν θέλετε να αναζητήσετε μια συγκεκριμένη θύρα, μπορείτε να εκτελέσετε αυτήν την εντολή: -e [port_number].
Πρόσθετες συχνές ερωτήσεις
Πώς μπορώ να ελέγξω εάν η θύρα 3306 είναι ανοιχτή στα Windows 10;
Εάν διαβάσετε το κύριο μέρος αυτού του άρθρου, θα έχετε μια ιδέα για το πώς να ελέγξετε αν ακούγεται μια συγκεκριμένη θύρα - σε αυτήν την περίπτωση, θύρα 3306. Απλώς για να απλοποιήσετε τα πράγματα, ακολουθεί μια σύντομη επισκόπηση:
Έχετε τρεις επιλογές: η πρώτη είναι μέσω NetStat και η δεύτερη μέσω CurrPorts.
Συνιστούμε το NetStat, καθώς δεν θα χρειαστεί να κατεβάσετε νέο λογισμικό για αυτό:
πώς να προσθέσετε bot στο διακομιστή discord
• Εκτελέστε τη γραμμή εντολών ως διαχειριστής.
• Εκτελέστε αυτήν την εντολή: netstat -ab και πατήστε enter.
• Περιμένετε να φορτωθούν τα αποτελέσματα. Τα ονόματα των θυρών θα εμφανίζονται δίπλα στην τοπική διεύθυνση IP.
• Απλώς αναζητήστε τον αριθμό θύρας που χρειάζεστε, σε αυτήν την περίπτωση 3306. Μπορείτε να πατήσετε Ctrl + F και να πληκτρολογήσετε 3306 στο πλαίσιο λέξεων. Εάν η θύρα είναι ανοιχτή, θα εμφανιστεί στα αποτελέσματα.
Για να ελέγξετε αν η θύρα 3306 είναι ανοιχτή μέσω CurrPorts, απλώς ακολουθήστε τα παραπάνω βήματα από την ενότητα NirSoft CurrPorts. Στο βήμα 2, αναζητήστε τη θύρα 3306 από τη λίστα. Εάν η θύρα είναι ανοιχτή, θα εμφανιστεί στη λίστα.
Για το PortQry.exe, εκτελέστε αυτήν την εντολή στη γραμμή εντολών -e [3306] και πατήστε enter.
Διαμόρφωση ανοιχτών θυρών στα Windows 10
Γνωρίζοντας πώς να ελέγξετε εάν μια συγκεκριμένη θύρα είναι ανοιχτή ή όχι, μπορεί να σας φανεί χρήσιμο εάν αντιμετωπίζετε προβλήματα με τη σύνδεση δικτύου προγράμματος. Ευτυχώς, υπάρχει ένας εύκολος τρόπος για να το κάνετε αυτό.
Σας συνιστούμε να χρησιμοποιήσετε το NetStat μέσω της γραμμής εντολών καθώς είναι ενσωματωμένο και συνήθως θα σας δώσει όλες τις λεπτομέρειες που χρειάζεστε. Ενδέχεται να απαιτούνται μερικά επιπλέον βήματα σε σύγκριση με το CurrPorts, αλλά δεν χρειάζεται να κατεβάσετε τίποτα.
Με ποιο τρόπο θεωρείτε ότι είναι ο πιο βολικός για τον έλεγχο ανοιχτών θυρών στα Windows 10; Ενημερώστε μας στην παρακάτω ενότητα σχολίων.