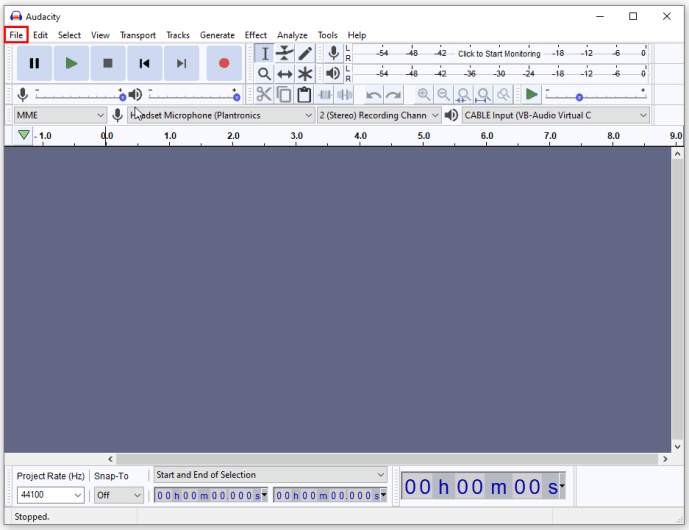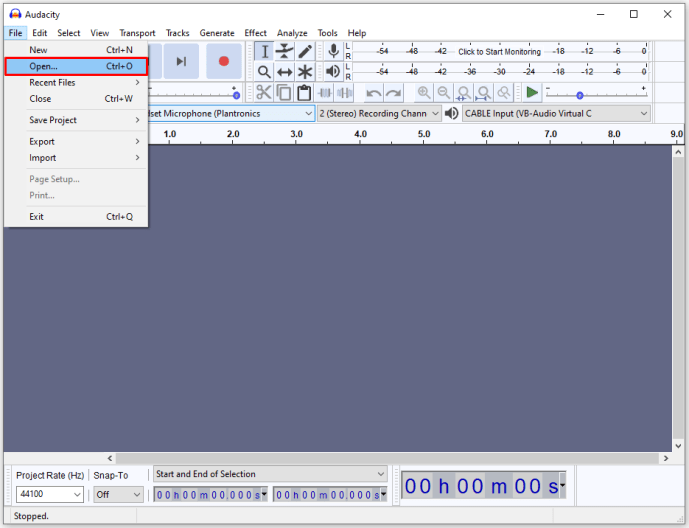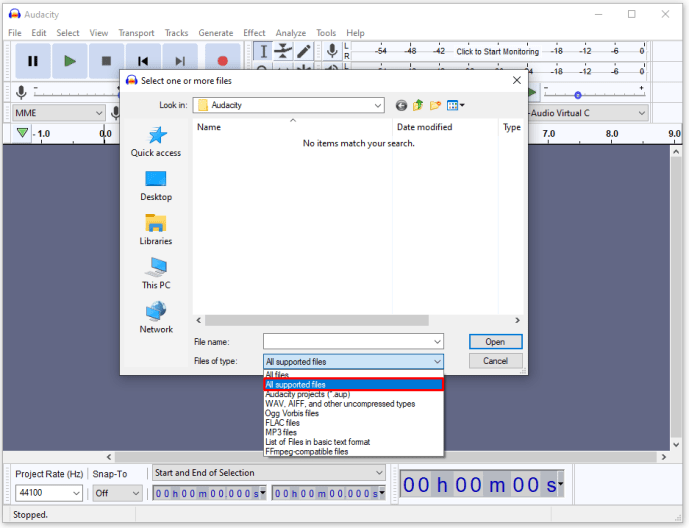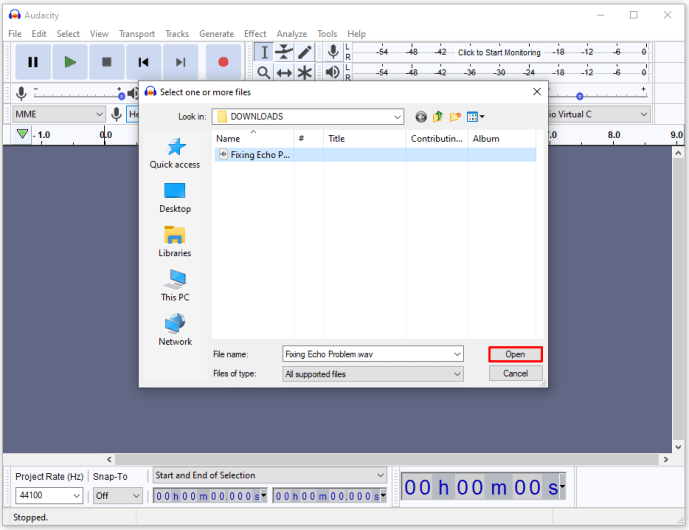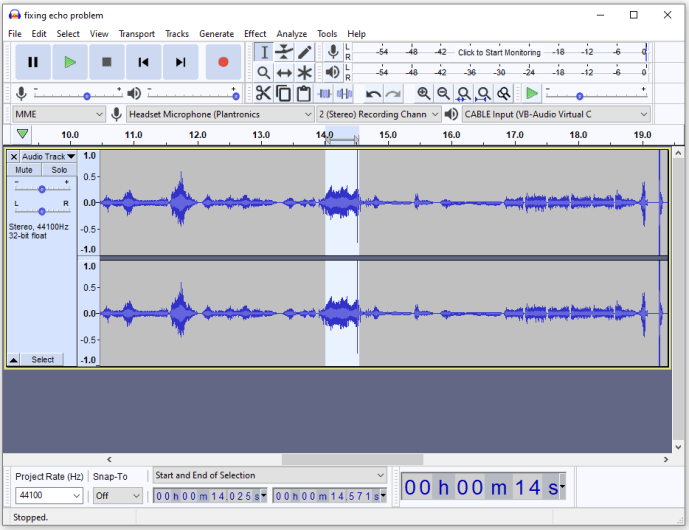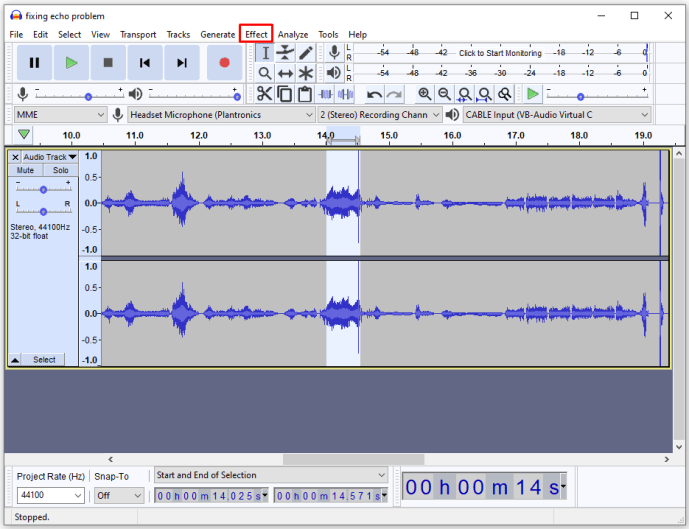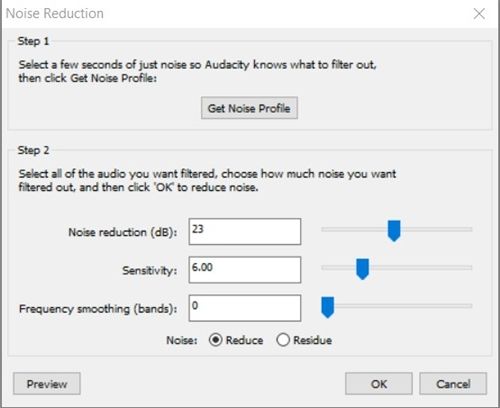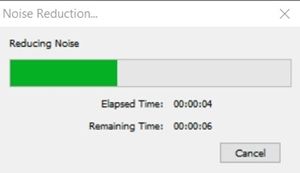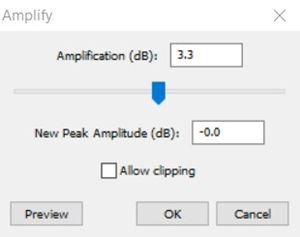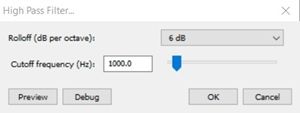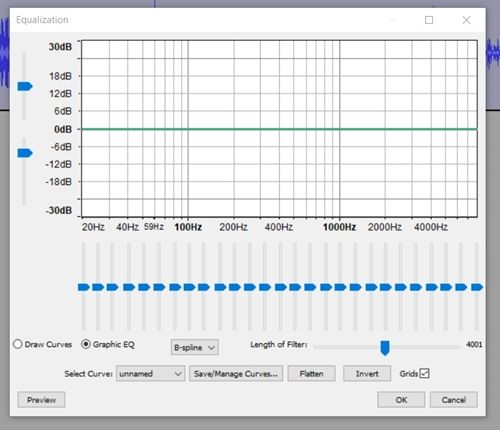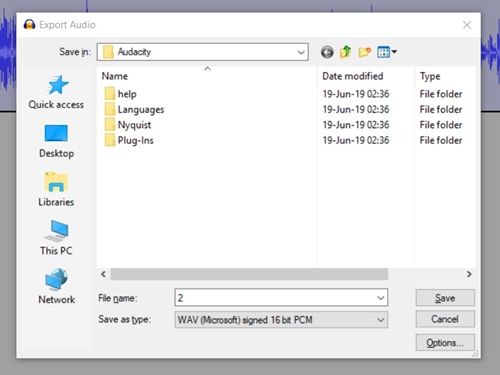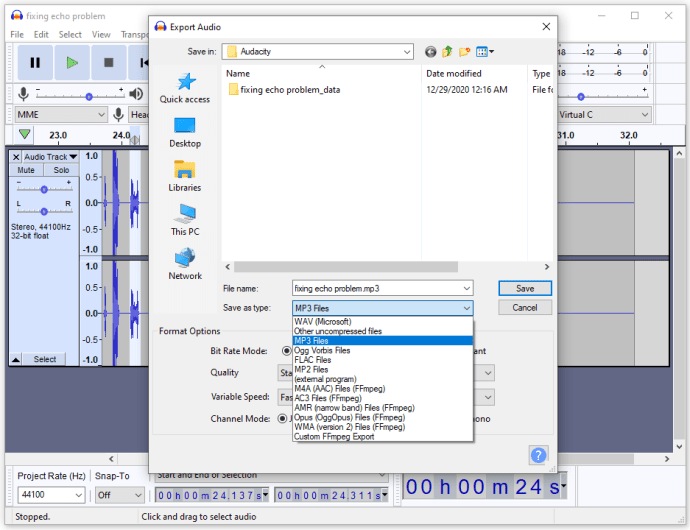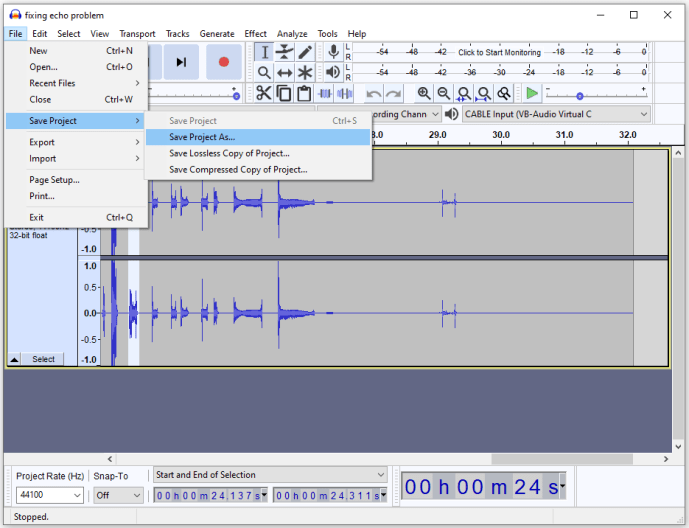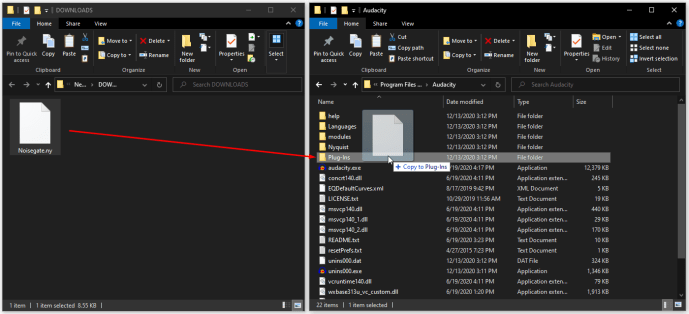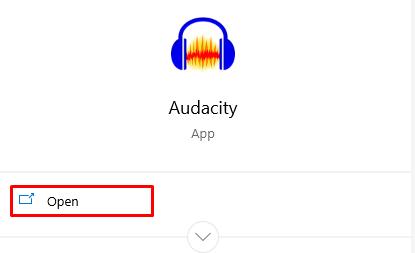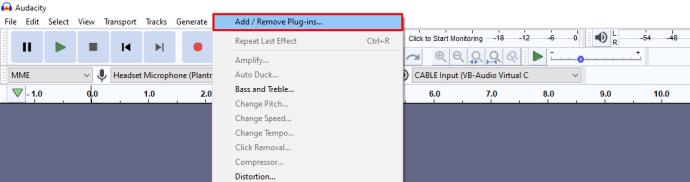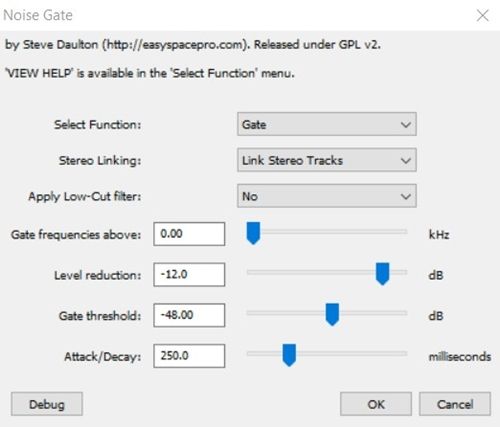Μερικές φορές, το μόνο που χρειάζεται είναι ένα μικρό λάθος στη διαδικασία εγκατάστασης για να σαμποτάρετε εντελώς την εγγραφή σας και να την γεμίσετε με υπερβολικές ποσότητες αντήχησης και αντήχησης. Εισαγάγετε το Audacity, ένα δωρεάν μικρό πρόγραμμα που σας βοηθά να επεξεργαστείτε τα αρχεία ήχου σας και είναι διαθέσιμο τόσο σε Windows όσο και σε Mac.

Παρόλο που είναι αδύνατο να το αφαιρέσετε εντελώς, μπορείτε να χρησιμοποιήσετε το Audacity για να μειώσετε την ηχώ που υπάρχει στις ηχογραφήσεις σας. Θα σας δείξουμε πώς μπορείτε να το κάνετε αυτό με και χωρίς τη χρήση προσθήκης.
Πώς καταργείτε το Echo στο Audacity;
Πριν προχωρήσουμε, βεβαιωθείτε ότι έχετε κατεβάσει και εγκαταστήσει το Audacity στον υπολογιστή σας. Εάν όχι, μπορείτε πάντα να το κατεβάσετε από τον επίσημο ιστότοπο .
Επίσης, σημειώστε ότι αυτή η διαδικασία είναι πολύ περίπλοκη και απαιτεί υψηλή κατανόηση του τρόπου λειτουργίας της ηχογράφησης. Διαφορετικά, θα πρέπει απλώς να κάνετε και να πειραματιστείτε με όλες τις δυνατότητες έως ότου είστε ικανοποιημένοι με το αποτέλεσμα.
Έχοντας αυτό υπόψη, ας ρίξουμε μια ματιά στον τρόπο με τον οποίο μπορείτε να αφαιρέσετε την ηχώ στο Audacity με και χωρίς προσθήκη.
πώς να καλέσετε απευθείας τον αυτόματο τηλεφωνητή κάποιου
Μείωση της ηχούς χωρίς προσθήκη
Μετά τη λήψη και την έναρξη του Audacity, ακολουθήστε τα εξής βήματα:
- Κάντε κλικ Αρχείο στο επάνω μέρος της οθόνης.
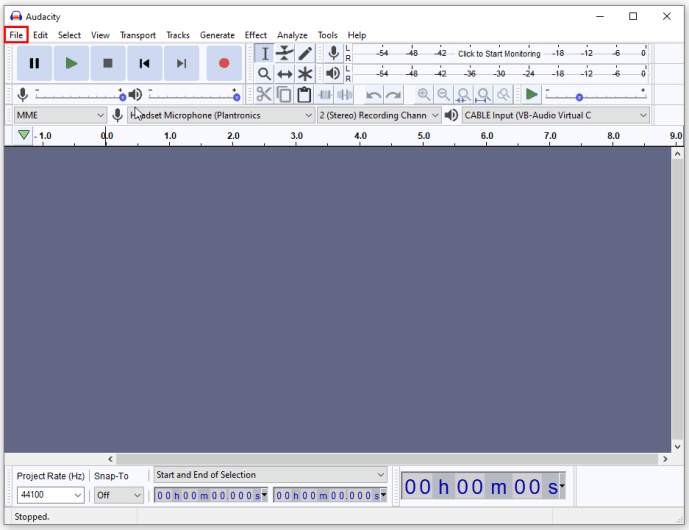
- Επιλέγω Ανοιξε .
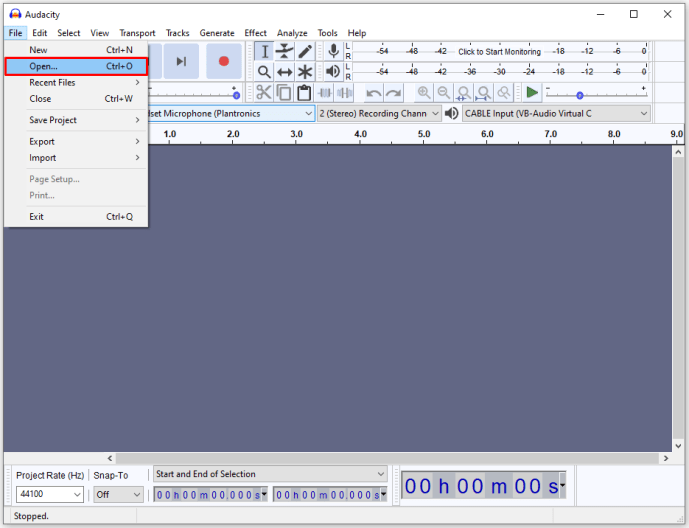
- Θα εμφανιστεί ένα παράθυρο. Στο κάτω μέρος του παραθύρου, αλλάξτε Αρχεία τύπου προς την Όλοι οι υποστηριζόμενοι τύποι .
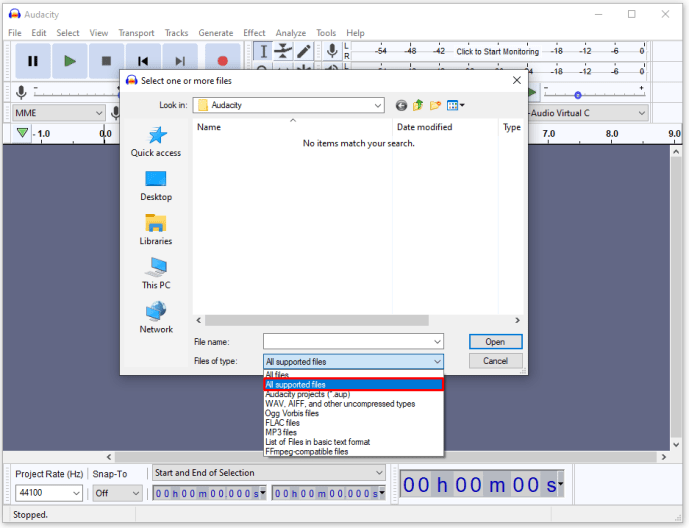
- Κάντε κλικ στο αρχείο που θέλετε να επεξεργαστείτε και μετά κάντε κλικ στο Ανοιξε .
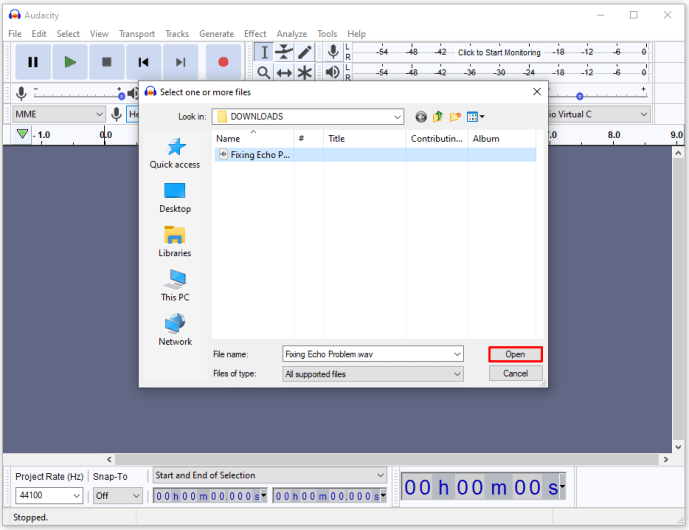
- Επιλέξτε το τμήμα του αρχείου ήχου που θέλετε να επεξεργαστείτε. Μπορείτε να το κάνετε κάνοντας κλικ στο ένα άκρο του τμήματος και σύροντας το ποντίκι μέχρι να φτάσετε στο άλλο. Εάν θέλετε να επεξεργαστείτε ολόκληρο το αρχείο, πατήστε Ctrl + A σε Windows ή Εντολή + Α σε Mac.
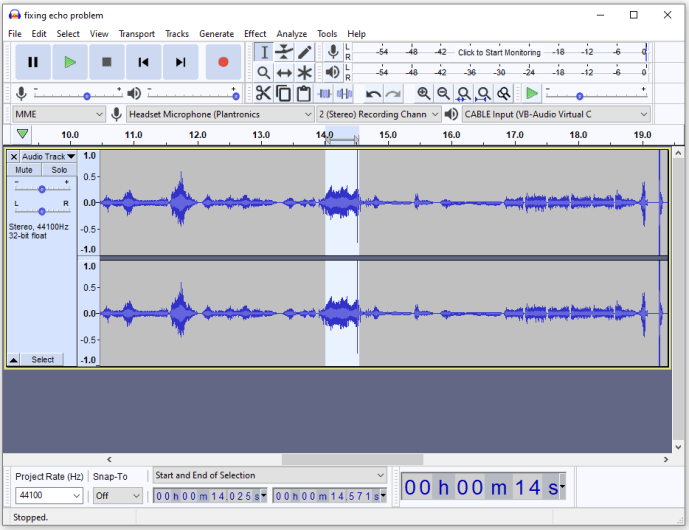
- Ανοιξε το Αποτέλεσμα μενού στο επάνω μέρος της οθόνης.
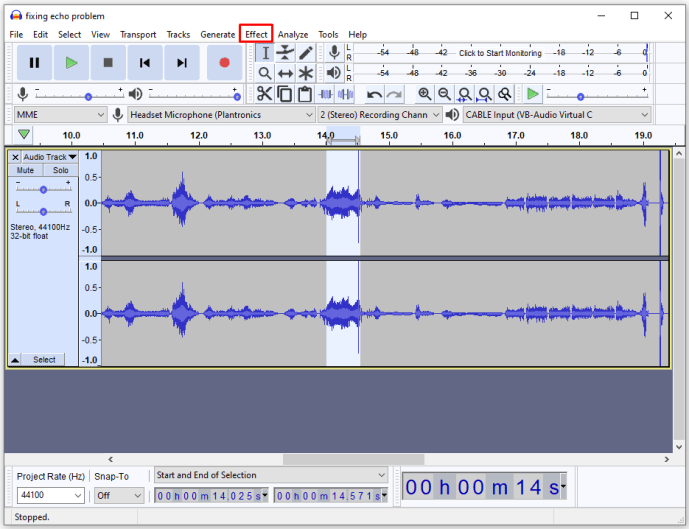
- Επιλέγω Μείωση θορύβου .
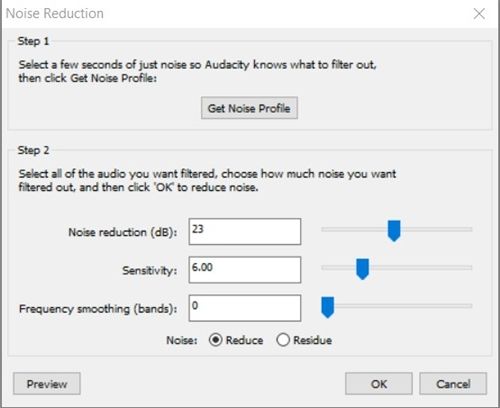
- Αυξάνοντας το Μείωση θορύβου το ρυθμιστικό θα βελτιώσει σημαντικά την ποιότητα του ήχου.
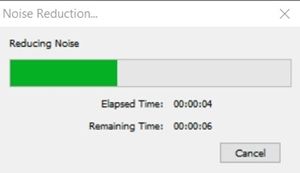
- Εάν η αύξηση του θορύβου μειώνει την ένταση, μεταβείτε στο μενού εφέ και επιλέξτε Ενίσχυση για να αυξήσετε την ένταση.
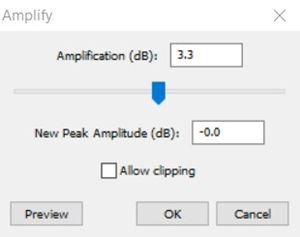
- Βρες το συμπιεστής στο μενού Εφέ. Το κύριο πράγμα που πρέπει να κάνετε είναι να αλλάξετε την αναλογία, αλλά μπορείτε επίσης να αλλάξετε το όριο θορύβου και το όριο, εάν είναι απαραίτητο.

- Ανάλογα με την τρέχουσα ένταση ήχου στο εσωτερικό του αρχείου, ίσως χρειαστεί να χρησιμοποιήσετε ένα χαμηλό πέρασμα ή α φίλτρο υψηλής διέλευσης . Βρίσκονται στο κάτω μισό του μενού Εφέ. Ένα φίλτρο χαμηλής διέλευσης βοηθάει εάν ο ήχος σας είναι πολύ υψηλός, ενώ ένα φίλτρο υψηλής διέλευσης είναι χρήσιμο εάν ο ήχος ακούγεται πολύ χαμηλός ή πολύ σιγασμένος. Μείνετε στην αλλαγή μόνο του Rolloff.
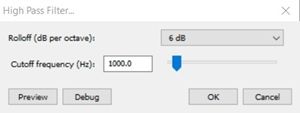
- Βρες το Εξίσωση εφέ και εναλλαγή από Σχεδίαση καμπυλών προς την Γραφικό EQ . Μπορεί να βρείτε το τελευταίο πιο εύκολο στη χρήση, διότι σας δίνει τον έλεγχο των ρυθμιστικών και σας επιτρέπει να ορίσετε τις τιμές τους με αυτόν τον τρόπο, ενώ οι πρώτοι σας αναγκάζουν να σχεδιάσετε τον ισοσταθμιστή μόνοι σας. Εάν πρέπει να διορθώσετε τους χαμηλούς τόνους, εστιάστε στα ρυθμιστικά προς τα αριστερά. Οι μεσαίες ράβδοι επηρεάζουν τους μεσαίους τόνους, ενώ οι ράβδοι στα δεξιά πρέπει να αλλάξουν για να επηρεάσουν τους υψηλότερους τόνους.
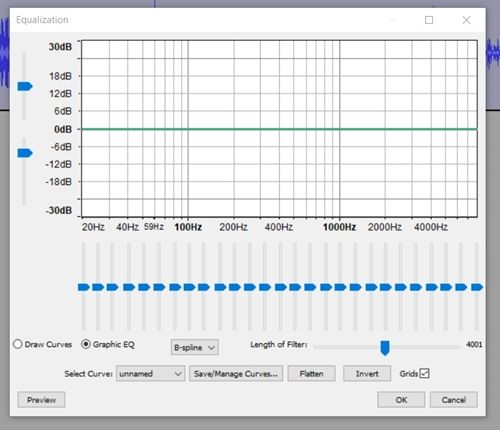
- Συνεχίστε κάνοντας κλικ στο Αρχείο μενού στην κορυφή της οθόνης και πηγαίνετε στο Εξαγωγή ήχου .
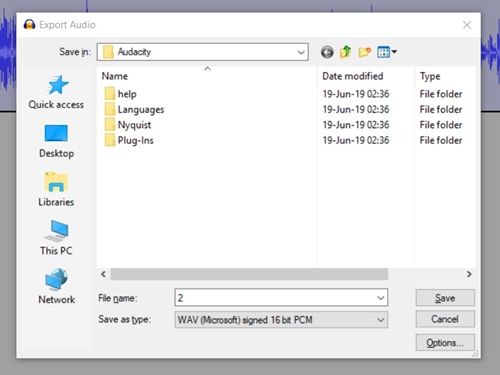
- Επιλέξτε τον τύπο αρχείου στο Αποθήκευση ως τύπου μενού. Τα πιο γνωστά είναι mp3 (συμπιεσμένα) και wav (χωρίς απώλειες). Βεβαιωθείτε ότι δεν αντικαταστήσατε κατά λάθος το παλιό αρχείο.
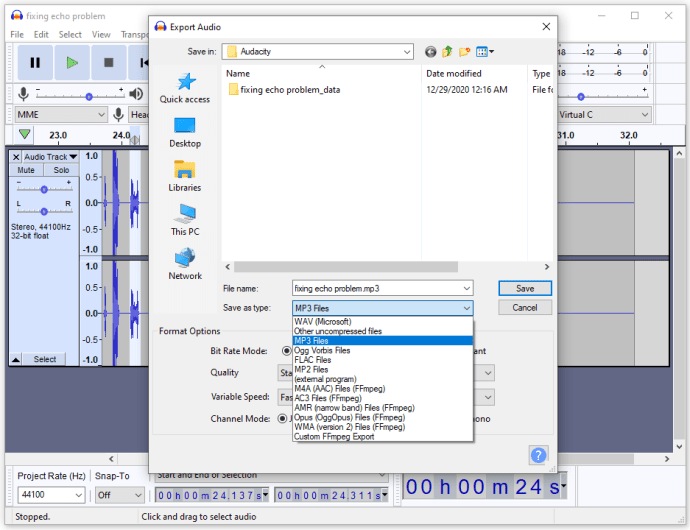
- Παω σε Αρχείο και επιλέξτε Αποθήκευση έργου ως για να αποθηκεύσετε το αρχείο έργου.
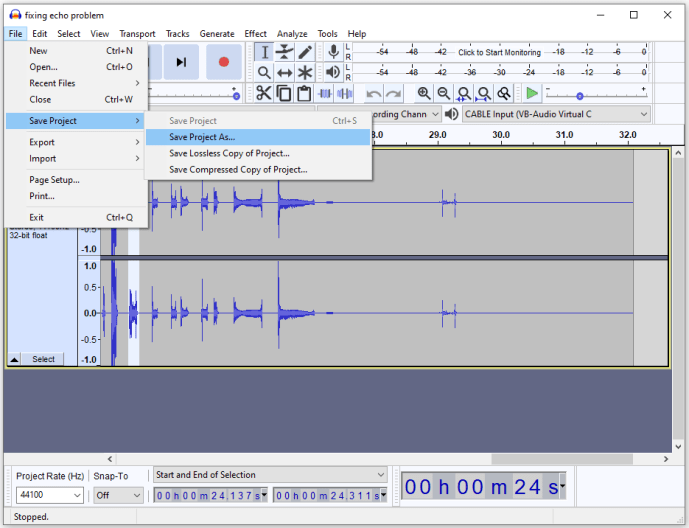
Μείωση της ηχούς με προσθήκη
Υπάρχουν πολλές δωρεάν προσθήκες για το Audacity, αλλά για αυτό το συγκεκριμένο ζήτημα, το Noise Gate είναι αυτό που χρειάζεστε, καθώς βοηθά στη βελτίωση της ποιότητας του ήχου και μπορεί να συμβάλει στη μείωση της ηχούς.
πώς να βρείτε απεγκατεστημένες εφαρμογές στο Android
Εδώ είναι πώς να το εγκαταστήσετε:
- Κάντε απευθείας λήψη της προσθήκης από αυτόν τον σύνδεσμο .
- Τοποθετήστε το ληφθέν αρχείο (επέκταση αρχείου .ny) στο φάκελο Plug-Ins. Βεβαιωθείτε ότι το Audacity είναι κλειστό ενώ το κάνετε αυτό.
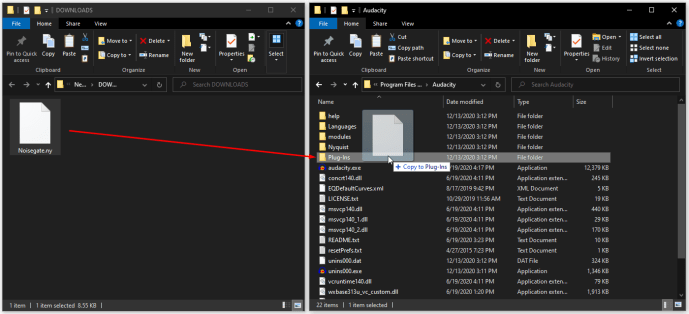
- Ανοίξτε το Audacity.
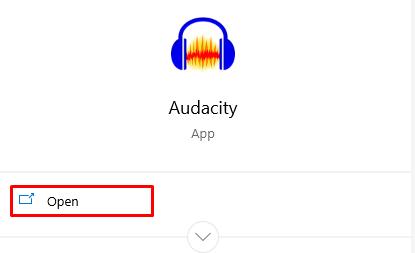
- Παω σε Εφέ> Προσθήκη / Κατάργηση προσθηκών .
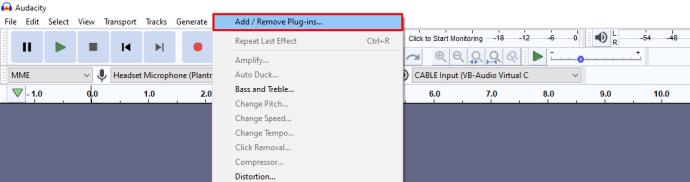
- Επιλέξτε Noise Gate και πατήστε επιτρέπω .
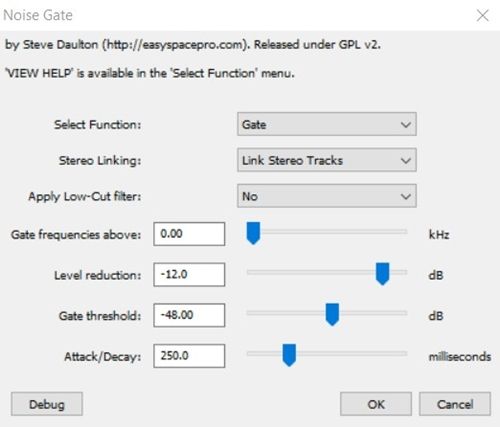
Για να μειώσετε την ηχώ, ξεκινήστε με μια επίθεση / παρακμή 75, το όριο πύλης -30 και τη μείωση επιπέδου -100. Χρησιμοποιήστε αυτές τις ρυθμίσεις ως σημείο εκκίνησης. Εάν η ηχώ δεν αλλάξει, αυξήστε το όριο της Πύλης έως ότου μειωθεί η ηχώ. Εάν κοπεί ο σημαντικός ήχος, μειώστε τον.
Το πιο σημαντικό είναι ότι ορίζετε το κατώφλι πύλης. Αφού το κάνετε αυτό, τροποποιήστε τις ρυθμίσεις μείωσης επιπέδων και επίθεσης / αποσύνθεσης έως ότου είστε ικανοποιημένοι με το αποτέλεσμα.
Τελικές σκέψεις
Είναι αδύνατο να αφαιρέσετε εντελώς την ηχώ, αλλά δεν είναι αδύνατο να τη μειώσετε. Αυτή είναι μια αρκετά δύσκολη διαδικασία, αλλά εάν είστε ικανοί ή αρκετά επίμονοι, μπορεί να βρείτε τα αποτελέσματα ικανοποιητικά. Απλώς λάβετε υπόψη ότι αυτό απαιτεί πολλή αναπαραγωγή με όλα τα είδη διαφορετικών τιμών και εφέ, επειδή οι διαφορετικές ρυθμίσεις εγγραφής απαιτούν διαφορετικές μεθόδους προσέγγισης.
Επιτύχατε να μειώσετε την ηχώ του αρχείου ήχου σας; Ποια μέθοδος βρήκατε πιο χρήσιμη; Ενημερώστε μας στα σχόλια παρακάτω.