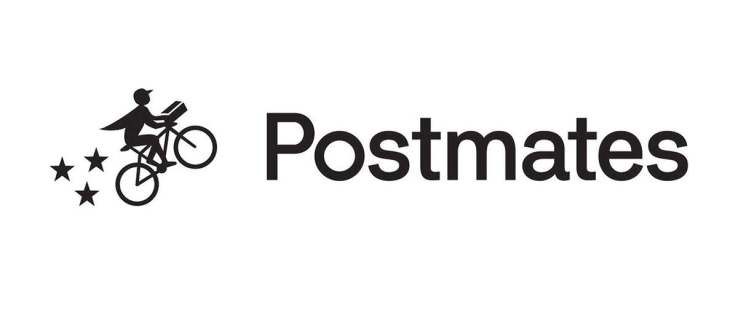Παρόλο που η έννοια των πολλαπλών χρηστών που μοιράζονται μία συσκευή ή έναν υπολογιστή γίνεται όλο και πιο σπάνια μέρα με τη μέρα, εξακολουθούν να υπάρχουν περιπτώσεις κατά τις οποίες πρέπει να κάνετε κοινή χρήση υπολογιστών. Σε μια τέτοια περίπτωση, είναι χρήσιμο να έχετε πολλούς λογαριασμούς χρηστών σε έναν μόνο υπολογιστή. Πρόσφατα, είδαμε πώς να το κάνουμε δημιουργήστε έναν νέο λογαριασμό χρήστη στα Windows 10 . Μερικές φορές μπορεί να είναι χρήσιμο να δημιουργήσετε έναν λογαριασμό χρήστη με το PowerShell. Εδώ είναι πώς μπορεί να γίνει.
Διαφήμιση
πώς να κατεβάσετε ένα βίντεο από τις φωτογραφίες Google
Στις σύγχρονες εκδόσεις των Windows, συνήθως έχετε έναν αριθμό λογαριασμών συστήματος για διάφορες υπηρεσίες και εσωτερικές εργασίες των Windows, καθώς και έναν κρυφό λογαριασμό διαχειριστή και τον προσωπικό σας λογαριασμό. Εάν πρέπει να μοιραστείτε τον υπολογιστή σας με μέλη της οικογένειας ή με άλλα άτομα, είναι καλή ιδέα να δημιουργήσετε έναν αποκλειστικό λογαριασμό χρήστη για κάθε άτομο. Αυτό αυξάνει την ασφάλεια και το απόρρητο του λειτουργικού συστήματος και σας επιτρέπει να διατηρείτε τα ευαίσθητα δεδομένα σας ιδιωτικά και τις ρυθμίσεις σας εξατομικευμένες σύμφωνα με το γούστο σας.
Το PowerShell είναι μια προηγμένη μορφή γραμμής εντολών. Επεκτείνεται με ένα τεράστιο σύνολο έτοιμων προς χρήση cmdlets και έρχεται με τη δυνατότητα χρήσης .NET framework / C # σε διάφορα σενάρια.

Δείτε πώς μπορείτε να το χρησιμοποιήσετε για να δημιουργήσετε έναν νέο λογαριασμό χρήστη. Πριν προχωρήσετε, βεβαιωθείτε ότι έχει ο λογαριασμός χρήστη σας διοικητικά προνόμια .
Θα χρησιμοποιήσουμε ένα ειδικό cmdlet,Νέος τοπικός χρήστης. Το cmdlet New-LocalUser δημιουργεί έναν τοπικό λογαριασμό χρήστη. Αυτό το cmdlet δημιουργεί έναν τοπικό λογαριασμό χρήστη ή έναν τοπικό λογαριασμό χρήστη που είναι συνδεδεμένος σε έναν λογαριασμό Microsoft.
Για να δημιουργήσετε έναν λογαριασμό χρήστη στα Windows 10 με το PowerShell , κάντε τα εξής.
- Ανοίξτε το PowerShell ως Διαχειριστής . Συμβουλή: Μπορείτε προσθέστε το μενού περιβάλλοντος 'Open PowerShell As Administrator' .
- Για να δημιουργήσετε έναν νέο λογαριασμό χρήστη χωρίς κωδικό πρόσβασης, πληκτρολογήστε
New-LocalUser -Name 'user_name' -Περιγραφή 'Περιγραφή του νέου λογαριασμού σας'. -Όχι Κωδικός πρόσβασης. Αντικαταστήστε το τμήμα 'user_name' με το πραγματικό όνομα χρήστη. Επίσης, δώστε κάποια ουσιαστική περιγραφή για αυτό.
- Για να δημιουργήσετε έναν λογαριασμό χρήστη με κωδικό πρόσβασης, εκτελέστε πρώτα την ακόλουθη γραμμή:
Κωδικός πρόσβασης $ = Read-Host -AsSecureString. Πληκτρολογήστε την κονσόλα PowerShell που επιθυμείτε. Θα υποβληθεί σε επεξεργασία από το cmdlet Read-Host και θα αποθηκευτεί στοΚωδικός πρόσβασης $μεταβλητός.
- Τώρα, εκτελέστε την εντολή
New-LocalUser 'user_name' -Password $ Password -FullName 'full_user_name' -Περιγραφή 'Περιγραφή λογαριασμού'. Αντικαταστήστε το 'user_name', 'full_user_name' με τις πραγματικές τιμές. Επίσης, δώστε κάποια ουσιαστική περιγραφή για τον νέο λογαριασμό χρήστη σας.
- Η επόμενη εντολή μπορεί να χρησιμοποιηθεί για να προσθέσετε τον χρήστη σας σε ένα τοπική ομάδα .
Προσθήκη-LocalGroupMember -Group 'Administrators' -Member 'user_name'. Αντί για «Διαχειριστές», μπορείτε να χρησιμοποιήσετε οποιαδήποτε διαθέσιμη τοπική ομάδα σύμφωνα με αυτό που θέλετε. Αντικαταστήστε το τμήμα 'user_name' με το πραγματικό όνομα χρήστη.
- Τέλος, για να καταργήσετε έναν λογαριασμό χρήστη, εκτελέστε την εντολή
Κατάργηση-LocalUser -Name 'user_name'. Αντικαταστήστε το τμήμα 'user_name' με το πραγματικό όνομα χρήστη.
Αντικαταστήστε το τμήμα 'user_name' με το πραγματικό όνομα χρήστη.
Αυτό είναι.
Άρθρα ενδιαφέροντος:
- Δημιουργήστε συντόμευση για να εκτελέσετε ένα αρχείο PS1 PowerShell στα Windows 10
- Δημιουργήστε QR Code με το PowerShell στα Windows 10
- Βρείτε το ιστορικό αναβάθμισης των Windows με το PowerShell
- Δημιουργήστε Windows 10 με δυνατότητα εκκίνησης USB Stick με PowerShell
- Λάβετε όγκο λέξεων, χαρακτήρων και γραμμών σε ένα αρχείο χρησιμοποιώντας το PowerShell
- Προσθήκη PowerShell ως μενού περιβάλλοντος διαχειριστή στα Windows 10
- Προσθέστε το αρχείο PowerShell (* .ps1) στο Νέο μενού περιβάλλοντος της Εξερεύνησης αρχείων
- Λήψη κατακερματισμού αρχείων με το PowerShell στα Windows 10
- Τρόπος επανεκκίνησης του υπολογιστή με το PowerShell
- Ξεκινήστε μια διαδικασία που αυξάνεται από το PowerShell





 Αντικαταστήστε το τμήμα 'user_name' με το πραγματικό όνομα χρήστη.
Αντικαταστήστε το τμήμα 'user_name' με το πραγματικό όνομα χρήστη.