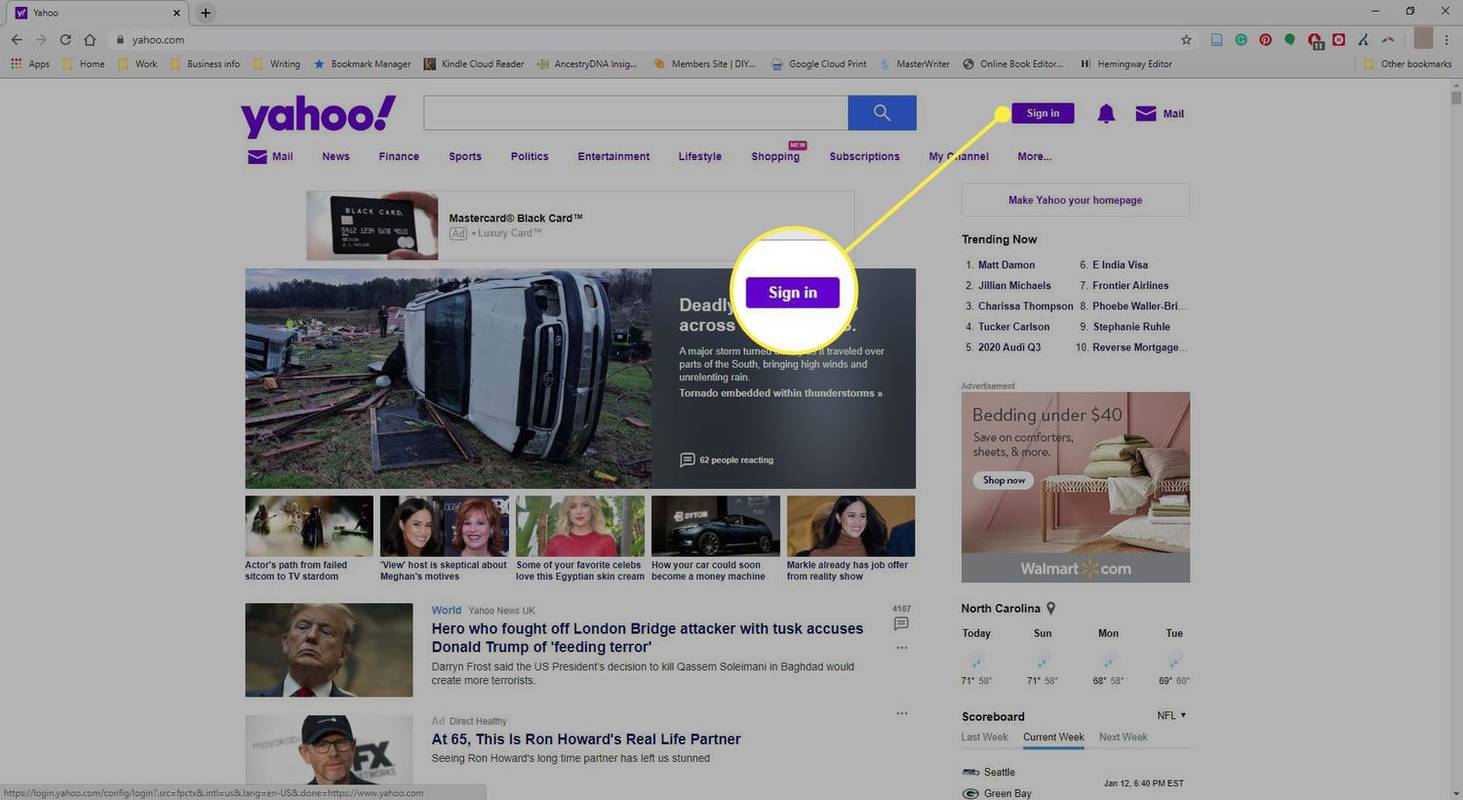Πώς να ενεργοποιήσετε ή να απενεργοποιήσετε το ιστορικό πρόχειρων στα Windows 10 με την πολιτική ομάδας
Οι πρόσφατες εκδόσεις των Windows 10 συνοδεύονται από μια νέα δυνατότητα Ιστορικού πρόχειρου. Εφαρμόζει ένα πρόχειρο που υποστηρίζεται από σύννεφο, το οποίο επιτρέπει το συγχρονισμό του περιεχομένου του προχείρου και του ιστορικού του σε όλες τις συσκευές που χρησιμοποιείτε με τον Λογαριασμό σας Microsoft. Μπορείτε να ενεργοποιήσετε ή να απενεργοποιήσετε τη δυνατότητα 'Ιστορικό προχείρου' στα Windows 10 χρησιμοποιώντας την πολιτική ομάδας.
Διαφήμιση
πώς να αλλάξετε το όνομα στο twitch
Η λειτουργία Cloud Clipboard ονομάζεται επίσημα Ιστορικό πρόχειρου. Τροφοδοτείται από την υποδομή cloud της Microsoft και χρησιμοποιεί τις ίδιες τεχνολογίες που επέτρεψαν να συγχρονιστούν οι προτιμήσεις σας στις συσκευές σας και τα αρχεία σας να είναι διαθέσιμα παντού με το OneDrive. Η εταιρεία το περιγράφει ως εξής.
Copy paste - είναι κάτι που κάνουμε όλοι, πιθανώς πολλές φορές την ημέρα. Αλλά τι κάνετε αν πρέπει να αντιγράψετε τα ίδια λίγα πράγματα ξανά και ξανά; Πώς αντιγράφετε περιεχόμενο στις συσκευές σας; Σήμερα το αντιμετωπίζουμε και ανεβαίνουμε το πρόχειρο στο επόμενο επίπεδο - απλώς πατήστε WIN + V και θα σας παρουσιαστεί η ολοκαίνουργια εμπειρία μας στο πρόχειρο!
Όχι μόνο μπορείτε να επικολλήσετε από το ιστορικό του πρόχειρου, αλλά μπορείτε επίσης να καρφιτσώσετε τα στοιχεία που βρίσκεστε να χρησιμοποιείτε συνεχώς. Αυτό το ιστορικό είναι περιαγωγής χρησιμοποιώντας την ίδια τεχνολογία που τροφοδοτεί το Χρονολόγιο και τα σύνολα, πράγμα που σημαίνει ότι μπορείτε να έχετε πρόσβαση στο πρόχειρο σε οποιονδήποτε υπολογιστή με αυτήν την έκδοση Windows ή νεότερης.
Είναι δυνατό να ενεργοποιήσετε ή να απενεργοποιήσετε τη λειτουργία Ιστορικού πρόχειρου στα Windows 10 χρησιμοποιώντας είτε Ρυθμίσεις είτε τροποποίηση μητρώου. Και οι δύο μέθοδοι εξετάζονται στο άρθρο
Ενεργοποίηση ή απενεργοποίηση ιστορικού πρόχειρου στα Windows 10
Εάν αυτό δεν είναι αρκετό, μπορείτε επιπλέον να ενεργοποιήσετε ή να απενεργοποιήσετε το ιστορικό πρόχειρου με την πολιτική ομάδας.
Ενεργοποιημένο (προεπιλογή):

Ατομα με ειδικές ανάγκες:

Τα Windows 10 σας προσφέρουν τουλάχιστον δύο μεθόδους, μια επιλογή Local Group Policy Editor και μια τροποποίηση μητρώου πολιτικής ομάδας. Η πρώτη μέθοδος μπορεί να χρησιμοποιηθεί σε εκδόσεις των Windows 10 που συνοδεύουν την εφαρμογή Local Group Policy Editor. Εάν χρησιμοποιείτε Windows 10 Pro, Enterprise ή Education έκδοση , τότε η εφαρμογή Local Group Policy Editor είναι διαθέσιμη στο λειτουργικό σύστημα εκτός λειτουργίας. Οι χρήστες των Windows 10 Home μπορούν να εφαρμόσουν μια τροποποίηση μητρώου. Ας εξετάσουμε αυτές τις μεθόδους.
Για να ενεργοποιήσετε ή να απενεργοποιήσετε το ιστορικό πρόχειρων στα Windows 10 με την πολιτική ομάδας,
- Ανοίξτε το πρόγραμμα επεξεργασίας τοπικής πολιτικής ομάδας εφαρμογή ή εκκινήστε το για όλοι οι χρήστες εκτός από το Διαχειριστή , ή για έναν συγκεκριμένο χρήστη .
- Μεταβείτε στοΔιαμόρφωση υπολογιστή> Πρότυπα διαχείρισης> Σύστημα> OSΠολιτικές στα αριστερά.

- Στα δεξιά, βρείτε τη ρύθμιση πολιτικήςΝα επιτρέπεται το ιστορικό πρόχειρου.
- Κάντε διπλό κλικ σε αυτό και ορίστε την πολιτικήάτομα με ειδικές ανάγκεςγια να απενεργοποιήσετε τη λειτουργία για όλους τους χρήστες.

- Ρύθμιση της επιλογής σεΕνεργοποιήθηκεήΔεν έχει διαμορφωθείθα επιτρέψει στον χρήστη να αλλάξει την επιλογή στις Ρυθμίσεις (Αυτό είναι προεπιλεγμένο).
Τελείωσες. Εάν κάποιος προσπαθήσει να αποκτήσει πρόσβαση στις επιλογές ιστορικού πρόχειρου στις Ρυθμίσεις, θα το βρει γκρι αν είναι απενεργοποιημένο με την Πολιτική ομάδας.
Συμβουλή: Βλέπετε Τρόπος επαναφοράς όλων των ρυθμίσεων πολιτικής τοπικής ομάδας ταυτόχρονα στα Windows 10 .
νεκρός από την ουρά της ημέρας με φίλους
Τώρα, ας δούμε πώς μπορεί να γίνει το ίδιο με μια τροποποίηση μητρώου.
Ενεργοποίηση ή απενεργοποίηση ιστορικού πρόχειρου στα Windows 10 με Tweak μητρώου πολιτικής ομάδας
- Ανοιξε Επεξεργαστής μητρώου .
- Μεταβείτε στο ακόλουθο κλειδί μητρώου:
HKEY_LOCAL_MACHINE ΛΟΓΙΣΜΙΚΟ Πολιτικές Microsoft Windows Σύστημα
Συμβουλή: Βλέπετε πώς να μεταβείτε στο επιθυμητό κλειδί μητρώου με ένα κλικ . Εάν δεν έχετε τέτοιο κλειδί, απλώς δημιουργήστε το. - Εδώ, δημιουργήστε μια νέα τιμή DWORD 32-bitAllowClipboardHistory.Σημείωση: Ακόμα κι αν είστε εκτελεί Windows 64-bit , πρέπει να χρησιμοποιήσετε ένα DWORD 32-bit ως τύπο τιμής.
- Ορίστε το σε 0 για να απενεργοποιήσετε τη λειτουργία Ιστορικό πρόχειρου.
- Ορίστε το σε 1 ή διαγράψτε την τιμή για να ξεμπλοκάρετε τη λειτουργία για τους χρήστες.
- Για να ισχύσουν οι αλλαγές που πραγματοποιούνται από το Registry tweak, πρέπει να το κάνετε επανεκκινήστε το λειτουργικό σύστημα .
Τα έτοιμα προς χρήση αρχεία μητρώου είναι διαθέσιμα εδώ:
Λήψη αρχείων μητρώου
Περιλαμβάνεται η αναίρεση τροποποίησης.
Συμβουλή: Μπορείτε προσπαθήστε να ενεργοποιήσετε το GpEdit.msc στα Windows 10 Home .
Σχετικές αναρτήσεις:
Σχετικά Άρθρα:
- Προσθήκη μενού περιβάλλοντος ιστορικού πρόχειρου στα Windows 10
- Καρφιτσώστε ή ξεκαρφιτσώστε στοιχεία στο ιστορικό πρόχειρων στα Windows 10
- Εκκαθάριση ιστορικού πρόχειρου στα Windows 10
Άρθρα ενδιαφέροντος:
- Πώς να δείτε τις εφαρμοσμένες πολιτικές ομάδας στα Windows 10
- Όλοι οι τρόποι για να ανοίξετε το πρόγραμμα επεξεργασίας πολιτικής τοπικής ομάδας στα Windows 10
- Εφαρμογή πολιτικής ομάδας σε όλους τους χρήστες, εκτός από το διαχειριστή στα Windows 10
- Εφαρμογή πολιτικής ομάδας σε συγκεκριμένο χρήστη στα Windows 10
- Επαναφορά όλων των ρυθμίσεων πολιτικής τοπικής ομάδας ταυτόχρονα στα Windows 10
- Ενεργοποιήστε το Gpedit.msc (Πολιτική ομάδας) στο Windows 10 Home