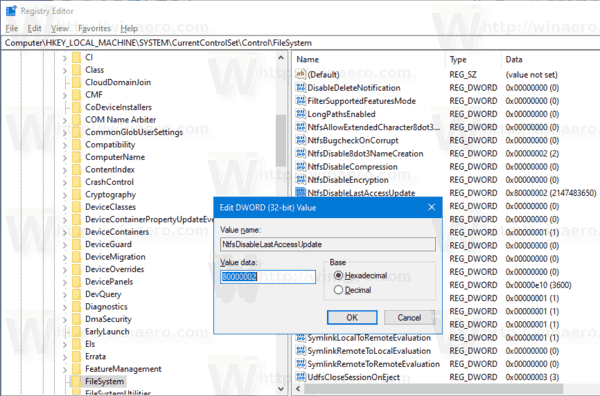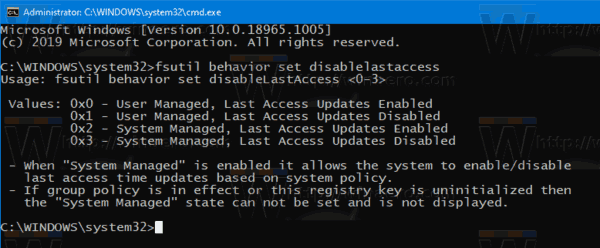Πώς να ενεργοποιήσετε ή να απενεργοποιήσετε τις ενημερώσεις χρόνου τελευταίας πρόσβασης NTFS στα Windows 10
Το NTFS είναι το τυπικό σύστημα αρχείων των σύγχρονων εκδόσεων των Windows. Τα Windows ενημερώνουν συνεχώς τη χρονική σήμανση 'Last Access Time' για κάθε αρχείο και φάκελο για να αποθηκεύουν μια ώρα κατά την οποία είχαν πρόσβαση τελευταία φορά σε έναν τόμο NTFS.
Διαφήμιση
Το NTFS είναι το τυπικό σύστημα αρχείων της οικογένειας λειτουργικών συστημάτων Windows NT. Ξεκινώντας με το Windows NT 4.0 Service Pack 6, υποστήριξε την έννοια του άδειες τα οποία μπορούν να ρυθμιστούν ώστε να επιτρέπουν ή να περιορίζουν την πρόσβαση σε αρχεία, φακέλους και άλλα αντικείμενα τοπικά και μέσω δικτύου. Το σύγχρονο NTFS υποστηρίζει προηγμένες δυνατότητες όπως εναλλακτικές ροές δεδομένων .
Επίσης, Το NTFS υποστηρίζει συμπίεση για αρχεία και φακέλους . Σε αντίθεση με τη συμπίεση αρχείων ZIP, με αυτόν τον τύπο συμπίεσης, δεν χρειάζεται να δημιουργήσετε ένα αρχείο αρχειοθέτησης. Η συμπίεση θα συμβεί εν κινήσει και η πρόσβαση στα αρχεία είναι διαφανής όπως ήταν πριν από τη συμπίεση. Τα Windows 10 υποστηρίζουν τη συμπίεση NTFS, όπως και οι προηγούμενες εκδόσεις του λειτουργικού συστήματος, αλλά υποστηρίζει έναν αριθμό νεότεροι αλγόριθμοι συμπεριλαμβανομένου του LZX , το οποίο δεν ήταν διαθέσιμο πριν από τα Windows 10.
Σφραγίδα ώρας τελευταίας πρόσβασης
Σε παλαιότερες εκδόσεις των Windows, θα μπορούσατε να ενεργοποιήσετε ή να απενεργοποιήσετε τη δυνατότητα Last Access Time Stamp. Η απενεργοποίησή του μειώνει τον αντίκτυπο της καταγραφής ενημερώσεων στη σφραγίδα του τελευταίου χρόνου πρόσβασης σε αρχεία και καταλόγους και βελτιώνει την ταχύτητα πρόσβασης σε αρχεία και καταλόγους.
Οι πρόσφατες εκδόσεις των Windows 10 υποστηρίζουν τέσσερις διαφορετικούς τρόπους λειτουργίας τους οποίους μπορείτε να ορίσετε αντί απλώς να τον απενεργοποιήσετε. Οι λειτουργίες είναι:
- Ο χρήστης διαχειρίστηκε, οι ενημερώσεις τελευταίας πρόσβασης ενεργοποιήθηκαν
- Ο χρήστης διαχειρίστηκε, οι ενημερώσεις τελευταίας πρόσβασης απενεργοποιήθηκαν
- Το σύστημα διαχειρίστηκε, ενεργοποιήθηκαν οι ενημερώσεις τελευταίας πρόσβασης<-- this is used by default.
- Διαχείριση συστήματος, Απενεργοποίηση ενημερώσεων τελευταίας πρόσβασης
Όταν βρίσκεστε σε λειτουργία «System Managed», η τελευταία σφραγίδα χρόνου πρόσβασης τροποποιείται κατά τη διάρκεια της εκκίνησης, μόλις το λειτουργικό σύστημα τοποθετήσει τόμους. Τα Windows 10 δεν το αλλάζουν για μεγάλους όγκους (> 128 GB), αλλά είναι μια συντήρηση απόδοσης.
Όταν βρίσκεστε σε λειτουργία «Διαχείριση χρηστών», η τελευταία σφραγίδα χρόνου πρόσβασης παραμένει αμετάβλητη κατά την εκκίνηση, ανεξάρτητα από το μέγεθος της έντασης. Όταν είναι ενεργοποιημένο, το λειτουργικό σύστημα το αλλάζει μόνο όταν συμβαίνει μια δραστηριότητα χρήστη.
Η ρύθμιση της λειτουργίας «Διαχειριζόμενο σύστημα, Απενεργοποιημένες ενημερώσεις τελευταίας πρόσβασης» απενεργοποιεί εντελώς τη δυνατότητα Σφραγίδα τελευταίας πρόσβασης για το NTFS.
Υπάρχουν δύο μέθοδοι που μπορείτε να χρησιμοποιήσετε για να αλλάξετε την τελευταία πολιτική σφραγίδας χρόνου πρόσβασης. Ας τα αναθεωρήσουμε.
Για να απενεργοποιήσετε τις ενημερώσεις χρόνου τελευταίας πρόσβασης NTFS στα Windows 10.
- Ανοιξε το Εφαρμογή Επεξεργαστή Μητρώου .
- Μεταβείτε στο ακόλουθο κλειδί μητρώου.
HKEY_LOCAL_MACHINE SYSTEM CurrentControlSet Control FileSystem
Δείτε πώς να μεταβείτε σε ένα κλειδί μητρώου με ένα κλικ . - Στα δεξιά, τροποποιήστε ή δημιουργήστε μια νέα τιμή DWORD 32-bitNtfsDisableLastAccessUpdate.
Σημείωση: Ακόμα κι αν είστε εκτελεί Windows 64-bit πρέπει ακόμα να δημιουργήσετε μια τιμή DWORD 32-bit.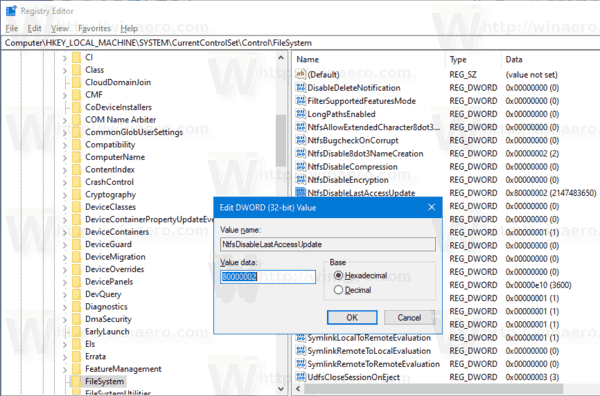
- Ορίστε το σε μία από τις ακόλουθες τιμές:
- 80000000 (hex) = Διαχειριζόμενος χρήστης, Ενεργοποιήθηκαν ενημερώσεις τελευταίας πρόσβασης
- 80000001 (hex) = Διαχειριζόμενος χρήστης, Απενεργοποίηση ενημερώσεων τελευταίας πρόσβασης
- 80000002 (hex) = Διαχείριση συστήματος, Ενεργοποιήθηκαν ενημερώσεις τελευταίας πρόσβασης
- 80000003 (hex) = Διαχείριση συστήματος, Απενεργοποίηση ενημερώσεων τελευταίας πρόσβασης
- Χρησιμοποιήστε το
80000003 (hex) = Διαχείριση συστήματος, Απενεργοποίηση ενημερώσεων τελευταίας πρόσβασηςτιμή σε καθιστώ ανίκανο τις ενημερώσεις της τελευταίας σφραγίδας ώρας πρόσβασης. - Επανεκκινήστε τα Windows 10 .
Τελείωσες. Μπορείτε να κατεβάσετε τα έτοιμα προς χρήση αρχεία μητρώου παρακάτω.
πώς να αποπροστατεύσετε μια μονάδα flash
Λήψη αρχείων μητρώου
Εναλλακτικά, μπορείτε να χρησιμοποιήσετε το εργαλείο κονσόλαςfsutilγια να ρυθμίσετε τις παραμέτρους της λειτουργίας Last Access Time Stamp για NTFS.
Τα Windows διαθέτουν ένα ειδικό εργαλείο κονσόλας,fsutil. Το Fsutil στοχεύει προχωρημένους χρήστες και διαχειριστές συστήματος. Εκτελεί εργασίες που σχετίζονται με τον πίνακα κατανομής αρχείων (FAT) και τα συστήματα αρχείων NTFS, όπως διαχείριση σημείων ανάλυσης, διαχείριση αραίων αρχείων ή αποσυναρμολόγηση ενός τόμου. Εάν χρησιμοποιείται χωρίς παραμέτρους, το Fsutil εμφανίζει μια λίστα με υποστηριζόμενες υπο-εντολές. Το εργαλείο είναι διαθέσιμο στα Windows ξεκινώντας από τα Windows XP.
Για να αλλάξετε τη σφραγίδα ώρας τελευταίας πρόσβασης για NTFS με fsutil,
- Ανοίξτε ένα αυξημένη γραμμή εντολών .
- Πληκτρολογήστε ή αντιγράψτε-επικολλήστε την ακόλουθη εντολή:
fsutil behavior set disablelastaccess.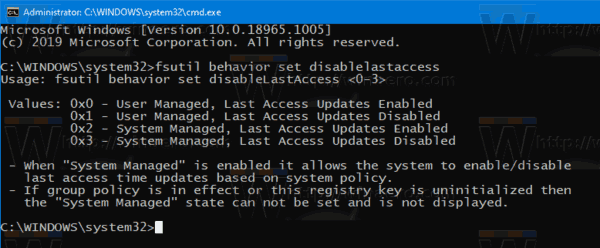
- Αντικαταστήστε το τμήμα με μία από τις ακόλουθες τιμές:
- 0 = Διαχειριζόμενος χρήστης, Ενεργοποιήθηκαν ενημερώσεις τελευταίας πρόσβασης
- 1 = Διαχειριζόμενος χρήστης, Απενεργοποιημένες ενημερώσεις τελευταίας πρόσβασης
- 2 = Διαχειριζόμενο σύστημα, Ενεργοποιήθηκαν ενημερώσεις τελευταίας πρόσβασης
- 3 = Διαχείριση συστήματος, Απενεργοποίηση ενημερώσεων τελευταίας πρόσβασης
- Η προεπιλεγμένη τιμή είναι 2.
Τελείωσες!