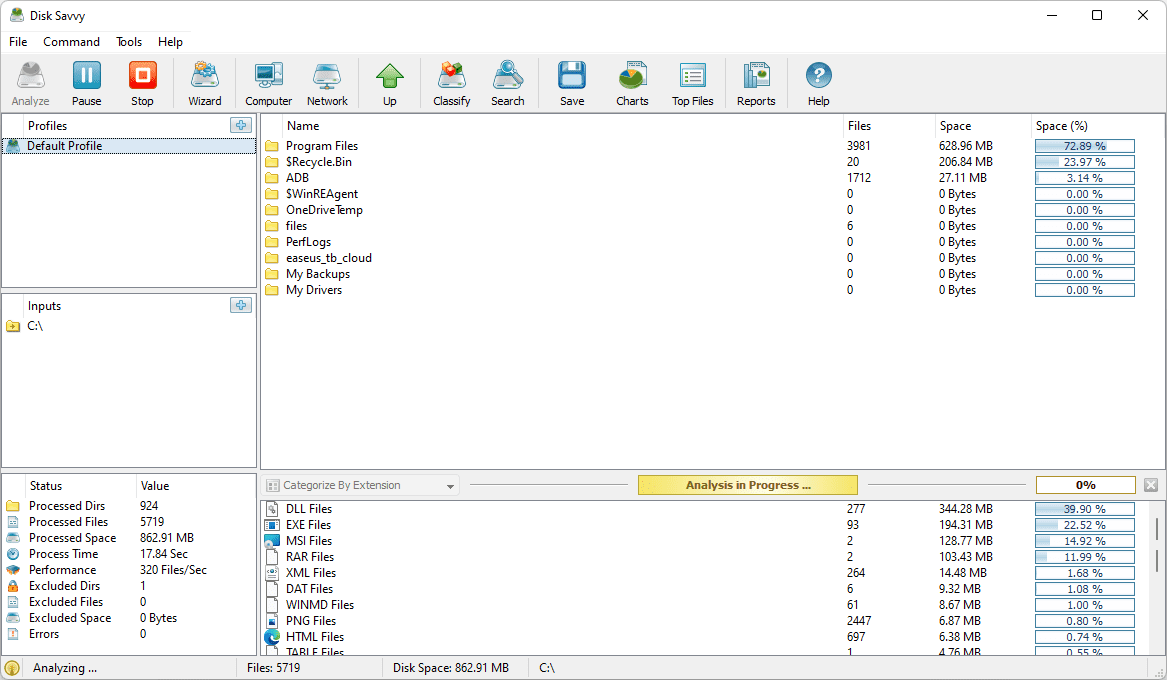Μπορείτε να ενεργοποιήσετε τα πλαίσια ελέγχου για να διευκολύνετε την επιλογή πολλών αρχείων και φακέλων. Αυτό είναι ιδιαίτερα χρήσιμο όταν η συσκευή σας δεν διαθέτει φυσικό πληκτρολόγιο και έρχεται με οθόνη αφής. Εδώ είναι πώς.
Διαφήμιση
Η δυνατότητα επιλογής αρχείων και φακέλων με πλαίσια ελέγχου εισήχθη αρχικά στα Windows Vista. Όταν είναι ενεργοποιημένη η λειτουργία, τα πλαίσια ελέγχου δεν είναι ορατά από προεπιλογή σε συσκευές χωρίς οθόνη αφής. Για να δείτε το πλαίσιο ελέγχου σε έναν κλασικό επιτραπέζιο υπολογιστή, πρέπει να τοποθετήσετε τον δείκτη πάνω από ένα αρχείο ή έναν φάκελο. Σε συσκευές με οθόνη αφής, όπως tablet ή μετασχηματιστές, τα πλαίσια ελέγχου είναι ορατά έξω από το κουτί. Δείτε αυτά τα στιγμιότυπα οθόνης:


Εκτός από τις υπάρχουσες εντολές Ribbon, και hotkeys όπως Ctrl + A ή μενού περιβάλλοντος για την επιλογή αρχείων, τα πλαίσια ελέγχου μπορούν να βελτιώσουν τη χρηστικότητα του προεπιλεγμένου διαχειριστή αρχείων των Windows 10. Ας δούμε πώς να τα ενεργοποιήσετε.
πώς να στείλετε προσκλήσεις σε διαφωνία
Για να ενεργοποιήσετε τα πλαίσια ελέγχου στην Εξερεύνηση αρχείων στα Windows 10 , κάντε τα εξής.
Ανοιξε Εξερεύνηση αρχείων . Δεν χρειάζεται να ανοίξετε συγκεκριμένη τοποθεσία, απλώς εκτελέστε την εφαρμογή.
Στο περιβάλλον χρήστη Ribbon του Explorer, μεταβείτε στην καρτέλα Προβολή.

Εκεί, σημειώστε το Πλαίσια ελέγχου στοιχείων πλαίσιο ελέγχου. Τώρα τοποθετήστε τον δείκτη πάνω από ένα αρχείο ή έναν φάκελο. Ένα μικρό πλαίσιο ελέγχου θα εμφανιστεί στην επάνω αριστερή γωνία του εικονιδίου.

Voila, μόλις ενεργοποιήσατε τα πλαίσια ελέγχου στην Εξερεύνηση αρχείων.
Το ίδιο μπορεί να γίνει και στις επιλογές Εξερεύνηση αρχείων.
Στο περιβάλλον χρήστη Ribbon του Explorer, κάντε κλικ στο Αρχείο -> Αλλαγή φακέλου και επιλογές αναζήτησης.

Εάν έχετε απενεργοποίησε την Κορδέλα χρησιμοποιώντας ένα εργαλείο σαν Winaero Ribbon Disabler , πατήστε F10 -> κάντε κλικ στο μενού Εργαλεία - Επιλογές φακέλου.
Στο παράθυρο διαλόγου 'Επιλογές Εξερεύνησης αρχείων', μεταβείτε στην καρτέλα Προβολή και επιλέξτε (ενεργοποιήστε) την επιλογήΧρησιμοποιήστε τα πλαίσια ελέγχου για να επιλέξετε στοιχεία. Αυτό θα ενεργοποιήσει τα πλαίσια ελέγχου για στοιχεία στην Εξερεύνηση αρχείων.

Εάν πρέπει να αλλάξετε αυτήν την επιλογή με μια τροποποίηση μητρώου, αυτό είναι επίσης δυνατό.
Ανοιξε το Εφαρμογή Επεξεργαστή Μητρώου και παω σε το κλειδί
HKEY_CURRENT_USER ΛΟΓΙΣΜΙΚΟ Microsoft Windows CurrentVersion Explorer Advanced
Υπάρχει μια τιμή DWORD 32-bitAutoCheckΕπιλέξτε. Ορίστε το σε 1 έως ενεργοποίηση πλαισίων ελέγχου . Διαφορετικά, ορίστε το στο 0 (αυτή είναι η προεπιλεγμένη ρύθμιση).

Σημείωση: Εάν δεν έχετε αυτήν την τιμή, απλώς δημιουργήστε την. Ακόμα κι αν τρέχετε ένα 64-bit Windows 10 έκδοση , πρέπει να χρησιμοποιήσετε έναν τύπο τιμής DWORD 32-bit.
Μόλις αλλάξετε τοAutoCheckΕπιλέξτετιμή, χρειάζεται μόνο να ανανεώσετε το φάκελό σας στην Εξερεύνηση αρχείων πατώντας το F5 για να εφαρμοστούν οι αλλαγές.
Δείτε επίσης: Προσθήκη στοιχείου Πλαίσιο ελέγχου Μενού περιβάλλοντος στα Windows 10