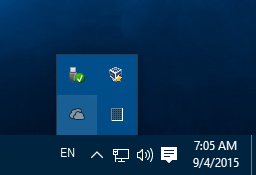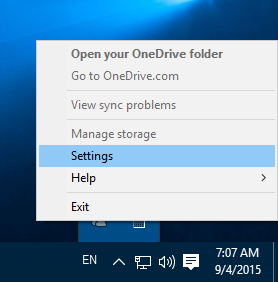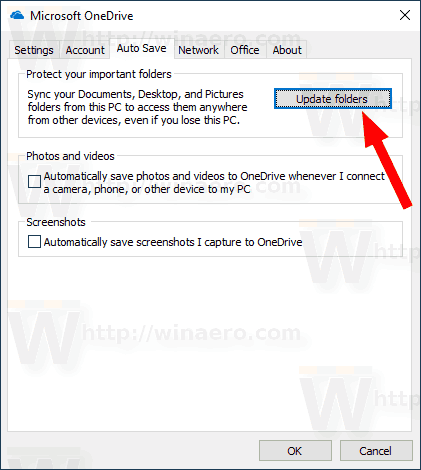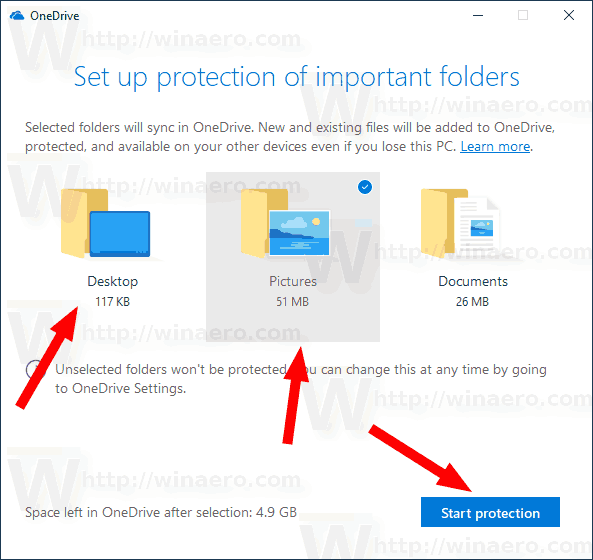Η Microsoft παρουσιάζει μια νέα δυνατότητα στους χρήστες του OneDrive. Παλαιότερα γνωστό ως «Μετακίνηση φακέλων για επιχειρηματικούς χρήστες του OneDrive», έχει πλέον μετονομαστεί σε προστασία φακέλων και μπορεί να ενεργοποιηθεί ή να απενεργοποιηθεί από το μενού περιβάλλοντος του OneDrive

Με αυτήν τη νέα δυνατότητα, το OneDrive θα μπορεί να μετακινεί και να αποθηκεύει τα περιεχόμενα των φακέλων της επιφάνειας εργασίας, των εγγράφων και των εικόνων στο σύννεφο. Μπορείτε να αποκτήσετε πρόσβαση στα δεδομένα που έχετε ανεβάσει στο OneDrive από οπουδήποτε. Σύμφωνα με την εταιρεία, τα αρχεία σας είναι ασφαλή στο OneDrive εάν συμβεί κάτι στη συσκευή σας. Ας δούμε πώς να ενεργοποιήσετε αυτήν τη λειτουργία.
Διαφήμιση
Το OneDrive είναι η διαδικτυακή λύση αποθήκευσης εγγράφων που δημιουργήθηκε από τη Microsoft και συνοδεύεται από δωρεάν υπηρεσία με τα Windows 10. Μπορεί να χρησιμοποιηθεί για την αποθήκευση εγγράφων και άλλων δεδομένων σας στο διαδίκτυο στο cloud. Προσφέρει επίσης συγχρονισμό αποθηκευμένων δεδομένων σε όλες τις συσκευές σας.
πώς να διαγράψετε την αυτόματη συμπλήρωση στο chrome
Η δυνατότητα αυτόματης αποθήκευσης των δεδομένων σας στο OneDrive παρέχεται από την ενσωματωμένη εφαρμογή OneDrive.
Για να ενεργοποιήσετε την προστασία φακέλων με το OneDrive στα Windows 10 , κάντε τα εξής.
πώς να καλέσετε απευθείας στον αυτόματο τηλεφωνητή
- Κάντε δεξί κλικ στο εικονίδιο του δίσκου OneDrive για να ανοίξετε το μενού του. Εάν δεν έχετε το εικονίδιο, κάντε κλικ στο μικρό βέλος που δείχνει προς τα πάνω κοντά στο δίσκο συστήματος (περιοχή ειδοποιήσεων) για να αποκαλύψετε την περιοχή υπερχείλισης και, στη συνέχεια, κάντε δεξί κλικ στο εικονίδιο OneDrive.
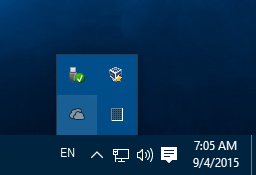
- Από το μενού περιβάλλοντος, επιλέξτε «Ρυθμίσεις».
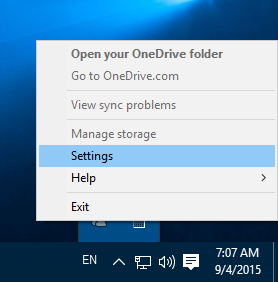
- Θα ανοίξει το παράθυρο διαλόγου Ρυθμίσεις. Εκεί, μεταβείτε στην καρτέλα Αυτόματη αποθήκευση.
- Κάνε κλικ στοΕνημέρωση φακέλωνκουμπί.
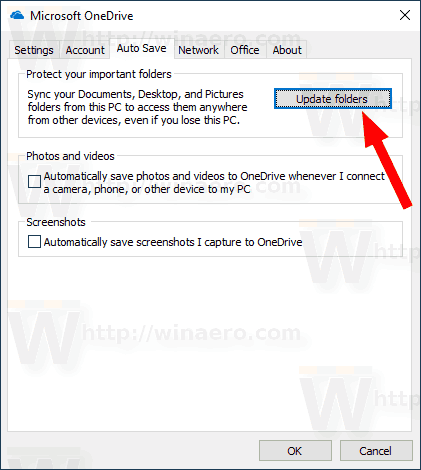
- Στο επόμενο διάλογο, επιλέξτε τους φακέλους που θέλετε να συγχρονίσετε αυτόματα με το OneDrive. Αποεπιλέξτε τους ανεπιθύμητους φακέλους και κάντε κλικ στο κουμπίΞεκινήστε την προστασία.
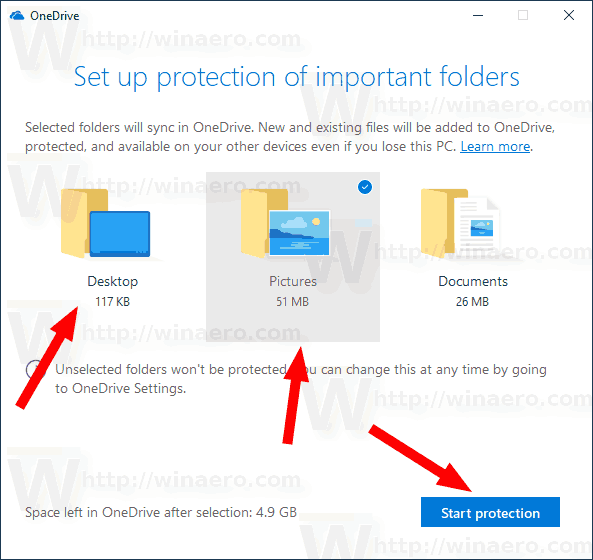
- Τα Windows 10 θα ανεβάσουν τα υπάρχοντα αρχεία στο cloud.
Μετά από αυτό, θα δείτε το νέο σύνδεσμοΠού είναι τα αρχεία μουμε το εικονίδιο μπλε σύννεφου OneDrive σε κάθε τοποθεσία που έχετε ενεργοποιήσει για προστασία με το OneDrive.

Κάντε κλικ για να ανοίξετε τα αρχεία σας που είναι αποθηκευμένα στο cloud.
Συμβουλή: Τα Windows 10 σάς επιτρέπουν να εξοικονομείτε χρόνο και να ανεβάζετε αυτόματα στιγμιότυπα οθόνης στο OneDrive. Κάθε φορά που τραβάτε ένα στιγμιότυπο οθόνης, μπορεί να μεταφορτώνεται στο φάκελο OneDrive. Δείτε το άρθρο Τρόπος αυτόματης αποθήκευσης στιγμιότυπων οθόνης στο OneDrive στα Windows 10 .
Άρθρα ενδιαφέροντος:
- Συγχρονίστε οποιονδήποτε φάκελο στο OneDrive στα Windows 10
- Αυτόματη δημιουργία αρχείων OneDrive κατ 'απαίτηση μόνο στο Διαδίκτυο στα Windows 10
- Εξαίρεση εικόνων OneDrive από φωτογραφίες στα Windows 10
- Απενεργοποιήστε τα εικονίδια Cloud OneDrive στο παράθυρο περιήγησης στα Windows 10
- Αποσύνδεση από το OneDrive στα Windows 10 (αποσύνδεση υπολογιστή)
- Απενεργοποιήστε την ενοποίηση του OneDrive στα Windows 10
- Αλλαγή θέσης φακέλου OneDrive στα Windows 10
- Τρόπος προσθήκης εικονιδίου επιφάνειας εργασίας OneDrive στα Windows 10
- Τρόπος επαναφοράς του συγχρονισμού OneDrive στα Windows 10
- Περιορίστε την ταχύτητα λήψης και μεταφόρτωσης του OneDrive στα Windows 10
- Ένας επίσημος τρόπος για να απεγκαταστήσετε το OneDrive στα Windows 10