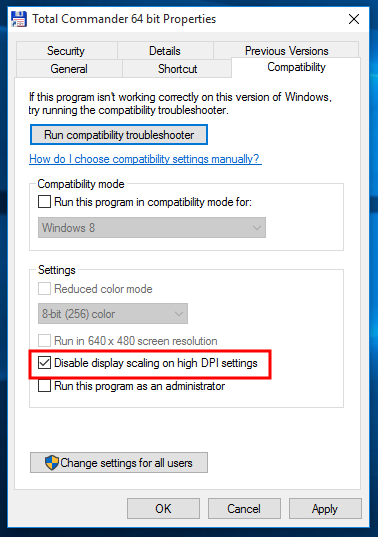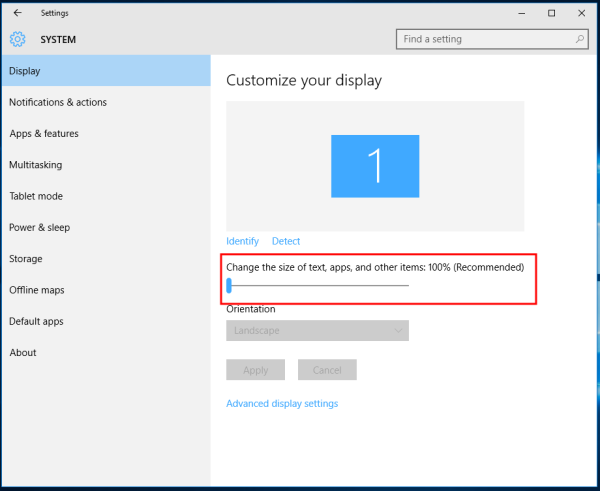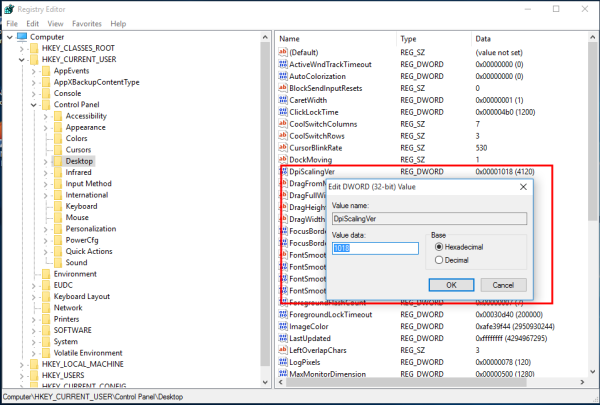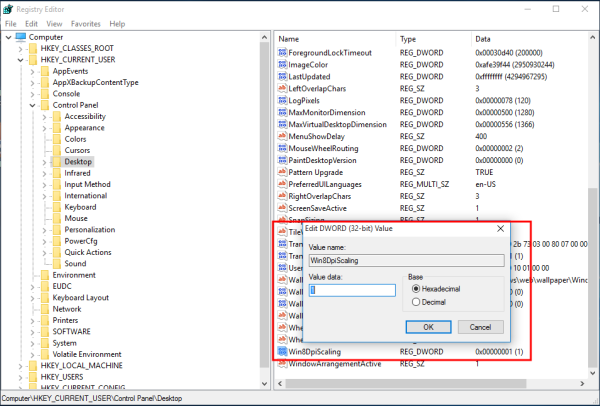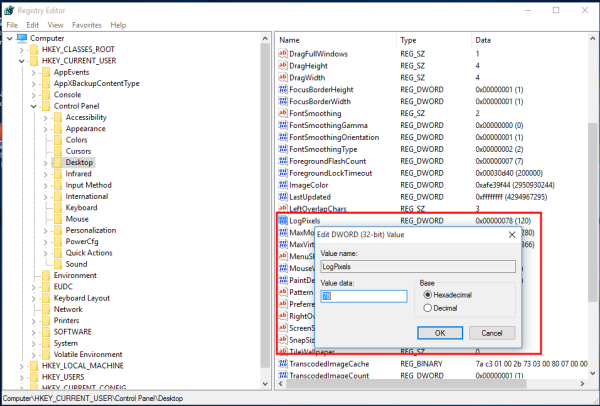Εάν αντιμετωπίζετε το πρόβλημα των θολών γραμματοσειρών στα Windows 10, μπορεί να είναι πραγματικά ενοχλητικό και ίσως να μην γνωρίζετε ποιες αλλαγές έκανε η Microsoft στο λειτουργικό τους σύστημα για να καταλάβετε γιατί βλέπετε θολές γραμματοσειρές. Από τα Windows 8.1, η Microsoft άλλαξε τη συμπεριφορά της κλιμάκωσης DPI. Εάν δεν είστε ικανοποιημένοι με το αποτέλεσμα της τρέχουσας κλιμάκωσης DPI στα Windows 10, θα πρέπει να δοκιμάσετε λύσεις που αναφέρονται στο άρθρο.
Διαφήμιση
Στα Windows 8.1, καταργήθηκε η καθολική επιλογή 'Χρήση κλιμάκωσης στυλ XP'. Η κλιμάκωση στυλ XP μπορεί ακόμα να χρησιμοποιηθεί, αλλά πρέπει να την ενεργοποιήσετε ανά εφαρμογή. Αντ 'αυτού, όταν αυξάνεται το DPI, τώρα, η νεότερη μέθοδος εικονικοποίησης DPI που εισάγεται στα Vista είναι ενεργοποιημένη από προεπιλογή για όλες τις εφαρμογές! Ωστόσο, για εφαρμογές που δεν κλιμακώνονται σωστά, οι γραμματοσειρές θολώνουν.
Διορθώστε τις θολές γραμματοσειρές στα Windows 10 ανά εφαρμογή
Εάν αντιμετωπίζετε θολά προβλήματα κειμένου σε μία μόνο εφαρμογή ή σε μερικές εφαρμογές, ακολουθήστε τα εξής βήματα:
- Κάντε δεξί κλικ στη συντόμευση αυτών των εφαρμογών όπου εμφανίζονται θολές γραμματοσειρές και κάντε κλικ στην επιλογή Ιδιότητες.
- Μεταβείτε στην καρτέλα Συμβατότητα.
- Επιλέξτε την επιλογή «Απενεργοποίηση κλιμάκωσης οθόνης σε υψηλές ρυθμίσεις DPI».
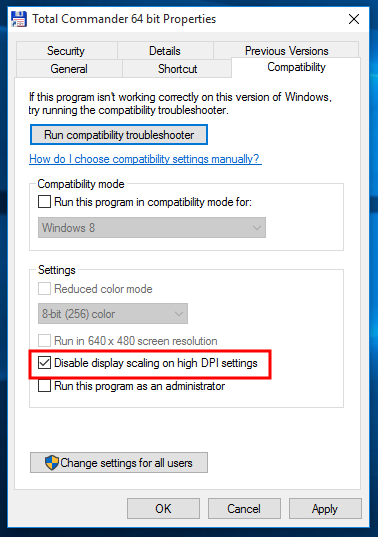
- Κάντε κλικ στο OK και τώρα δοκιμάστε να εκτελέσετε την εφαρμογή για να δείτε εάν το πρόβλημα με το θολό κείμενο έχει εξαφανιστεί.
Πώς να διορθώσετε τις θολές γραμματοσειρές στα Windows 10
Ένα άλλο πράγμα που μπορείτε να δοκιμάσετε είναι να μειώσετε τις ρυθμίσεις DPI στο 100%. Εδώ είναι πώς:
- Ανοίξτε την εφαρμογή Ρυθμίσεις.
- Μεταβείτε στο Σύστημα - Οθόνη.
- Ορίστε τη γραμμή παρακολούθησης για 'Αλλαγή του μεγέθους του κειμένου, των εφαρμογών και άλλων στοιχείων:' στην αριστερή θέση. Η τιμή πρέπει να είναι «100%», όπως φαίνεται παρακάτω:
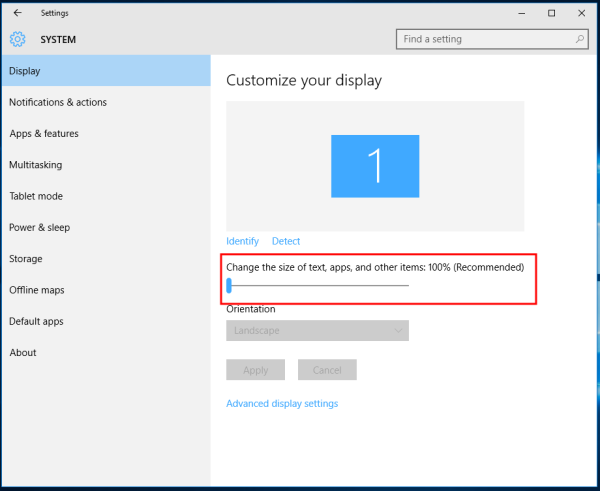
- Αποσυνδεθείτε από την περίοδο λειτουργίας των Windows και συνδεθείτε ξανά.
Εάν το αποτέλεσμα δεν είναι ακόμα αυτό που θέλετε, δοκιμάστε την επόμενη λύση.
Διορθώστε τις θολές γραμματοσειρές στα Windows 10 αλλάζοντας τη μέθοδο κλιμάκωσης.
Είναι δυνατή η επαναφορά της μεθόδου κλιμάκωσης που χρησιμοποιεί τα Windows 10 σε παλαιότερη, που χρησιμοποιείται στα Windows 8 RTM και στα Windows 7. Για πολλούς χρήστες, παρέχει πολύ καλύτερα αποτελέσματα από την προεπιλεγμένη.
Για να ενεργοποιήσετε την παλιά μέθοδο κλιμάκωσης, κάντε τα εξής:
Δεν μπορώ να κάνω κλικ σε τίποτα στο μενού έναρξης
- Ανοίξτε τον Επεξεργαστή μητρώου .
- Μεταβείτε στο ακόλουθο κλειδί μητρώου:
HKEY_CURRENT_USER Control Panel Desktop
Συμβουλή: Μπορείτε πρόσβαση σε οποιοδήποτε επιθυμητό κλειδί μητρώου με ένα κλικ .
- Ορίστε την παράμετρο DpiScalingVer σε 0x00001018 όπως φαίνεται παρακάτω:
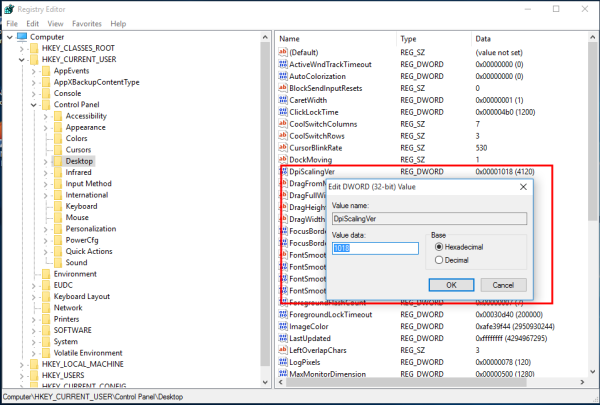
- Ορίστε την παράμετρο Win8DpiScaling σε 1:
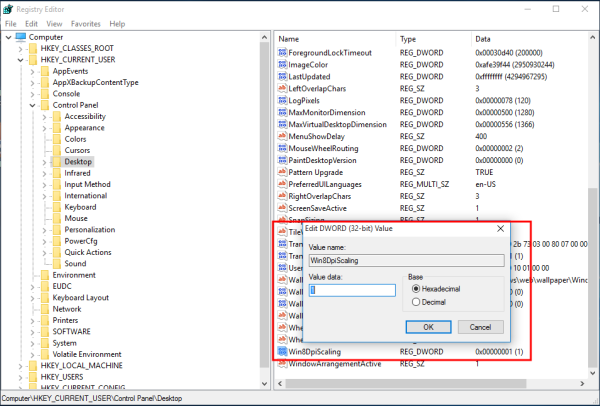
- Δημιουργήστε μια νέα τιμή DWORD 32-bit με το όνομα LogPixels και ορίστε την σε 0x00000078:
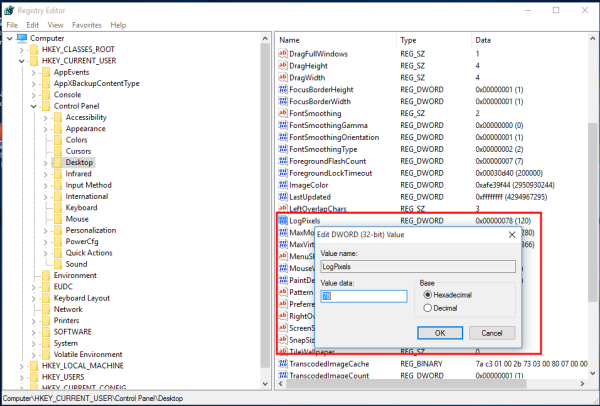
- Τώρα, επανεκκινήστε τα Windows 10 .
Μετά την επανεκκίνηση, δεν θα πρέπει πλέον να επηρεάζεστε από θολές γραμματοσειρές.
Προετοίμασα έτοιμα προς χρήση αρχεία Registry tweaking ώστε να μπορείτε να κάνετε εναλλαγή μεταξύ μεθόδων κλιμάκωσης με ένα κλικ.
Λήψη αρχείων μητρώου
Συγχωνεύστε το αρχείο 'Windows 8 DPI method.reg' κάνοντας διπλό κλικ σε αυτό για να ενεργοποιήσετε την παλαιότερη κλιμάκωση. Για να αναιρέσετε τις αλλαγές, κάντε κλικ στο αρχείο Default DPI method.reg. Μην ξεχάσετε να επανεκκινήσετε τον υπολογιστή σας.