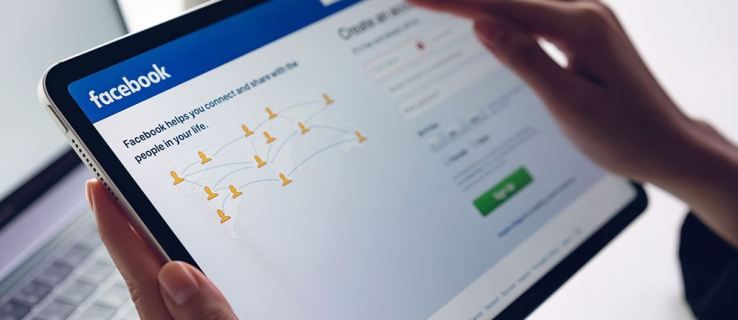Τα Windows 8.1 είναι η τελευταία έκδοση του λειτουργικού συστήματος πελάτη από τη Microsoft που διατίθεται για τελικούς χρήστες. Αν και έχει σχεδιαστεί για να είναι σταθερή και υποστηρίζει διάφορα υλικά, μερικές φορές μπορεί να κολλήσει για κάποιο λόγο. Εάν είστε ένας από αυτούς τους άτυχους χρήστες που αντιμετωπίζουν τα Windows 8.1 κολλάει ή παγώνει, ακολουθούν μερικές βασικές συμβουλές για εσάς που μπορούν να βοηθήσουν στην επίλυση του προβλήματος.
πώς να προωθείτε κλήσεις στο Google Voice
Διαφήμιση
Ελέγξτε το υλικό σας
Βεβαιωθείτε ότι έχετε συνδέσει σωστά όλο το υλικό και ότι δεν έχετε παραμορφωθεί σωστά. Επίσης, βεβαιωθείτε ότι η GPU και η CPU σας δεν έχουν προβλήματα υπερθέρμανσης. Χρησιμοποιήστε εφαρμογές όπως AIDA64 για να εκτελέσετε τον έλεγχο σταθερότητας του υπολογιστή σας.
Χρησιμοποιήστε τα Windows Αντιμετώπιση προβλημάτων
Ανοίξτε τον Πίνακα Ελέγχου (δείτε όλους τους πιθανούς τρόπους για να ανοίξετε τον Πίνακα Ελέγχου στα Windows 8.1 ) και μεταβείτε στον Πίνακα Ελέγχου Σύστημα και Ασφάλεια. Κάντε κλικ στο Αντιμετώπιση κοινών προβλημάτων υπολογιστή σύνδεσμος κάτω από το Κέντρο δράσης.
 ο Αντιμετώπιση προβλημάτων το αντικείμενο θα ανοίξει. Εκτελέστε το στοιχείο «Σύστημα και ασφάλεια».
ο Αντιμετώπιση προβλημάτων το αντικείμενο θα ανοίξει. Εκτελέστε το στοιχείο «Σύστημα και ασφάλεια».
 Κάντε κλικ στο στοιχείο 'Συντήρηση συστήματος':
Κάντε κλικ στο στοιχείο 'Συντήρηση συστήματος':
 Ο οδηγός «Συντήρηση συστήματος» θα εμφανιστεί στην οθόνη. Κάντε κλικ στην επιλογή 'Για προχωρημένους' και αφήστε το να εκτελεστεί ως Διαχειριστής για να αυξήσετε τις πιθανότητες επίλυσης του ζητήματος.
Ο οδηγός «Συντήρηση συστήματος» θα εμφανιστεί στην οθόνη. Κάντε κλικ στην επιλογή 'Για προχωρημένους' και αφήστε το να εκτελεστεί ως Διαχειριστής για να αυξήσετε τις πιθανότητες επίλυσης του ζητήματος.
 Ακολουθήστε τις οδηγίες του οδηγού.
Ακολουθήστε τις οδηγίες του οδηγού.
Οργανώστε την εκκίνησή σας
Απενεργοποιήστε όλες τις εφαρμογές τρίτων από την εκκίνηση. Στα Windows 8.1, χρησιμοποιήστε τη Διαχείριση εργασιών για να δείτε τι είχατε στη λίστα εκκίνησης:

Εάν το λειτουργικό σας σύστημα κολλάει, μπορεί να προκληθεί από κάποια εφαρμογή τρίτου μέρους, η οποία ξεκινά με τα Windows. Ενεργοποιήστε τις εφαρμογές σας μία προς μία για να δείτε ποιο λογισμικό προκαλεί ακριβώς το πρόβλημα.
Προφανώς, όσο λιγότερες εφαρμογές έχετε κατά την εκκίνηση, τόσο πιο γρήγορα θα ξεκινήσουν τα Windows. Από το παρακάτω σεμινάριο, μπορείτε να μάθετε πώς να βελτιώσετε σημαντικά τον χρόνο εκκίνησης του λειτουργικού σας συστήματος: Επιταχύνετε την εκκίνηση των Windows με αυτά τα κόλπα
Ενημερώστε τα προγράμματα οδήγησης ή καταργήστε την εγκατάσταση κάποιου προγράμματος οδήγησης με λάθη
Όλα τα προγράμματα οδήγησης για το υλικό σας πρέπει να έχουν εγκατασταθεί σωστά και θα πρέπει να χρησιμοποιείτε τα πιο πρόσφατα διαθέσιμα προγράμματα οδήγησης για το υλικό σας. Εάν δεν γνωρίζετε πού να λάβετε προγράμματα οδήγησης, ελέγξτε το Windows Update. Εάν δεν βρείτε προγράμματα οδήγησης στο Windows Update, αναζητήστε τον ιστότοπο του κατασκευαστή και πραγματοποιήστε λήψη τους. Εγκαταστήστε τα χρησιμοποιώντας τη Διαχείριση συσκευών και δείτε αν αυτό βοηθά. Εάν εγκαταστήσατε πρόσφατα ένα νέο πρόγραμμα οδήγησης συσκευής και ξεκινήσατε να αντιμετωπίζετε κολλήσεις ή σφάλματα, ενεργοποιήστε το Τελευταία γνωστή καλή διαμόρφωση λειτουργία, επανεκκινήστε τα Windows και επαναφέρετε την τελευταία σταθερή διαμόρφωση υλικού.
Εάν ένα νέο πρόγραμμα οδήγησης σας δίνει προβλήματα, μπορείτε επίσης να πατήσετε Rollback Driver από τη Διαχείριση συσκευών για να επιστρέψετε σε μια προηγούμενη σταθερή έκδοση του προγράμματος οδήγησης. Προσπαθήστε να διαγνώσετε τα προγράμματα οδήγησης σας για να δείτε εάν ένα από αυτά είναι η αιτία του παγώματος και του κολλάει.
- Εισαγάγετε την ασφαλή λειτουργία των Windows 8.1
- Στη γραμμή εντολών, πληκτρολογήστε
mmc.exe C: Windows system32 devmgmt.msc
Αυτό θα ανοίξει τη Διαχείριση συσκευών.
- Ελέγξτε τα προγράμματα οδήγησης των ακόλουθων συσκευών:
Κάρτα ήχου (εμφανίζεται στην ενότητα Ελεγκτές ήχου, βίντεο και παιχνιδιών στη Διαχείριση συσκευών)
Κάρτες WiFi / δικτύου (εμφανίζονται στην ενότητα Προσαρμογείς δικτύου)
Συσκευή ανάγνωσης καρτών
Κάρτα βίντεο (Προσαρμογείς οθόνης) Αναπτύξτε την κατηγορία συσκευών και, στη συνέχεια, κάντε δεξί κλικ στη συσκευή στη Διαχείριση συσκευών και επιλέξτε 'Ιδιότητες' από το μενού περιβάλλοντος. Μεταβείτε στην καρτέλα «Πρόγραμμα οδήγησης» και προσπαθήστε να απενεργοποιήσετε τη συσκευή και, στη συνέχεια, ξεκινήστε την κανονική συνεδρία για να δείτε αν βοηθάει. Εάν είστε βέβαιοι ότι έχετε όλα τα απαραίτητα προγράμματα οδήγησης, τότε μπορείτε επίσης να προσπαθήσετε να απεγκαταστήσετε το προβληματικό πρόγραμμα οδήγησης.

Ελέγξτε το σύστημά σας για κακόβουλο λογισμικό
Το κακόβουλο λογισμικό μπορεί σίγουρα να προκαλέσει κολλήσεις ή διακοπές. Εγκαταστήστε ένα καλό, δωρεάν αντι-κακόβουλο λογισμικό, όπως Avast, Avira ή AVG. Αποφύγετε να βασίζεστε στα Microsoft Security Essentials, καθώς δεν σας προστατεύει 100% από κάθε είδους απειλές. Αφού εγκαταστήσετε ένα καλό anti-malware, σαρώστε το σύστημά σας για να βεβαιωθείτε ότι είναι καθαρό.
Ελέγξτε τα αρχεία καταγραφής συμβάντων
Τα Windows διατηρούν ένα αρχείο καταγραφής όλων των συμβάντων στο σύστημα που ονομάζεται Event Log. Ξεκινήστε το Event Viewer (EventVwr.exe) από τα Εργαλεία διαχείρισης και αναπτύξτε την κατηγορία των αρχείων καταγραφής των Windows. Ελέγξτε το αρχείο καταγραφής συστήματος και το αρχείο καταγραφής εφαρμογών για τυχόν σοβαρά σφάλματα που ενδέχεται να προκαλέσουν διακοπή ή διακοπή λειτουργίας των Windows.
Όταν ανοίγετε το αρχείο καταγραφής συστήματος ή το αρχείο καταγραφής εφαρμογών, μπορείτε να χρησιμοποιήσετε το φιλτράρισμα για να αποκρύψετε συμβάντα που είναι «Πληροφορίες» και «Έλεγχος». Κάντε δεξί κλικ στο αρχείο καταγραφής συστήματος και ρυθμίστε το φιλτράρισμα ώστε να εμφανίζονται μόνο σφάλματα και προειδοποιήσεις, ώστε να περιορίσετε το πρόβλημα. Τα συμβάντα συνήθως ταξινομούνται κατά ώρα και ημερομηνία, οπότε ελέγξτε για τα πιο πρόσφατα συμβάντα στο αρχείο καταγραφής συστήματος και στο αρχείο καταγραφής εφαρμογών για να προσδιορίσετε τι μπορεί να προκάλεσε την αναστολή.
Τελευταία δοκιμή: απενεργοποιήστε τα δυναμικά τσιμπούρια επεξεργαστή
Δεν σας προτείνω αυτή τη λύση. Χρησιμοποιήστε το με δική σας ευθύνη εάν έχετε δοκιμάσει τα πάντα , επειδή είναι πολύ δύσκολο. Χρησιμοποιήστε το μόνο εάν είστε βέβαιοι ότι άλλα βήματα δεν είναι χρήσιμα για το πρόβλημά σας.
Η CPU του υπολογιστή σας σημειώνει με συγκεκριμένο ρυθμό. Οι εφαρμογές και τα Windows χρησιμοποιούν αυτά τα τσιμπούρια για την εκτέλεση διαφόρων εσωτερικών εργασιών. Ακόμα και όταν ο υπολογιστής σας είναι αδρανής, η CPU συνεχίζει να τσεκάρει.
Η νέα ιδέα διαχείρισης ενέργειας των Windows 8 αφορά τη μέγιστη εξοικονόμηση ενέργειας για εξοικονόμηση ενέργειας σε tablet, οπότε χρησιμοποιεί δυναμικό χτύπημα . Αυτή η νέα ιδέα περιλαμβάνει τον επεξεργαστή που συνδυάζει ή συνδυάζει τα τσιμπούρια όταν είναι αδρανής, παραδίδοντάς τα μόνο όταν συμβαίνει κάποιο συγκεκριμένο γεγονός. Έτσι, με δυναμικά τσιμπούρια ο κύκλος επιλογής μειώνεται.
Εάν όλο το υλικό, τα προγράμματα οδήγησης και οι εφαρμογές σας έχουν διαμορφωθεί σωστά και το σύστημά σας είναι απαλλαγμένο από κακόβουλα προγράμματα, προσπαθήστε να απενεργοποιήσετε τα δυναμικά τσιμπούρια για να απαλλαγείτε από τυχόν κολλήσεις που ενδέχεται να αντιμετωπίσετε λόγω αυτής της δυνατότητας των Windows 8.1.
Για να τα απενεργοποιήσετε, ανοίξτε μια υπερυψωμένη γραμμή εντολών και πληκτρολογήστε την ακόλουθη εντολή:
bcdedit / setabledynamictick ναι
Επανεκκινήστε τον υπολογιστή σας και δείτε αν αυτό βοηθά.
Για να τα ενεργοποιήσετε ξανά, χρησιμοποιήστε την ακόλουθη εντολή (πληκτρολογήστε επίσης σε μια γραμμή εντολών με αναβαθμισμένα δικαιώματα):
bcdedit / setabledynamictick αρ
Αυτό είναι. Πείτε μας ακριβώς ποια λύση ήταν χρήσιμη για εσάς. Αυτές είναι οι πιο συχνές αιτίες των υπολογιστών που κρέμονται ή συντρίβουν.