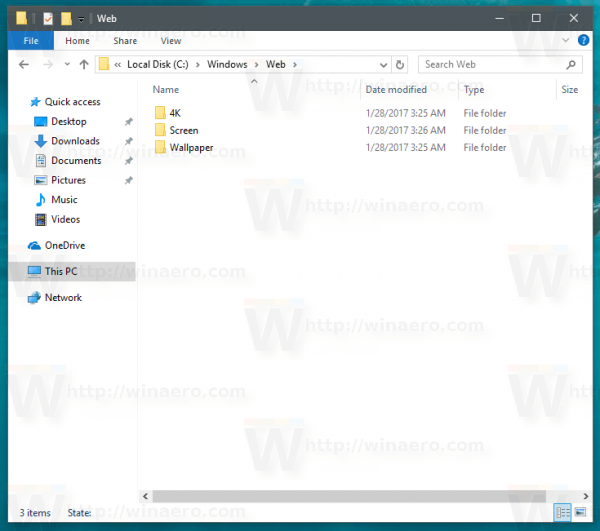Τα Windows 10, όπως όλες οι εκδόσεις των Windows από τα Windows Vista, περιλαμβάνουν τον έλεγχο λογαριασμού χρήστη ή UAC που περιορίζει τα δικαιώματα του χρήστη, ακόμη και αν είναι μέλος της ομάδας διαχειριστών, ώστε κακόβουλες εφαρμογές ή κακόβουλα προγράμματα να μην μπορούν να κάνουν μη εξουσιοδοτημένες αλλαγές στον υπολογιστή σας. Ωστόσο, υπάρχουν αρκετές παλαιότερες εφαρμογές για επιτραπέζιους υπολογιστές που δεν λειτουργούν σωστά στα Windows 10, εκτός εάν εκτελούνται ως διαχειριστής. Μερικοί χρήστες προτιμούν απενεργοποιήστε πλήρως το UAC στα Windows 10 , αλλά αυτή είναι μια κακή ιδέα από άποψη ασφάλειας. Εκτός αυτού, όταν απενεργοποιείτε το UAC, χάνετε τη δυνατότητα εκτέλεσης σύγχρονων εφαρμογών. Ο σωστός τρόπος είναι να εκτελέσετε συγκεκριμένες εφαρμογές ως Διαχειριστής όπως και όταν απαιτείται. Επιτρέψτε μου να σας δείξω όλους τους τρόπους με τους οποίους μπορείτε να εκτελείτε εφαρμογές για υπολογιστές ως διαχειριστής.
Διαφήμιση
το κουμπί έναρξης των Windows 10 δεν θα ανοίξει
Χρήση του μενού περιβάλλοντος της Εξερεύνησης αρχείων.
Ο καλύτερος τρόπος για να εκτελέσετε μια εφαρμογή ως Διαχειριστής είναι να κάνετε δεξί κλικ στο εκτελέσιμο αρχείο ή τη συντόμευσή της στο μενού Έναρξη / Έναρξη και να επιλέξετε «Εκτέλεση ως διαχειριστής» από το μενού περιβάλλοντος.
Για παράδειγμα:


Μόνιμη συντόμευση διαχειριστή.
Σε περίπτωση που πρέπει να εκτελείτε πάντα την εφαρμογή ως διαχειριστής, μπορείτε να τροποποιήσετε ή να δημιουργήσετε μια συντόμευση που θα την ξεκινά πάντα ανυψωμένη. Κάντε δεξί κλικ στη συντόμευση, ανοίξτε τις ιδιότητές της και βεβαιωθείτε ότι βρίσκεστε στην καρτέλα Συντόμευση. Εκεί, κάντε κλικ στο κουμπί Advanced.

Θα βρείτε το πλαίσιο ελέγχου Εκτέλεση ως διαχειριστής, επιλέξτε το και κάντε κλικ στο OK. Αυτός είναι ο εγγενής τρόπος να αυξάνετε αυτόματα τα προνόμια ενός προγράμματος κάθε φορά που το ξεκινάτε. Θα εξακολουθείτε να λαμβάνετε μια προτροπή UAC κατά τη χρήση αυτής της μεθόδου.

Χρήση του Task Manager.
Η εφαρμογή Task Manager μπορεί να χρησιμοποιηθεί για την εκτέλεση λογισμικού ανυψωμένου.
- Ανοιξε Διαχειριστής εργασιών
- Κάντε κλικ στο σύνδεσμο 'Περισσότερες λεπτομέρειες' εάν μοιάζει με αυτό:

- Ανοίξτε το μενού Αρχείο -> Εκτέλεση νέου στοιχείου εργασίας. Σύρετε τη συντόμευση ή το EXE του προγράμματος που θέλετε να εκτελέσετε ως διαχειριστής σε αυτό το διάλογο «Δημιουργία νέας εργασίας». Τώρα ελέγξτε την επιλογή Δημιουργήστε αυτήν την εργασία με δικαιώματα διαχειριστή και κάντε κλικ στο κουμπί ΟΚ.

Τελείωσες.
Χρήση της γραμμής εργασιών και του μενού Έναρξη.
Για τα καρφιτσωμένα εικονίδια της γραμμής εργασιών είναι δυνατό να τα ανοίξετε ως διαχειριστής πολύ εύκολα.
- Κρατήστε πατημένο το CTRL + SHIFT πλήκτρα συντόμευσης μαζί στο πληκτρολόγιο και, στη συνέχεια, κάντε αριστερό κλικ στη συντόμευση συντόμευσης στη γραμμή εργασιών. Θα ανοίξει μια νέα αυξημένη παρουσία της εφαρμογής.
- Εναλλακτικά, μπορείτε να κάνετε δεξί κλικ στο καρφιτσωμένο εικονίδιο στη γραμμή εργασιών για να εμφανιστεί η λίστα μετακίνησής του. Κάντε δεξί κλικ στο όνομα του προγράμματος μέσα στη λίστα μετάβασης και κάντε κλικ στο Εκτέλεση ως διαχειριστής εντολή.
 Όσο για το μενού Έναρξη ή Έναρξη, μπορείτε να κάνετε κλικ στο όνομα του προγράμματος ενώ κρατάτε πατημένο CTRL + SHIFT για να το ανοίξετε ως διαχειριστής.
Όσο για το μενού Έναρξη ή Έναρξη, μπορείτε να κάνετε κλικ στο όνομα του προγράμματος ενώ κρατάτε πατημένο CTRL + SHIFT για να το ανοίξετε ως διαχειριστής.
Μόλις ρυθμίσετε την εφαρμογή σας να λειτουργεί πάντα σε υψηλά επίπεδα, ενδέχεται να συνειδητοποιήσετε ότι τα αιτήματα UAC γίνονται ενοχλητικά. Μην απενεργοποιήσετε το UAC σε αυτήν την περίπτωση. Αντ 'αυτού, μπορείτε να παρακάμψετε την προτροπή UAC χωρίς να την απενεργοποιήσετε. Δείτε πώς μπορεί να γίνει εδώ: Ανοίξτε οποιοδήποτε πρόγραμμα ως διαχειριστής χωρίς προτροπή UAC .
Αυτό είναι. Έχετε κάτι να προσθέσετε; Είστε ευπρόσδεκτοι να το δημοσιεύσετε στα σχόλια.



 Όσο για το μενού Έναρξη ή Έναρξη, μπορείτε να κάνετε κλικ στο όνομα του προγράμματος ενώ κρατάτε πατημένο CTRL + SHIFT για να το ανοίξετε ως διαχειριστής.
Όσο για το μενού Έναρξη ή Έναρξη, μπορείτε να κάνετε κλικ στο όνομα του προγράμματος ενώ κρατάτε πατημένο CTRL + SHIFT για να το ανοίξετε ως διαχειριστής.