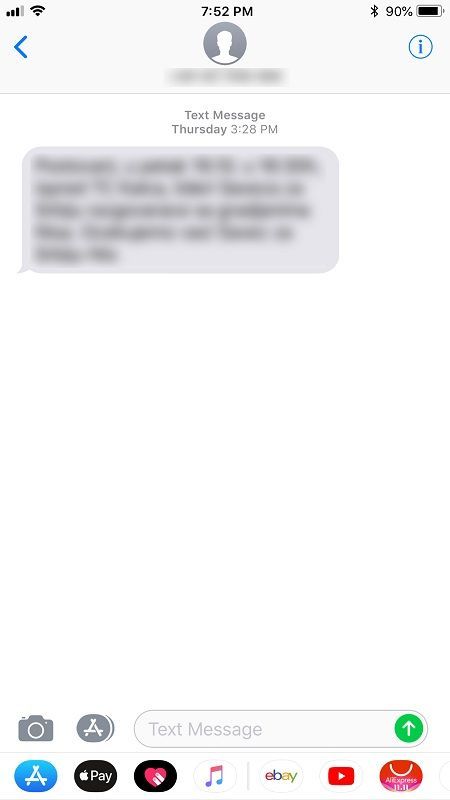Πολλοί χρήστες δεν είναι ικανοποιημένοι με τη νέα «σύγχρονη» διαχείριση εργασιών που παρουσιάστηκε στα Windows 8. Τα Windows 10 συνοδεύονται από την ίδια εφαρμογή Task Manager. Παρόλο που ορισμένες από τις λειτουργίες του δεν είναι κακές, όπως το γράφημα απόδοσης, μπορεί να μην τις χρειάζονται πραγματικά. Ο παλιός Task Manager είναι ταχύτερος, χωρίς σφάλματα και παρέχει μια πιο αξιόπιστη ροή εργασιών διαχείρισης εργασιών για μένα. Είναι γνωστό και το νέο δεν θυμάται καν την τελευταία ενεργή καρτέλα. Γι 'αυτό είμαι σίγουρα ένας από αυτούς που θέλουν τον καλό παλιό, πιο εύχρηστο Task Manager πίσω στα Windows 10. Δείτε πώς μπορείτε να το πάρετε πίσω χωρίς να αντικαταστήσετε αρχεία συστήματος ή να τροποποιήσετε τα δικαιώματα.
Διαφήμιση
Υπάρχουν πραγματικά πολλοί λόγοι για να επιστρέψετε στον κλασικό Task Manager.
- Ο νέος Διαχειριστής εργασιών είναι πολύ αργός. Καταναλώνει περισσότερη μνήμη και CPU. Ένας διαχειριστής εργασιών θα πρέπει να χρησιμοποιεί όσο το δυνατόν πιο ελαφριούς πόρους, ώστε να μπορεί να ξεκινήσει γρήγορα σε καταστάσεις έκτακτης ανάγκης όταν κάποια διαδικασία καταλαμβάνει όλη τη CPU ή τη μνήμη. Ο παλιός Task Manager ξεκινά αμέσως χωρίς υψόμετρο UAC, ο νέος χρειάζεται για πάντα για φόρτωση.
- Ο παλιός Task Manager θυμάται την τελευταία ενεργή καρτέλα, η νέα δεν θυμάται.
- Ο νέος Διαχειριστής εργασιών εμφανίζει τα πάντα σε ομάδες, όπως εφαρμογές, διαδικασίες παρασκηνίου και διαδικασίες Windows. Ακόμα κι αν η πρόθεση της Microsoft εδώ ίσως ήταν να την οργανώσει καλύτερα, εάν πρέπει να εντοπίσετε γρήγορα μια συγκεκριμένη εφαρμογή ή διαδικασία, χρειάζεται πολύ περισσότερο χρόνο τώρα, επειδή τώρα ο χρήστης πρέπει να την αναζητήσει σε κάθε ομάδα.
- Ο νέος Task Manager απαιτεί ανύψωση UAC όταν το επίπεδο UAC έχει οριστεί στο υψηλότερο. Αυτό συμβαίνει επειδή χρειάζεται δεδομένα ιχνών από το Event Tracing για Windows (ETW). Ο παλιός Task Manager έτρεξε μια χαρά χωρίς ανύψωση για να δείξει τις τρέχουσες διαδικασίες χρήστη.
- Ο παλιός Task Manager θα μπορούσε να ρυθμιστεί να λειτουργεί κατά την εκκίνηση, να ελαχιστοποιείται και να αποκρύπτεται, ώστε να ξεκινά στην περιοχή ειδοποιήσεων (δίσκος συστήματος). Ο νέος διαχειριστής εργασιών, ακόμα κι αν έχει ρυθμιστεί από το χρονοδιάγραμμα εργασιών ως διαχειριστής αλλά ελαχιστοποιείται κατά την εκκίνηση, δεν ελαχιστοποιείται σωστά στο δίσκο.
- Δεν υπάρχει ορατή παγκόσμια γραμμή κατάστασης στη νέα Διαχείριση εργασιών ανεξάρτητα από την ενεργή καρτέλα, που δείχνει τον συνολικό αριθμό διεργασιών, τη χρήση της CPU και τη φυσική μνήμη ή / και τη δέσμευση φόρτισης.
- Ο παλιός Task Manager έδειξε το όνομα της εφαρμογής από τη γραμμή τίτλου. Το νέο παίρνει το όνομά του από κάπου αλλού. Το όνομα του εγγράφου εμφανίζεται μόνο στην προβολή Περισσότερες λεπτομέρειες μετά την επέκταση κάνοντας κλικ στο βέλος / τρίγωνο. Ας υποθέσουμε ότι υπάρχουν 10 παράθυρα μιας εφαρμογής ανοιχτά και 1 από αυτά σταματά να ανταποκρίνεται. Με τον παλιό Task Manager, ήταν μια ματιά μακριά. Με το νέο, πρέπει να επεκτείνω το βέλος κάθε παραθύρου για να δω αν το έγγραφο που δεν ανταποκρίνεται βρίσκεται κάτω από ένα από αυτά.
- Ο νέος Διαχειριστής εργασιών σπάει επίσης τη χρηστικότητα του πληκτρολογίου. Στην καρτέλα Εφαρμογές, θα μπορούσα να πατήσω τα πλήκτρα επιταχυντή πληκτρολογίου π.χ. N για το Notepad να μεταβεί σε αυτήν την εφαρμογή και να χρησιμοποιήσει το πληκτρολόγιο για να το κλείσει. Αυτό δεν είναι δυνατό στο νέο.
- Ctrl + + πλήκτρο για αλλαγή μεγέθους όλων των στηλών για αυτόματη προσαρμογή δεν λειτουργεί στις καρτέλες Διαδικασίες, Ιστορικό εφαρμογών, Εκκίνηση και Χρήστες του νέου Task Manager
- Οι επιλογές για την καρτέλα 'Εμφάνιση αθροιστικών δεδομένων' και 'Επαναφορά ιστορικού προσαρμογέα' καταργούνται.
- Στη νέα Διαχείριση εργασιών, δεν μπορείτε να ορίσετε τη στήλη που θέλετε ως την πρώτη στήλη για την καρτέλα Διαδικασίες, Ιστορικό εφαρμογών, Εκκίνηση και Χρήστες. Μόνο στην καρτέλα Λεπτομέρειες και υπηρεσίες, μπορείτε να ορίσετε τη στήλη που θέλετε ως πρώτη στήλη. Η πρώτη στήλη είναι σημαντική γιατί αυτή είναι η σειρά με την οποία ταξινομεί τα δεδομένα κάτω από τη στήλη, ειδικά επειδή η νέα δεν μπορεί να θυμηθεί καμία από τις ρυθμίσεις της.
- Δεν είναι δυνατή η επιλογή πολλαπλών εφαρμογών στην καρτέλα Διαδικασίες (πρώην καρτέλα Εφαρμογές). Στον παλιό διαχειριστή εργασιών, μπορούσα να χρησιμοποιήσω τα πλήκτρα Ctrl και Shift όπως και η Εξερεύνηση των Windows για να επιλέξω πολλές εφαρμογές και να κάνω ενέργειες διαχείρισης παραθύρων ομάδας ή να ομαδοποιήσω τις εργασίες τερματισμού.
- Η ονομασία και η σειρά των καρτελών δεν είναι η ίδια και απαιτεί από εμένα να μάθω ξανά τη Διαχείριση εργασιών για λίγο όφελος. Αυτό που παλαιότερα ήταν η καρτέλα «Εφαρμογές» είναι τώρα η καρτέλα «Διαδικασίες». Δυστυχώς, υπήρχε επίσης μια καρτέλα «Διαδικασίες» πριν από την οποία είναι τώρα η καρτέλα «Λεπτομέρειες». Αυτό είναι πολύ συγκεχυμένο για όσους χρησιμοποιούν το Task Manager για χρόνια. Στην παλιά Διαχείριση εργασιών, η σειρά των καρτελών είναι Εφαρμογές, Διαδικασίες, Υπηρεσίες, Απόδοση, Δικτύωση και Χρήστες. Στη νέα Διαχείριση εργασιών, είναι Διαδικασίες, Απόδοση, Ιστορικό εφαρμογών, Εκκίνηση, Χρήστες, Λεπτομέρειες και Υπηρεσίες. Η σωστή σειρά θα πρέπει να είναι Διαδικασίες, Λεπτομέρειες, Υπηρεσίες, Απόδοση, Ιστορικό εφαρμογών (επειδή πρόκειται για νέα καρτέλα), Εκκίνηση (επίσης νέα καρτέλα) και Χρήστες ως τελευταία καρτέλα.
- Οι λειτουργίες διαχείρισης παραθύρων (Ελαχιστοποίηση, Μεγιστοποίηση, Cascade, Πλακάκι οριζόντια και Πλακάκια κάθετα) στην καρτέλα Διαδικασίες (πρώην καρτέλα Εφαρμογές) και το μενού 'Windows' καταργούνται.
Προς το αποκτήστε το κλασικό Task Manager από τα Windows 7 πίσω στα Windows 10, πρέπει να κάνετε τα εξής:
πώς μπορώ να ελέγξω τι είδους ram έχω
- Κατεβάστε το πρόγραμμα εγκατάστασης για τον παλιό Task Manager στα Windows 10 από εδώ: Old Task Manager για Windows 10
- Απλώς εκτελέστε το πρόγραμμα εγκατάστασης. Μοιάζει με αυτό:

- Ακολουθήστε τα βήματα στον οδηγό του προγράμματος εγκατάστασης. Αφού ολοκληρωθεί, ξεκινήστε τη Διαχείριση εργασιών.
 Βλέπω όλους τους τρόπους για να ανοίξετε τη Διαχείριση εργασιών .
Βλέπω όλους τους τρόπους για να ανοίξετε τη Διαχείριση εργασιών . - Μπορείτε να δείτε πόσο πιο γρήγορα, ανταποκρίνεται και λογικά διαμορφώνεται ο παλιός Task Manager:

- Το πρόγραμμα εγκατάστασης περιλαμβάνει το κλασικό msconfig.exe με την καρτέλα εκκίνησης στο msconfig.exe, ώστε να μπορείτε να διαχειριστείτε τις εφαρμογές εκκίνησης.
Τελείωσες. Εάν ενδιαφέρεστε να μάθετε τι κάνει το πρόγραμμα εγκατάστασης, ανατρέξτε σε αυτό το άρθρο: Πώς να επαναφέρετε τον καλό παλιό Task Manager στα Windows 8 . Το πρόγραμμα εγκατάστασης αυτοματοποιεί μόνο όλα τα βήματα που αναφέρονται σε αυτό το άρθρο. Είναι κατασκευασμένο με γνήσια αρχεία Windows.
Το πακέτο υποστηρίζει τόσο τα Windows 10 32-bit όσο και τα Windows 10 64-bit. Έρχεται με σχεδόν το πλήρες σύνολο αρχείων MUI, οπότε θα είναι στη μητρική σας γλώσσα εκτός συσκευασίας. Υποστηρίζεται η ακόλουθη λίστα τοπικών ρυθμίσεων:
πώς να ενεργοποιήσετε την πτήση στην επιβίωση του minecraft
είναι ένα
bg-bg
cs-cz
ντακ
από-από
Ελ-γρ
σε-gb
en-εμάς
Ίσις
es-mx
et-εε
fi-fi
fr-ca
fr-fr
αυτός-il
ωρ
Χου-χου
αυτό-αυτό
ja-jp
κο-kr
lt-lt
lv-lv
nb-όχι
nl-nl
παρακαλώ
pt-br
pt-pt
ro-ro
ru-ru
sk-sk
ναι
sr-latn-rs
sv-se
ου-ου
tr-tr
Ηνωμένο Βασίλειο
ΖΗ-
ω-χκ
zh-tw
Το πρόγραμμα εγκατάστασης απαιτείται μόνο για την εγκατάσταση αρχείων MUI και την εγγραφή εφαρμογών. Δεν τροποποιεί οτιδήποτε άλλο στο λειτουργικό σας σύστημα.
πώς να διαγράψετε οριστικά μηνύματα κειμένου Android
Εάν αποφασίσετε να επιστρέψετε στον προεπιλεγμένο Task Manager, απλώς καταργήστε την εγκατάσταση του κλασικού Task Manager από την εφαρμογή Ρυθμίσεις Κατάργηση εγκατάστασης προγράμματος όπως φαίνεται στο παρακάτω στιγμιότυπο οθόνης:
Αυτό είναι.


 Βλέπω όλους τους τρόπους για να ανοίξετε τη Διαχείριση εργασιών .
Βλέπω όλους τους τρόπους για να ανοίξετε τη Διαχείριση εργασιών .