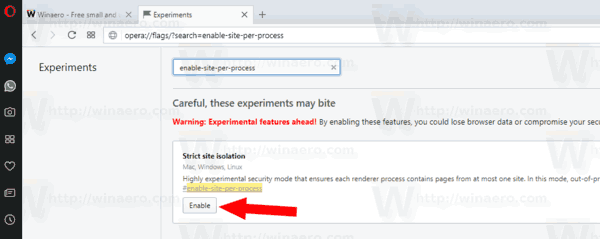Δεν χρειάζεται να παρακολουθείτε βίντεο, να βλέπετε φωτογραφίες και να παίζετε παιχνίδια στη μικρή οθόνη του smartphone σας. Μπορείτε εύκολα να αντικατοπτρίσετε την οθόνη και να μοιραστείτε τα πολυμέσα σας με τους φίλους και τα μέλη της οικογένειάς σας.
Αυτό είναι πολύ εύκολο να το κάνετε με το Google Pixel 2/2 XL σας. Επιπλέον, αυτά τα smartphone Android επιτρέπουν ασύρματη μετάδοση οθόνης χωρίς εφαρμογές τρίτων.
πώς να προσθέσετε μουσική σε βίντεο instagram
Διαβάστε παρακάτω για να μάθετε πώς να αντικατοπτρίζετε την οθόνη σας σε τηλεόραση ή υπολογιστή. Τα βήματα είναι απλά και μπορείτε να ρυθμίσετε τη μετάδοση οθόνης μέσα σε λίγα μόνο λεπτά.
Αντικατοπτρίστε την οθόνη σας σε μια τηλεόραση
Εάν έχετε έξυπνη τηλεόραση, η κοινή χρήση της οθόνης Google Pixel 2/2 XL με την τηλεόραση είναι πολύ απλή. Αυτό είναι πώς να το κάνετε:
1. Ελέγξτε τη σύνδεση Wi-Fi
Πρώτα, βεβαιωθείτε ότι το smartphone και η smart TV σας είναι συνδεδεμένα στο ίδιο δίκτυο Wi-Fi.
2. Ενεργοποιήστε το Mirroring στην τηλεόρασή σας
Η τηλεόραση πρέπει να είναι έτοιμη για λήψη δεδομένων από το τηλέφωνό σας. Αποκτήστε πρόσβαση στο μενού ρυθμίσεων της τηλεόρασης και ενεργοποιήστε την επιλογή mirroring/casting.
3. Εκκινήστε τις Ρυθμίσεις Pixel
Αγγίξτε την Αρχική οθόνη, σύρετε προς τα επάνω και πατήστε το εικονίδιο με το γρανάζι για πρόσβαση στο μενού Ρυθμίσεις.
4. Επιλέξτε Συνδεδεμένες συσκευές
Μόλις μπείτε στο μενού Συνδεδεμένες συσκευές, μεταβείτε στις Προτιμήσεις σύνδεσης και πατήστε Μετάδοση.
![]()
5. Επιλέξτε την τηλεόρασή σας
Αφού πατήσετε Μετάδοση, επιλέξτε την έξυπνη τηλεόρασή σας για να ξεκινήσει ο κατοπτρισμός.
Υπόδειξη: Εφαρμογές όπως το Netflix, το Hulu και το YouTube περιλαμβάνουν όλες ένα εικονίδιο Cast για να τις αντικατοπτρίζουν εύκολα σε μια εξωτερική οθόνη. Επιλέξτε το βίντεο που θέλετε να αντικατοπτρίσετε, πατήστε το εικονίδιο Cast και επιλέξτε την smart TV σας.
Αντικατοπτρίστε την οθόνη σας σε έναν υπολογιστή
Οι χρήστες των Windows 10 έχουν την επιλογή για έναν απλό κατοπτρισμό οθόνης χωρίς τη βοήθεια μιας εφαρμογής τρίτου μέρους. Ο υπολογιστής σας πρέπει να εκτελεί την ενημέρωση επετείου των Windows και να είναι συνδεδεμένος στο ίδιο δίκτυο Wi-Fi με το Google Pixel 2/2 XL.
Ακολουθήστε τα παρακάτω βήματα για να ενεργοποιήσετε τον κατοπτρισμό στον υπολογιστή σας.
πώς να στείλετε μια πτώση καρφίτσας στους χάρτες google
1. Εκκινήστε το Κέντρο ειδοποιήσεων
Αναπτύξτε τις Γρήγορες ρυθμίσεις αφού κάνετε κλικ στο Κέντρο ειδοποιήσεων και, στη συνέχεια, κάντε κλικ στο Σύνδεση.
![]()
2. Επιλέξτε Προβολή σε αυτόν τον υπολογιστή
Επιλέξτε την επιλογή Διαθέσιμο Παντού από το πρώτο αναπτυσσόμενο μενού. Κλείστε το μενού Projecting to This PC και επανεκκινήστε την επιλογή Connect.
![]()
3. Μετάδοση από το Google Pixel 2/2 XL σας
Τώρα μπορείτε να συνδέσετε το smartphone στον υπολογιστή σας με Windows 10. Τα βήματα είναι τα ίδια με αυτά που περιγράφονται παραπάνω, αλλά δεν βλάπτει να λαμβάνετε μια γρήγορη υπενθύμιση.
Ρυθμίσεις > Συνδεδεμένες συσκευές > Προτιμήσεις σύνδεσης > Μετάδοση > Επιλέξτε τον υπολογιστή σας
Chromecast Mirroring
Εάν δεν έχετε έξυπνη τηλεόραση, δεν σημαίνει ότι δεν μπορείτε να απολαύσετε τον καθρέφτη οθόνης smartphone. Με τη βοήθεια ενός Chromecast dongle, μπορείτε να μετατρέψετε οποιαδήποτε LCD μεγάλης οθόνης σε έξυπνη τηλεόραση.
![]()
Συνδέστε το dongle στην τηλεόρασή σας και συνδέστε το στο ίδιο δίκτυο Wi-Fi με το smartphone σας. Εγκαταστήστε την εφαρμογή Google Home και ακολουθήστε τις οδηγίες για να ρυθμίσετε το Chromecast. Μόλις γίνει αυτό, μπορείτε να ξεκινήσετε τη μετάδοση μέσων από το Google Pixel 2/2 XL.
μπορείτε να προσθέσετε γραμματοσειρές στα έγγραφα Google
Να τυλίξει
Είναι υπέροχο που δεν χρειάζεστε εφαρμογές τρίτων για να αντικατοπτρίζουν την οθόνη του Google Pixel 2/2 XL σας. Ωστόσο, αυτό δεν σημαίνει ότι πρέπει να αποφύγετε τη χρήση εφαρμογών. Μερικά από αυτά λειτουργούν εξαιρετικά, ειδικά αν επιθυμείτε κάποια επιπλέον λειτουργικότητα, όπως η εγγραφή οθόνης.
Μοιραστείτε τις εμπειρίες σας με τις εφαρμογές αντικατοπτρισμού οθόνης στα παρακάτω σχόλια.





![Συνδεθείτε σε VPN στα Windows 10 με ένα κλικ [συντόμευση επιφάνειας εργασίας]](https://www.macspots.com/img/windows-10/08/connect-vpn-windows-10-with-one-click.png)