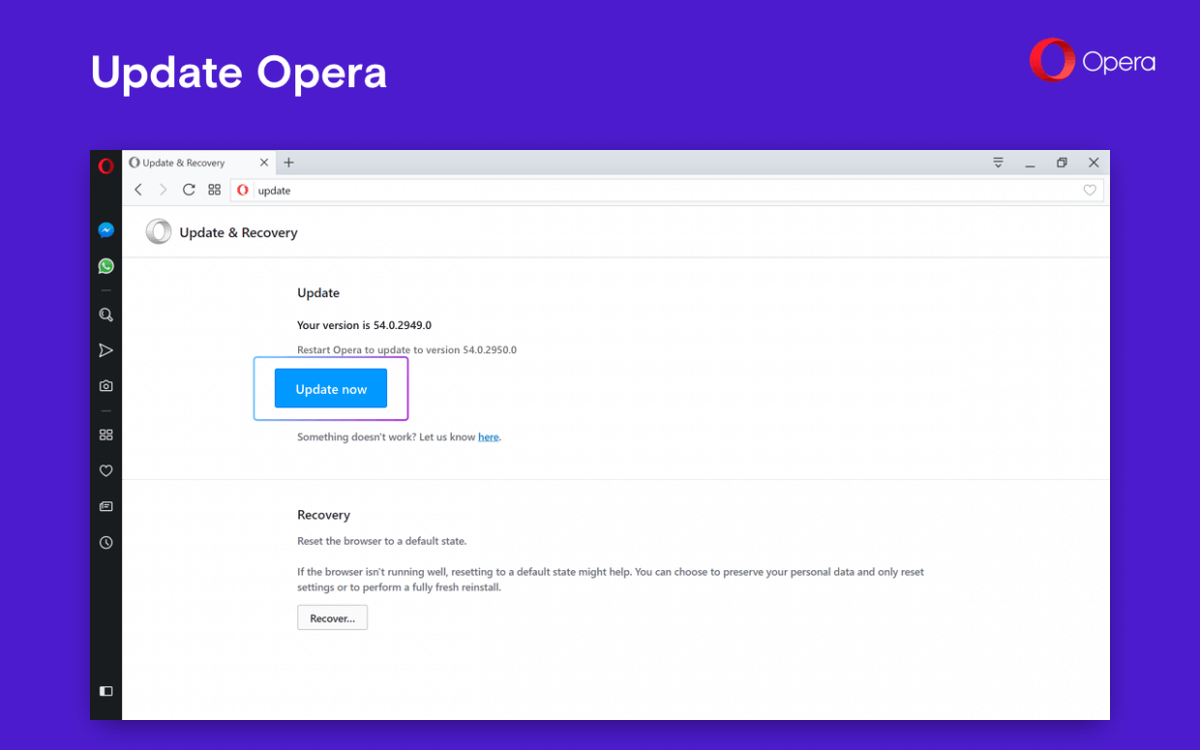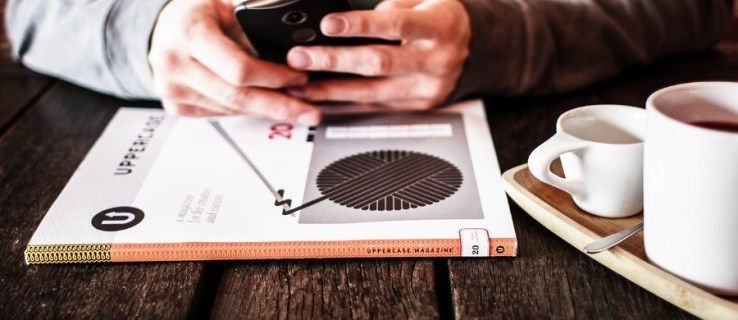Τα GIF είναι αρχεία μορφής ανταλλαγής γραφικών. Αυτά τα αρχεία είναι ευρύτερα γνωστά ως κινούμενες εικόνες που χρησιμοποιούνται ως κωμικά ανέκδοτα στα κοινωνικά μέσα. Αλλά, υπάρχουν και πολλές άλλες χρήσεις.

Έχοντας την ίδια ταπετσαρία χωρίς κίνηση στο Mac σας μπορεί να γίνει αρκετά βαρετό αρκετά γρήγορα. Αλλά ξέρατε ότι μπορείτε να ζωντανέψετε την οθόνη σας και να ορίσετε ένα κινούμενο GIF ως ταπετσαρία σας; Σε αυτό το άρθρο, θα σας δείξουμε ακριβώς πώς να το κάνετε.
Ορισμός κινούμενων GIF ως ταπετσαρίας στον υπολογιστή σας Mac
Το λειτουργικό σύστημα του υπολογιστή σας (macOS) δεν διαθέτει το λογισμικό που υποστηρίζει τη ρύθμιση κινούμενων GIF ως ταπετσαρίας ή προφύλαξης οθόνης.
Ωστόσο, αυτό δεν σημαίνει ότι δεν μπορείτε να εγκαταστήσετε επιπλέον προγράμματα που μπορούν να σας βοηθήσουν. Υπάρχουν πολλά προγράμματα που μπορείτε να βρείτε στο διαδίκτυο για αυτό, αλλά τα περισσότερα από αυτά είναι είτε γεμάτα σφάλματα είτε δεν λειτουργούν καθόλου.
Ευτυχώς, έχουμε βρει δύο προγράμματα στα οποία μπορείτε σίγουρα να βασιστείτε. Αυτά τα προγράμματα ενημερώνονται επίσης συνεχώς, έτσι ώστε οι χρήστες να μπορούν να απολαμβάνουν περισσότερες δυνατότητες σχεδόν κάθε μήνα. Επιπλέον, είναι εντελώς δωρεάν.
Ας δούμε και τους δύο και να δούμε τι είναι όλα.
Πριν ξεκινήσουμε
Δεδομένου ότι τα ακόλουθα σεμινάρια θα σας δείξουν πώς να κάνετε λήψη, εγκατάσταση και χρήση αυτών των προγραμμάτων, βεβαιωθείτε ότι έχετε ήδη κατεβάσει ένα κινούμενο GIF της επιλογής σας.
Μπορείτε να αναζητήσετε το GIF που επιθυμείτε σε ιστότοπους όπως GIPHY , Νόημα και παρόμοια. Μόλις βρείτε το GIF που σας αρέσει, κάντε δεξί κλικ πάνω του και επιλέξτε Αποθήκευση ως.
πώς μπορώ να ξέρω αν κάποιος με μπλοκάρει στο snapchat
Είναι επίσης καλή ιδέα να φτιάξετε τα δικά σας κινούμενα GIF. Υπάρχουν πολλά διαδικτυακά εργαλεία που σας επιτρέπουν να δημιουργείτε κινούμενες εικόνες μόνο προσθέτοντας τις φωτογραφίες σας. Ο δημιουργός Gif είναι ένα από τα εργαλεία που μπορείτε να χρησιμοποιήσετε.
το macbook pro δεν θα ενεργοποιηθεί
GIFPaper
Το GIFPaper είναι ένα από τα πρώτα προγράμματα που επέτρεψαν στους χρήστες να ορίσουν κινούμενα GIF ως ταπετσαρίες τους σε υπολογιστές Mac. Στις αρχικές του εκδόσεις, το λογισμικό GIFPaper δεν θεωρήθηκε ακριβώς φιλικό προς τον χρήστη. Πρέπει να εγκαταστήσετε και να ρυθμίσετε τα πάντα με μη αυτόματο τρόπο και χρειάστηκε αρκετός χρόνος.
Επιπλέον, αυτό το πρόγραμμα χρησιμοποιούσε περίπου το 15% της ισχύος CPU του υπολογιστή για να εμφανίσει το κινούμενο GIF. Δεν χρειάζεται να είστε εξοικειωμένοι με την τεχνολογία για να γνωρίζετε ότι το 15% είναι πάρα πολύ.
Ωστόσο, οι προγραμματιστές έχουν διορθώσει τα περισσότερα από αυτά τα ζητήματα, οπότε το GIFPaper που έχουμε τώρα λειτουργεί πολύ καλά.
Θα ξεκινήσουμε δείχνοντας σας πώς να κάνετε λήψη και εγκατάσταση αυτού του λογισμικού.
ΣΗΜΕΙΩΣΗ: Λάβετε υπόψη ότι οι κινούμενες εικόνες χρησιμοποιούν πάντα περισσότερη ισχύ RAM και CPU από άλλες μορφές. Έτσι, ανεξάρτητα από το πρόγραμμα που επιλέγετε, θα παρατηρήσετε ότι η CPU σας λειτουργεί υπερωρίες.
Εάν η CPU σας δεν είναι τόσο ισχυρή και εάν διαθέτετε παλαιότερο υπολογιστή Mac, θα πρέπει να αποφύγετε να ορίσετε κινούμενες εικόνες ως ταπετσαρία. Οι κινούμενες εικόνες πιθανότατα θα είναι καθυστερημένες και ενδέχεται να καταλήξετε να καταστρέψετε την CPU σας μακροπρόθεσμα (αν και αυτό είναι αρκετά δύσκολο).
Λήψη, εγκατάσταση και χρήση του GIFPaper
Το GIFPaper δεν διαθέτει επίσημο ιστότοπο. Επομένως, ο σύνδεσμος λήψης που θα σας παρέχουμε σε αυτό το άρθρο θα προέρχεται από ιστότοπο τρίτου μέρους. Αν και η λήψη οτιδήποτε από έναν ιστότοπο τρίτου μέρους δεν συνιστάται για λόγους ασφαλείας, αυτό συμβαίνει Σύνδεσμος έχει το πράσινο φως μας. Εάν αυτός ο σύνδεσμος σταματήσει να λειτουργεί, μπορείτε να τον ελέγξετε εναλλακτική λύση .
Κάντε κλικ στον σύνδεσμο και κατεβάστε το GIFPaper. Να τι πρέπει να κάνετε για να εγκαταστήσετε και να χρησιμοποιήσετε αυτό το λογισμικό:
- Κάντε διπλό κλικ στο αρχείο εγκατάστασης που ονομάζεται GIFPaperPrefs.

- Θα εμφανιστεί ένα αναδυόμενο παράθυρο που σας ρωτά αν θέλετε να εγκαταστήσετε το παράθυρο προτιμήσεων GifPaperPrefs. Ορίστε την επιλογή που θέλετε (Εγκατάσταση μόνο για αυτόν τον χρήστη ή Εγκατάσταση για όλους τους χρήστες αυτού του υπολογιστή) και κάντε κλικ στο Εγκατάσταση. Η εγκατάσταση θα γίνει σε λίγα δευτερόλεπτα.

- Ανοίξτε το εγκατεστημένο πρόγραμμα GIFPaperPrefs.
- Επιλέξτε Αναζήτηση από την αρχική του οθόνη και επιλέξτε το GIF που θέλετε να ορίσετε.
- Αφού επιλέξετε το GIF, μπορείτε να προσαρμόσετε την ευθυγράμμιση, την κλιμάκωση και το χρώμα του φόντου.
- Εκτελέστε το δεύτερο αρχείο από το φάκελο στον οποίο έχετε κατεβάσει το GIFPaper. Ονομάζεται GIFPaperAgent.

- Επιλέξτε Άνοιγμα και θα πρέπει να οριστεί η κινούμενη ταπετσαρία GIF.
AnimatedGIF
Το AnimatedGIF είναι ένα πρόγραμμα που αναπτύχθηκε για Mac OSX / macOS που επιτρέπει στους χρήστες να παίζουν κινούμενα GIF. Αρχικά, αυτό το πρόγραμμα λειτούργησε ως προφύλαξη οθόνης. Με τις πιο πρόσφατες ενημερώσεις του, το AnimatedGIF μπορεί να ρυθμίσει κινούμενα φόντα GIF στον υπολογιστή σας Mac. Το λογισμικό είναι πλέον αρκετά σταθερό και δεν χρησιμοποιεί τόσο RAM ή CPU, αλλά θα πρέπει να είστε προσεκτικοί καθώς ποικίλλει από υπολογιστή σε υπολογιστή.
Αρχικά, πρέπει να κατεβάσετε το AnimatedGIF. Μπορείτε να κατεβάσετε το πρόγραμμα από εδώ .
Όπως μπορείτε να δείτε, το πρόγραμμα δημοσιεύεται στο GitHub όπου μπορείτε ακόμη και να δείτε τον πηγαίο κώδικα. Για να κατεβάσετε το AnimatedGIF, κάντε κλικ στην έκδοση που θέλετε. Σας συνιστούμε να επιλέγετε πάντα την πιο πρόσφατη έκδοση (έκδοση 1.5.3 σε αυτήν την περίπτωση), καθώς διαθέτει όλες τις πιο πρόσφατες ενημερώσεις.

Κάντε κύλιση προς τα κάτω στην ενότητα Στοιχεία και κατεβάστε τόσο τα αρχεία zip AnimatedGif.saver όσο και το Uninstall_AnimatedGif.app. Μπορείτε να κατεβάσετε τον πηγαίο κώδικα επίσης αν θέλετε, αλλά δεν είναι απαραίτητο.

Δείτε πώς μπορείτε να εγκαταστήσετε και να χρησιμοποιήσετε το AnimatedGIF στον υπολογιστή σας Mac:
- Αποσυμπιέστε τα ληφθέντα αρχεία.
- Κάντε διπλό κλικ στο αρχείο AnimatedGIF.saver. Το macOS θα σας ρωτήσει τότε εάν θέλετε να εγκαταστήσετε αυτό το πρόγραμμα. Κάντε κλικ στο Εγκατάσταση.
- Μεταβείτε στις Προτιμήσεις συστήματος.
- Επιλέξτε Επιφάνεια εργασίας και προφύλαξη οθόνης.
- Από εκεί, επιλέξτε AnimatedGIF Screensaver.
- Κάντε κλικ στις Επιλογές προφύλαξης οθόνης.
- Επιλέξτε το GIF που θέλετε να χρησιμοποιήσετε. Θα μπορείτε επίσης να προσαρμόσετε ένα αξιοπρεπές ποσό ρυθμίσεων από αυτό το παράθυρο.

Προσαρμόστε την ταπετσαρία του υπολογιστή σας Mac
Το GIFPaper και το AnimatedGIF σας επιτρέπουν να προσαρμόσετε την ταπετσαρία του Mac σας ρυθμίζοντας κινούμενα GIF αντί για ακίνητες εικόνες φόντου. Τώρα ξέρετε τι πρέπει να κάνετε για να εγκαταστήσετε και να χρησιμοποιήσετε αυτά τα προγράμματα. Επιλέξτε το πρόγραμμα που βρίσκετε πιο εύκολο στη χρήση και διασκεδάστε με αυτό.
μπορεί να κάνει echo dot πραγματοποίηση τηλεφωνικών κλήσεων
Αξίζει να επισημάνουμε ξανά ότι τα GIF και άλλα κινούμενα σχέδια χρησιμοποιούν περισσότερη ισχύ CPU και RAM, ώστε ο υπολογιστής σας να μπορεί να λειτουργεί πιο αργά.
Για ποιο από αυτά τα δύο προγράμματα θα πάτε; Έχετε ήδη ένα τέλειο GIF στο μυαλό σας για τη νέα ταπετσαρία σας; Ενημερώστε μας στα σχόλια παρακάτω.