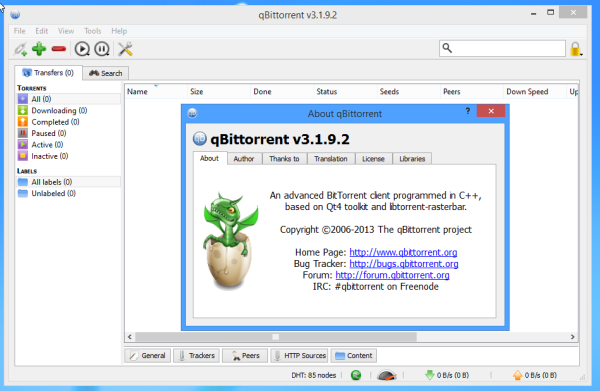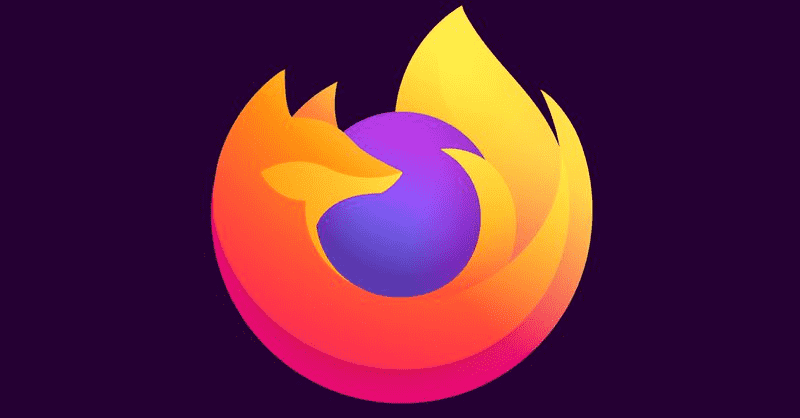Ανεξάρτητα από το είδος των ακουστικών που διαθέτετε, υπάρχουν στιγμές που ορισμένα ακουστικά σταματούν να λειτουργούν. Ακολουθούν διορθώσεις που πρέπει να δοκιμάσετε για όλους τους τύπους ακουστικών, συμπεριλαμβανομένων των ασύρματων, τυπικών και ακουστικών.
Αιτίες προβλημάτων ακουστικών
Τα τεχνικά προβλήματα των ακουστικών είναι τόσο διαφορετικά όσο και ο αριθμός των διαθέσιμων μοντέλων. Μερικές φορές, ένα κατεστραμμένο καλώδιο ακουστικών ή προβλήματα συνδεσιμότητας Bluetooth έχουν ως αποτέλεσμα να μην λειτουργεί η υποδοχή ακουστικών. Τα ακουστικά ακύρωσης θορύβου, όπως τα ασύρματα ακουστικά Bose QuietComfort 35 II και τα ακουστικά Microsoft Surface, μερικές φορές δυσκολεύονται να συγχρονίσουν ήχο και βίντεο. Συχνά, είναι απογοητευτικό να ενεργοποιείτε ή να απενεργοποιείτε τη λειτουργία ακύρωσης θορύβου όπως προβλέπεται.
Ωστόσο, υπάρχουν πολλοί απλοί λόγοι που τα ακουστικά δεν λειτουργούν και καλύπτουν όλους τους τύπους ακουστικών.
πώς να διαγράψετε όλα τα φωνητικά μηνύματα ταυτόχρονα Android
Πώς να διορθώσετε ακουστικά που δεν λειτουργούν
Υπάρχουν διάφορα τεχνικά προβλήματα που μπορεί να αντιμετωπίσουν τα ακουστικά και οι λύσεις ποικίλλουν ανάλογα με την αιτία. Για να μάθετε γιατί τα ακουστικά σας δεν λειτουργούν, εκτελέστε πρώτα αυτήν τη σειρά ελέγχων και, στη συνέχεια, δοκιμάστε τις προτεινόμενες συμβουλές για να διορθώσετε τα σπασμένα ακουστικά .
-
Ενεργοποιήστε τα ακουστικά . Πολλά ακουστικά και ακουστικά έχουν ενσωματωμένη μπαταρία και δεν θα λειτουργούν εάν συνδέσετε αυτές τις συσκευές σε μια υποδοχή ακουστικών ή ήχου χωρίς να τις ενεργοποιήσετε.
Ο διακόπτης λειτουργίας για τα ακουστικά είναι συνήθως στο πλάι ενός από τα ακουστικά ή σε μία από τις επίπεδες επιφάνειές τους.
-
Απενεργοποιήστε και ενεργοποιήστε ξανά τα ακουστικά . Αυτή η κλασική συμβουλή τεχνολογίας λειτουργεί με προβληματικούς υπολογιστές και μπορεί επίσης να λειτουργήσει με ακουστικά που δεν λειτουργούν.
Εάν τα ακουστικά σας δεν λειτουργούν με τον τρόπο που θα έπρεπε, απενεργοποιήστε τα και ενεργοποιήστε τα ξανά αφού τα συνδέσετε και, στη συνέχεια, δείτε αν αυτό λύνει το πρόβλημα.
-
Φορτίστε τα ακουστικά . Ορισμένα ακουστικά, ειδικά αυτά με βελτιωμένες δυνατότητες, όπως ακύρωση θορύβου και ενσωματωμένα Φώτα LED , βασιστείτε σε εξωτερική πηγή τροφοδοσίας ή μπαταρία. Εάν δεν έχετε χρησιμοποιήσει τα ακουστικά σας εδώ και καιρό, η μπαταρία μπορεί να έχει εξαντληθεί και μπορεί να χρειαστεί επαναφόρτιση.
Επαναφορτίστε τα περισσότερα ακουστικά χρησιμοποιώντας μια θύρα micro USB σε ένα από τα ακουστικά.
-
Ελέγξτε τις απαιτήσεις τροφοδοσίας USB . Μερικά ακουστικά μπορούν να συνδεθούν σε μια συσκευή μέσω USB . Ωστόσο, εάν αυτή η σύνδεση USB απαιτείται για την τροφοδοσία των ακουστικών εκτός από τη λήψη ήχου, η απόδοσή τους μπορεί να υποβαθμιστεί όταν συνδέεται σε έναν αποσυνδεδεμένο φορητό υπολογιστή ή μια συσκευή με χαμηλή ισχύ.
-
Ελέγξτε τη συμβατότητα USB . Ενώ ορισμένα ακουστικά μπορούν να συνδεθούν σε μια πηγή ήχου μέσω USB, δεν υποστηρίζουν όλες οι συσκευές ακουστικά USB . Οι περισσότεροι υπολογιστές θα πρέπει να μπορούν να συνδεθούν με ακουστικά USB, αλλά ορισμένες κονσόλες παιχνιδιών, όπως η Xbox One , μην λειτουργείτε με ακουστικά USB.
Εάν μια συσκευή δεν υποστηρίζει ακουστικά USB, υπάρχουν λίγα πράγματα που μπορείτε να κάνετε. Ίσως θέλετε να τα ανταλλάξετε με ακουστικά που χρησιμοποιούν είτε Bluetooth είτε παραδοσιακή υποδοχή ήχου.
-
Ενεργοποιήστε το Bluetooth στα ακουστικά . Εάν χρησιμοποιείτε ασύρματο σετ ακουστικών, μπορεί να χρειαστεί να ενεργοποιήσετε το διακόπτη Bluetooth για να συνδεθεί με τις αντιστοιχισμένες συσκευές σας.
-
Ανέβασε τον ήχο . Εάν δεν μπορείτε να ακούσετε τίποτα από τα ακουστικά σας, αυτό μπορεί να οφείλεται στο ότι χαμηλώσατε κατά λάθος την ένταση ή θέσατε σε σίγαση τα ακουστικά.
Αρχικά, αυξήστε την ένταση μέσω των ενσωματωμένων κουμπιών έντασης ήχου των ακουστικών (αν έχουν αυτά τα κουμπιά). Στη συνέχεια, ελέγξτε την ένταση του ήχου στη συζευγμένη συσκευή σας.
-
Επιτυχής σύζευξη των ακουστικών Bluetooth με τη συσκευή . Τα νέα ακουστικά δεν στέλνουν ήχο στις συσκευές σας απευθείας από το κουτί. Πρώτα, πρέπει να αντιστοιχίσετε τα ακουστικά με το smartphone, τον υπολογιστή σας ή άλλη πηγή.
Οι οδηγίες σύζευξης Bluetooth διαφέρουν ανάλογα με τη μάρκα και το μοντέλο των ακουστικών σας. Βρείτε συγκεκριμένες οδηγίες σύζευξης στο εγχειρίδιο της συσκευής ή στον ιστότοπο του κατασκευαστή.
-
Αντιστοιχίστε ξανά τα ακουστικά με το τηλέφωνο ή τον υπολογιστή . Αφαιρέστε τη σύζευξη των ακουστικών σας και, στη συνέχεια, επανασυνδέστε τα ακουστικά με το τηλέφωνο ή τον υπολογιστή σας. Μερικές φορές η νέα προσθήκη των ακουστικών σας στη συσκευή σας μετά την αφαίρεση των ακουστικών μπορεί να διορθώσει προβλήματα συνδεσιμότητας.
Για να καταργήσετε μια σύζευξη Bluetooth σε Mac, επιλέξτε Επιλογές συστήματος > Bluetooth > το όνομα των ακουστικών σας > Χ > Αφαιρώ . Για να αφαιρέσετε ακουστικά στα Windows 10, ανοίξτε το Κέντρο δράσης και επιλέξτε Όλες οι ρυθμίσεις > συσκευές > το όνομα των ακουστικών σας > Αφαίρεση της συσκευής > Ναί .
-
Αποσυνδέστε τις αχρησιμοποίητες συσκευές από τα ακουστικά . Ένας τρόπος για να αποτρέψετε τις συγκρούσεις είναι να καταργήσετε τη σύζευξη οτιδήποτε δεν χρησιμοποιείτε. Μπορείτε συνήθως να το κάνετε αυτό στη σχετική εφαρμογή ακουστικών, όπως η εφαρμογή Bose Connect για ακουστικά και ακουστικά Bose, ή να χρησιμοποιήσετε τα παραπάνω βήματα σε υπολογιστή ή Mac.
-
Ελέγξτε την έξοδο ήχου . Ακόμα κι αν έχετε συνδέσει με επιτυχία τα ακουστικά σας, η συσκευή σας θα μπορούσε να στέλνει τον ήχο αλλού, για παράδειγμα, σε ένα ηχείο Bluetooth ή Apple TV .
Το όνομα της ενεργής εξόδου ήχου εμφανίζεται συνήθως στην εφαρμογή που παράγει τον ήχο. Για παράδειγμα, σε Spotify , το όνομα της επιλογής ήχου εμφανίζεται ως πράσινο κείμενο στο κάτω μέρος της εφαρμογής.
-
Αφαιρέστε την ενσύρματη σύνδεση . Μια ενσύρματη σύνδεση μπορεί συχνά να παρακάμψει μια σύνδεση Bluetooth. Εάν φορτίζετε τα ακουστικά σας χρησιμοποιώντας τον υπολογιστή ή τον φορητό υπολογιστή σας, αυτό μπορεί να εμποδίσει την ασύρματη ροή ήχου από το smartphone ή το tablet σας.
-
Ελέγξτε για ζημιά λυγίζοντας το καλώδιο . Μια κοινή αιτία προβλημάτων ακουστικών είναι ένα κατεστραμμένο καλώδιο ήχου. Για να ελέγξετε εάν το καλώδιο είναι κατεστραμμένο, φορέστε τα ακουστικά, παίξτε ήχο από την πηγή που προτιμάτε και λυγίστε απαλά το καλώδιο σε διαστήματα δύο εκατοστών από τη μια άκρη στην άλλη.
Εάν ακούσετε για λίγο στατικό ή την πηγή ήχου να περνάει, τότε το καλώδιο έχει καταστραφεί σε αυτό το σημείο και πρέπει να αντικατασταθεί.
Πραγματοποιήστε μόνο ήπιες στροφές για να ελέγξετε για κατεστραμμένο καλώδιο. Λυγίστε το σαν να το κυλάτε στις άκρες ενός μικρού νομίσματος. Η απότομη κάμψη του σε σημείο που να αγγίζει τον εαυτό του μπορεί να προκαλέσει τη ζημιά που προσπαθείτε να εντοπίσετε.
-
Δοκιμάστε μια διαφορετική εφαρμογή . Εάν ακούτε ήχο από μια συγκεκριμένη εφαρμογή αλλά δεν ακούτε ήχο, το πρόβλημα μπορεί να είναι η εφαρμογή. Η έξοδος από την εφαρμογή και το άνοιγμα της ξανά θα μπορούσε επίσης να διορθώσει τυχόν σφάλματα που αντιμετωπίσατε.
-
Ελέγξτε την υποδοχή ήχου . Η υποδοχή ακουστικών στον φορητό υπολογιστή, το tablet ή το smartphone σας ενδέχεται να έχει σπάσει. Για να δείτε εάν έχετε σπασμένη υποδοχή ήχου, δοκιμάστε πολλά κόλπα, όπως να καθαρίσετε την υποδοχή ήχου ή να χρησιμοποιήσετε διαφορετικά ακουστικά ή ακουστικά.
-
Ελέγξτε τα ακουστικά σε άλλη συσκευή . Εάν είναι δυνατόν, χρησιμοποιήστε τα ακουστικά σας με διαφορετική πηγή ήχου για να δείτε εάν τα ακουστικά λειτουργούν.
-
Δοκιμάστε άλλα ακουστικά ή ακουστικά στην ίδια συσκευή ενώ εκτελείτε την ίδια εφαρμογή . Παρόμοια με την παραπάνω συμβουλή, αν το κάνετε αυτό, μπορείτε να εντοπίσετε πού βρίσκεται το πρόβλημα. Εάν αντιμετωπίζετε το ίδιο πρόβλημα, το πρόβλημα μπορεί να οφείλεται στην εφαρμογή ή στη συσκευή στην οποία συνδέεστε και όχι στα ακουστικά.
-
Ενημερώστε το υλικολογισμικό των ακουστικών . Πολλά σύγχρονα ακουστικά απαιτούν υλικολογισμικό ενημερώσεις για να διορθωθούν σφάλματα και να εκτελεστούν σωστά. Μπορείτε συχνά να κάνετε λήψη και εγκατάσταση αυτών των ενημερώσεων ασύρματα χρησιμοποιώντας την επίσημη εφαρμογή smartphone. Πολλές μάρκες παρέχουν επίσης αρχεία ενημέρωσης στον επίσημο ιστότοπο τους, τα οποία μπορείτε να κατεβάσετε και να μεταφέρετε μέσω καλωδίου USB.
-
Ενημερώστε το λειτουργικό σύστημα για τον υπολογιστή ή τη συσκευή . Η εγκατάσταση της πιο πρόσφατης ενημέρωσης λειτουργικού συστήματος στη συσκευή σας μπορεί να βελτιώσει τη συμβατότητα με μια μεγάλη γκάμα αξεσουάρ, συμπεριλαμβανομένων των ακουστικών.
-
Επανεκκινήστε τον υπολογιστή, το smartphone ή το tablet . Μια επανεκκίνηση μπορεί να διορθώσει μια σειρά από τεχνολογικά προβλήματα, συμπεριλαμβανομένων εκείνων που σχετίζονται με τη δυσλειτουργία των ακουστικών.
-
Απενεργοποιήστε το Bluetooth σε συσκευές που δεν χρησιμοποιούνται . Εάν έχετε αντιστοιχίσει τα ακουστικά Bluetooth με πολλές συσκευές, τα ακουστικά ενδέχεται να συνδέονται σε μία από αυτές τις άλλες συσκευές αντί για αυτήν που θέλετε. Για να το διορθώσετε, απενεργοποιήστε το Bluetooth σε όλες τις άλλες συσκευές σας μέχρι τα ακουστικά σας να συνδεθούν με αυτό που προτιμάτε.
Ίσως χρειαστεί να απενεργοποιήσετε και να ενεργοποιήσετε ξανά τα ακουστικά σας μετά την απενεργοποίηση του Bluetooth στις άλλες συσκευές σας.
-
Ελέγξτε για ενημερώσεις προγραμμάτων οδήγησης . Ενημέρωση προγραμμάτων οδήγησης είναι ένα εξαιρετικό βήμα αντιμετώπισης προβλημάτων όταν οποιαδήποτε συσκευή αντιμετωπίζει κάποιο είδος προβλήματος ή δημιουργεί σφάλμα.
- Γιατί η μία πλευρά των ακουστικών μου δεν λειτουργεί;
Εάν μόνο η μία πλευρά των ακουστικών σας δεν λειτουργεί, τα καλώδια που οδηγούν σε αυτό είναι κατεστραμμένα.
- Πώς μπορώ να φτιάξω ακουστικά που έχουν υποστεί ζημιά από το νερό;
Βεβαιωθείτε ότι τα ακουστικά σας είναι απενεργοποιημένα, στη συνέχεια αποσυναρμολογήστε τα όσο το δυνατόν περισσότερο και χρησιμοποιήστε μια μπατονέτα για να απορροφήσετε ελαφρά το νερό. Περιμένετε να στεγνώσουν τα εξαρτήματα στον αέρα και, στη συνέχεια, επανασυναρμολογήστε τα ακουστικά σας. Μην βάζετε τα μέρη στο ρύζι.
- Πώς μπορώ να διορθώσω την ηχώ στα ακουστικά μου στα Windows;
Πρώτα, ενημερώστε τα προγράμματα οδήγησης ήχου των Windows . Εάν τα ακουστικά σας έχουν συνδεδεμένο ή ενσωματωμένο μικρόφωνο, βεβαιωθείτε ότι δεν έχει οριστεί ως συσκευή εισόδου ή απενεργοποιήστε το.
- Πώς μπορώ να διορθώσω την καθυστέρηση ήχου στα ακουστικά Bluetooth μου;
Συνδέστε ξανά τα ακουστικά σας και ενημερώστε τα προγράμματα οδήγησης Bluetooth της συσκευής σας. Εάν είστε συνδεδεμένοι σε υπολογιστή, εκτελέστε το Windows Audio Troubleshooter και επαναφέρετε την υπηρεσία ήχου των Windows .