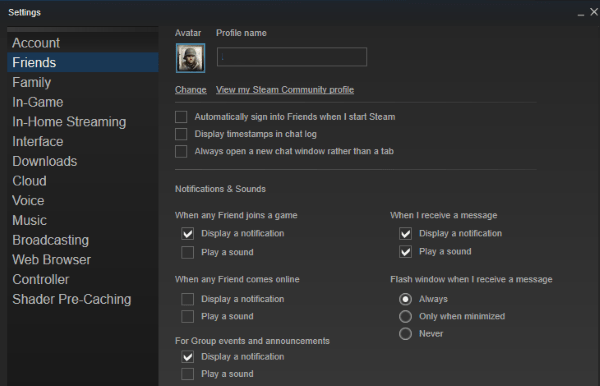Τα υπολογιστικά φύλλα είναι εκπληκτικά ισχυρά εργαλεία για τη δημιουργία, αποθήκευση, χειρισμό και ανάλυση αριθμητικών πληροφοριών. Ωστόσο, δεν μπορούν όλοι να δουν μια στήλη αριθμών και να αποκτήσουν πληροφορίες για την υποκείμενη διαδικασία ή πληροφορίες από τις οποίες αφαιρούνται αυτοί οι αριθμοί.
Για αυτόν τον λόγο, τα προγράμματα υπολογιστικών φύλλων, συμπεριλαμβανομένων των Υπολογιστικών φύλλων Google, περιλαμβάνουν λειτουργίες γραφικών χαρτών σχεδόν από τις πρώτες ενσαρκώσεις τους στο Lotus 1-2-3 ημέρες.
Τα Υπολογιστικά φύλλα Google, το δωρεάν πρόγραμμα υπολογιστικών φύλλων που βασίζεται σε σύννεφο της Google, είναι διαθέσιμο για χρήση μέσω εφαρμογής για υπολογιστές ή για κινητά. Έτσι, σας επιτρέπει να δημιουργείτε, να επεξεργάζεστε και να συνεργάζεστε στο διαδίκτυο, οποτεδήποτε και οπουδήποτε. Τα Φύλλα Google περιλαμβάνουν στοιχεία χαρτογράφησης που είναι απλά αλλά αρκετά ισχυρά. Αυτό το άρθρο θα σας δείξει πώς να προσθέσετε γραφήματα στα Φύλλα Google σας, πώς να επεξεργαστείτε το μύθο του γραφήματος και πώς να επεξεργαστείτε ορισμένες άλλες λειτουργίες γραφήματος.
Η εργασία με γραφήματα είναι σχετικά απλή. Απλώς πρέπει να έχετε ένα σύνολο δεδομένων για να αναφέρετε, να σχεδιάσετε ένα γράφημα στο ενσωματωμένο εργαλείο χαρτογράφησης εντός των Φύλλων, να ορίσετε το μύθο ώστε να είναι εύκολα κατανοητό και να το εισαγάγετε στο υπολογιστικό φύλλο. Μπορείτε να δημιουργήσετε τα δικά σας δεδομένα για να ακολουθήσετε αυτό το σεμινάριο ή μπορείτε να δημιουργήσετε ένα νέο φύλλο και να χρησιμοποιήσετε το χρησιμοποιημένο ως παραδείγματα.
Για το δείγμα γραφήματος, θα χρησιμοποιήσουμε ένα απλό μικρό φύλλο με μια λίστα με την κατηγορία δαπανών ενός νοικοκυριού και τον μηνιαίο προϋπολογισμό για κάθε δαπάνη. Δημιουργήστε ένα φύλλο με δύο επικεφαλίδες, έξοδα και μηνιαία και προσθέστε τις ακόλουθες πληροφορίες στο φύλλο:

Προσθήκη γραφήματος στα Υπολογιστικά φύλλα Google
Για να δημιουργήσουμε ένα γράφημα, πρέπει πρώτα να καθορίσουμε ένα σύνολο δεδομένων για το οποίο θα βασίζεται το γράφημα. Ξεκινάμε επιλέγοντας ένα εύρος δεδομένων και δουλεύουμε από εκεί. Στο παραπάνω παράδειγμα, το εύρος δεδομένων είναι A1 έως B7 ή 'A1: B7' στη σημείωση υπολογιστικού φύλλου.
Ανοίξτε το φύλλο στο οποίο θέλετε να δημιουργήσετε ένα γράφημα μέσα.
Προσδιορίστε το εύρος δεδομένων που θέλετε να χρησιμοποιήσετε και επισημάνετε το στο φύλλο. Για επισήμανση, κάντε κλικ στο πρώτο κελί και σύρετε τον κέρσορα στο τελευταίο τετράγωνο που θέλετε να καλύψετε. Εάν δεν επισημάνετε όλα τα δεδομένα, το γράφημα δεν θα είναι ακριβές.

πώς να διαγράψετε τον λογαριασμό σας
Επιλέγω Εισάγετε από το επάνω μενού και κάντε κλικ Διάγραμμα . Το πρόγραμμα επεξεργασίας γραφήματος θα ανοίξει στη δεξιά πλευρά της οθόνης σας και το γράφημα θα εμφανιστεί στο φύλλο.

Η πρώτη γραμμή του προγράμματος επεξεργασίας γραφήματος έχει τον τίτλο Τύπος γραφήματος. Κάντε κλικ στο αναπτυσσόμενο βέλος και επιλέξτε τον τύπο γραφήματος που θέλετε να χρησιμοποιήσετε. Τα φύλλα θα προτείνουν μερικούς τύπους γραφημάτων που είναι κατάλληλοι για τον τύπο δεδομένων που έχετε παράσχει, αλλά μπορείτε να επιλέξετε όποιο τύπο θέλετε.
Μπορείτε να προσαρμόσετε τα στοιχεία δεδομένων που χρησιμοποιούνται στο γράφημα. Αυτά τα στοιχεία ελέγχου εμφανίζονται κάτω από την επιλογή τύπου γραφήματος.
Επιλέξτε την καρτέλα Προσαρμογή στο πρόγραμμα επεξεργασίας γραφημάτων για να δείτε τα στοιχεία ελέγχου μορφοποίησης. Παίξτε με αυτά για να μάθετε πώς να τροποποιήσετε το γράφημα σας. Το γράφημα θα αλλάξει καθώς κάνετε αλλαγές στο παράθυρο διαλόγου.

Όταν ολοκληρώσετε την τροποποίηση του γραφήματος, κάντε κλικ στο X στην επάνω δεξιά γωνία του προγράμματος επεξεργασίας γραφήματος.
Σύρετε το γράφημα στο σημείο που θέλετε στο Φύλλο σας.

Αποφασίζοντας ποιος τύπος γραφήματος θα χρησιμοποιηθεί
Διαφορετικοί τύποι γραφημάτων προσφέρονται για την εμφάνιση διαφορετικών τύπων δεδομένων. Δεν θα λειτουργούν όλοι οι τύποι γραφημάτων με όλα τα δεδομένα, επομένως μπορεί να είναι περίπτωση πειραματισμού καθώς προχωράτε. Ο επεξεργαστής γραφημάτων έχει μια ενότητα προτάσεων που υποδεικνύει τον τύπο γραφήματος που πιστεύει ότι το λογισμικό θα ήταν κατάλληλο και μπορείτε να ξεκινήσετε από εκεί εάν πραγματικά δεν γνωρίζετε τι είδους γράφημα θα αναπτύξετε.

Κάθε τύπος τυποποιημένου γραφήματος έχει έναν σχετικό τύπο πληροφοριών που ταιριάζει καλύτερα στην προβολή, ανάλογα με το τι σκοπεύει να πραγματοποιήσει η απεικόνιση. Για παράδειγμα, στην περίπτωση των μηνιαίων δαπανών του νοικοκυριού μας, ένα γράφημα πίτας είναι ένας πολύ ισχυρός τρόπος για να δείξουμε ότι η πληρωμή των στεγαστικών δανείων μας κυριαρχεί στα μηνιαία έξοδά μας επειδή καθιστά αυτό το οπτικό στοιχείο πολύ μεγάλο στο φύλλο.
Επεξεργαστείτε το μύθο του γραφήματος στα Υπολογιστικά φύλλα Google
Μόλις δημιουργήσετε ένα γράφημα, είναι πιθανό να θέλετε να αλλάξετε το μύθο. Το μύθο του γραφήματος είναι το έγχρωμο πλαίσιο και το κείμενο που λέει στον αναγνώστη τι αντιπροσωπεύει κάθε χρώμα στο γράφημα. Στο τρέχον γράφημα, έχει την ένδειξη Μηνιαία. Τα Φύλλα Google καταβάλλουν κάθε δυνατή προσπάθεια για να καταλάβουν μια ετικέτα από προεπιλογή, αλλά συχνά καταλήγουν να είναι κάτι χρήσιμο, όπως Μηνιαίο - τεχνικά ακριβές, αλλά όχι πολύ φωτιστικό για όσους βλέπουν το γράφημα.
προσθέστε εξαίρεση στον αμυντικό των Windows
Επεξεργασία του γραφήματος θρύλος στα Φύλλα Google γίνεται μέσα από το παράθυρο δημιουργίας γραφημάτων ή μέσα από το φύλλο. Αφού δημιουργήσετε το γράφημα, μπορείτε να επαναφέρετε το πρόγραμμα επεξεργασίας γραφήματος κάνοντας δεξί κλικ οπουδήποτε στο ίδιο το γράφημα και επιλέγοντας οποιοδήποτε στοιχείο μενού. Αυτό θα ανοίξει το πρόγραμμα επεξεργασίας γραφημάτων και θα σας μεταφέρει στη συγκεκριμένη περιοχή επεξεργασίας. Μπορείτε να επεξεργαστείτε το μύθο με διάφορους τρόπους. Μπορείτε να αλλάξετε τη γραμματοσειρά, το μέγεθος της γραμματοσειράς, τη μορφοποίηση και το χρώμα κειμένου του θρύλου.
- Κάντε δεξί κλικ στο γράφημα και επιλέξτε Θρύλος .
- Στη δεξιά πλευρά της οθόνης, μπορείτε να κάνετε αλλαγές στη θέση του θρύλου του γραφήματος, τον τύπο γραμματοσειράς, το μέγεθος και το χρώμα.
- Το γράφημα θα ενημερωθεί καθώς κάνετε αλλαγές στο πρόγραμμα επεξεργασίας.

Υπάρχουν αρκετές διαθέσιμες επιλογές για το θρύλο των Φύλλων που περιλαμβάνουν τη γραμματοσειρά, το μέγεθος και τη θέση. Παίξτε με τις διαθέσιμες δυνατότητες για να δείτε ποιες λειτουργούν καλύτερα για εσάς.

Αλλαγή του κειμένου του μύθου στα Φύλλα Google
Ένα χαρακτηριστικό που πολλοί χρήστες επιθυμούν να έχουν είναι η δυνατότητα αλλαγής του κειμένου που εμφανίζεται για το μύθο. Στο φύλλο παραδειγμάτων μας, για παράδειγμα, ο μύθος Μηνιαίος δεν είναι πραγματικά τόσο χρήσιμος ή περιγραφικός. Ο μόνος τρόπος για να αλλάξετε το κείμενο του μύθου είναι να μετονομάσετε τη στήλη δεδομένων και ο θρύλος θα αλλάξει επίσης.
Για παράδειγμα, θα μπορούσαμε να αντικαταστήσουμε το μηνιαίο κείμενο στη στήλη A2 με τον Ιούνιο του 2018 ή το εκτιμώμενο μηνιαίο ποσό. Το διάγραμμα θα έδειχνε τότε αυτό το κείμενο.
Επεξεργασία άλλων στοιχείων γραφήματος
Υπάρχουν πολλά στοιχεία γραφημάτων που μπορείτε να επεξεργαστείτε στα Φύλλα Google. Ο ευκολότερος τρόπος πρόσβασης στις ρυθμίσεις γραφήματος είναι να κάνετε δεξί κλικ στο γράφημα για να εμφανιστεί το μενού περιβάλλοντος επεξεργασίας γραφήματος.

Στην περιοχή χάρτη μπορείτε να επιλέξετε μεταξύ αλλαγής μεγέθους της περιοχής γραφήματος (η οποία σας επιτρέπει να αυξήσετε ή να μειώσετε το μέγεθος της οθόνης γραφήματος εντός του πλαισίου γραφήματος) ή να προσαρμόσετε την περιοχή γραφήματος στο διαθέσιμο πλαίσιο γραφήματος. (Μπορείτε να αλλάξετε το πλαίσιο γραφήματος κάνοντας κλικ οπουδήποτε μέσα στο γράφημα και, στη συνέχεια, κάνοντας κλικ και σύροντας το πλαίσιο αλλαγής μεγέθους.)
Τα περισσότερα από τα στοιχεία του μενού περιβάλλοντος σάς μεταφέρουν στην κατάλληλη ενότητα του επεξεργαστή γραφημάτων, αλλά είναι μια πολύ χρήσιμη συντόμευση για τις κοινώς επιλεγμένες εργασίες. Χρησιμοποιώντας το μενού περιβάλλοντος, μπορείτε να αλλάξετε το στυλ γραφήματος, να αλλάξετε τους τίτλους και τους υπότιτλους γραφήματος και άξονα, να επιλέξετε ποιες σειρές δεδομένων θα εμφανίσει το γράφημα, να αλλάξετε το μύθο, να αλλάξετε τις ετικέτες στον άξονα X και Y, να ορίσετε τις γραμμές πλέγματος ή να επαναφέρετε το εύρος δεδομένων από το οποίο αντλεί το γράφημα.
Πώς να δημιουργήσετε ένα γράφημα στην εφαρμογή Google Sheets στην εφαρμογή για κινητά
Μπορείτε επίσης να έχετε πρόσβαση στα Υπολογιστικά φύλλα Google μέσω smartphone, κάτι που είναι πολύ βολικό καθώς μπορείτε να δημιουργήσετε και να δείτε υπολογιστικά φύλλα ακόμη και όταν είστε έξω. Με αυτόν τον τρόπο μπορείτε να δημιουργήσετε ένα γράφημα Φύλλων Google χρησιμοποιώντας ένα Android, αλλά οι οδηγίες είναι ίδιες εάν χρησιμοποιείτε iOS.
Ανοίξτε τα Υπολογιστικά φύλλα Google.
Πατήστε το κουμπί + στην κάτω δεξιά πλευρά της οθόνης και επιλέξτε Νέο υπολογιστικό φύλλο .

Εισαγάγετε τα δεδομένα που θέλετε να απεικονίσετε στο γράφημα.

Στη συνέχεια, επισημάνετε τα δεδομένα που θέλετε να συμπεριλάβετε στο γράφημα πατώντας το πρώτο κελί και σύροντας την κάτω μπλε κουκκίδα στο κελί της τελευταίας καταχώρισης δεδομένων.
Κάντε κλικ στο κουμπί + στην επάνω δεξιά γωνία της οθόνης. Θα ανοίξει το μενού Εισαγωγή στο κάτω μέρος της οθόνης. Στη συνέχεια, πατήστε Διάγραμμα.
Στη συνέχεια, μπορείτε να επιλέξετε τον τύπο γραφήματος που θέλετε να χρησιμοποιήσετε, να επεξεργαστείτε το μύθο, τον τίτλο και το χρώμα.
πώς να δημοσιεύσετε κατακόρυφες φωτογραφίες στο instagram χωρίς περικοπή

Έχετε κάποιες συμβουλές γραφήματος για τα Υπολογιστικά φύλλα Google που θέλετε να μοιραστείτε; Πείτε μας για αυτά παρακάτω!


![Τι είναι η Com Samsung Android App Spage [Εξήγηση]](https://www.macspots.com/img/blogs/17/what-is-com-samsung-android-app-spage.jpg)