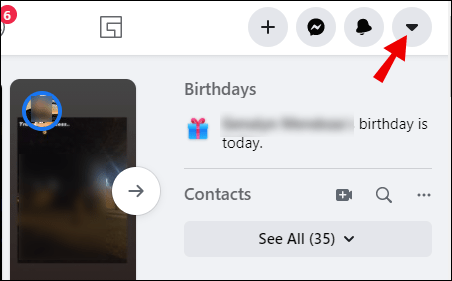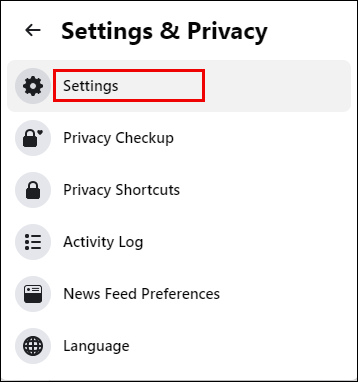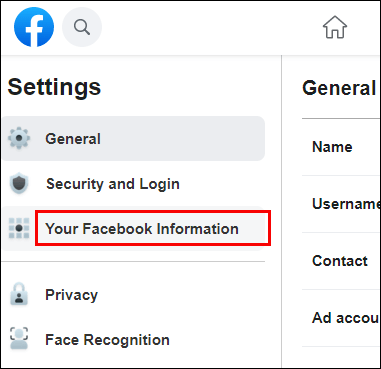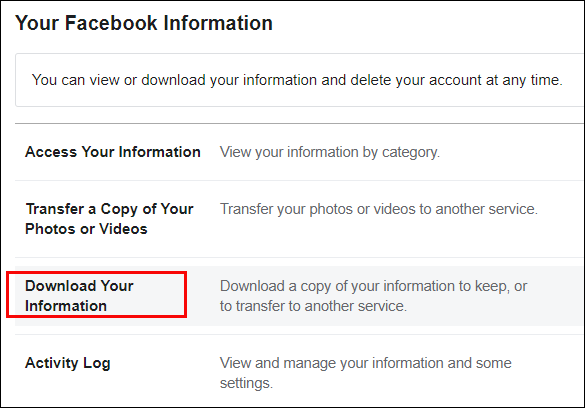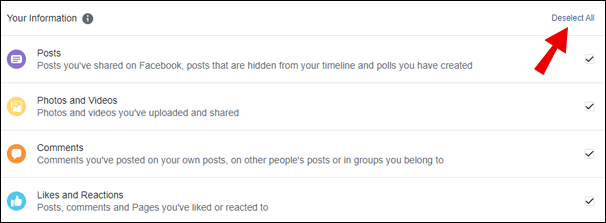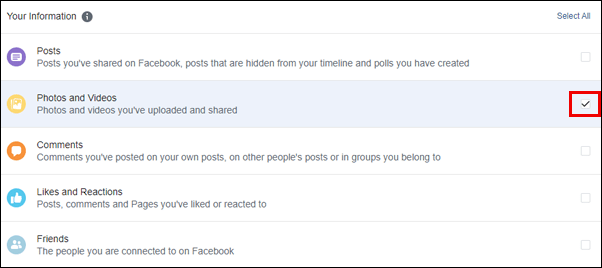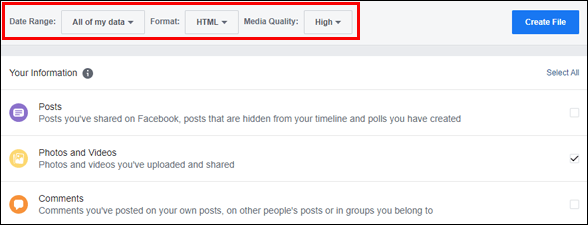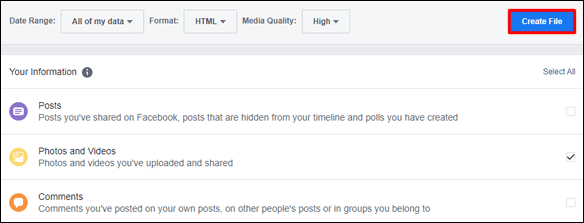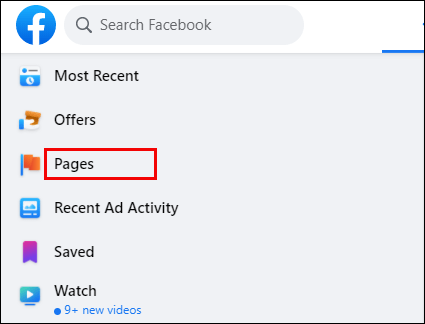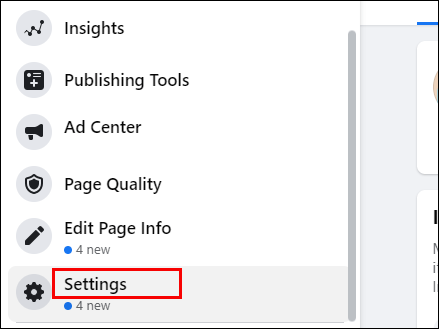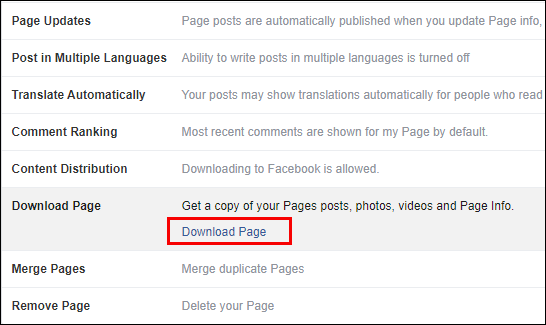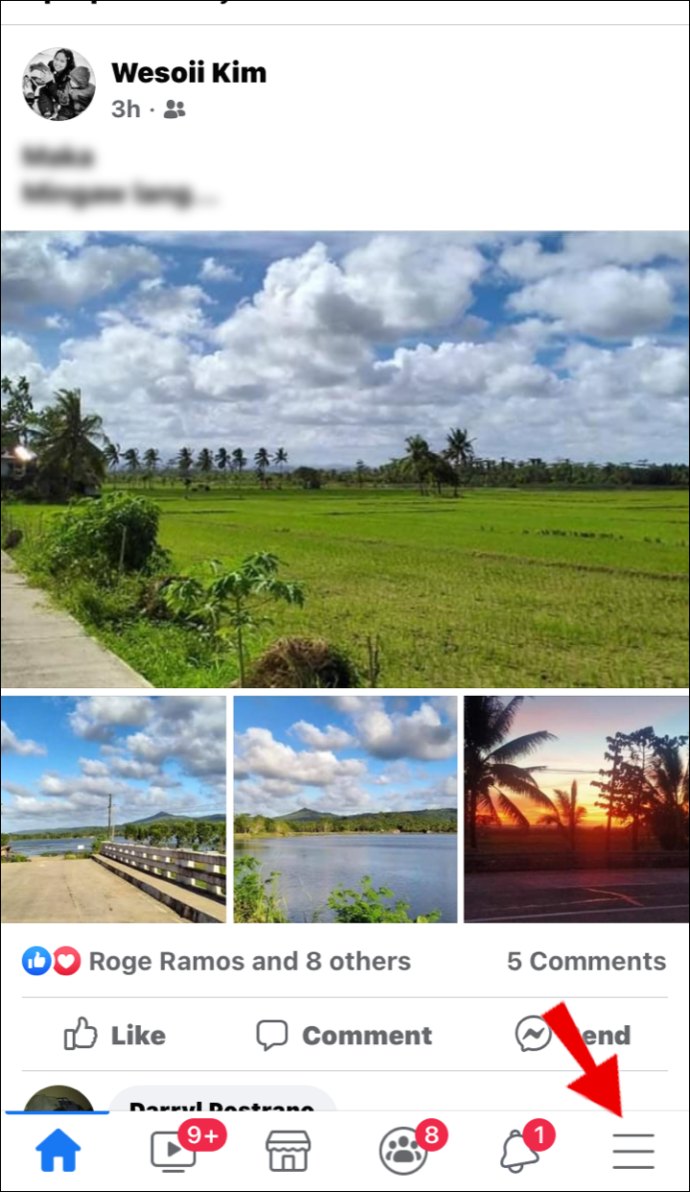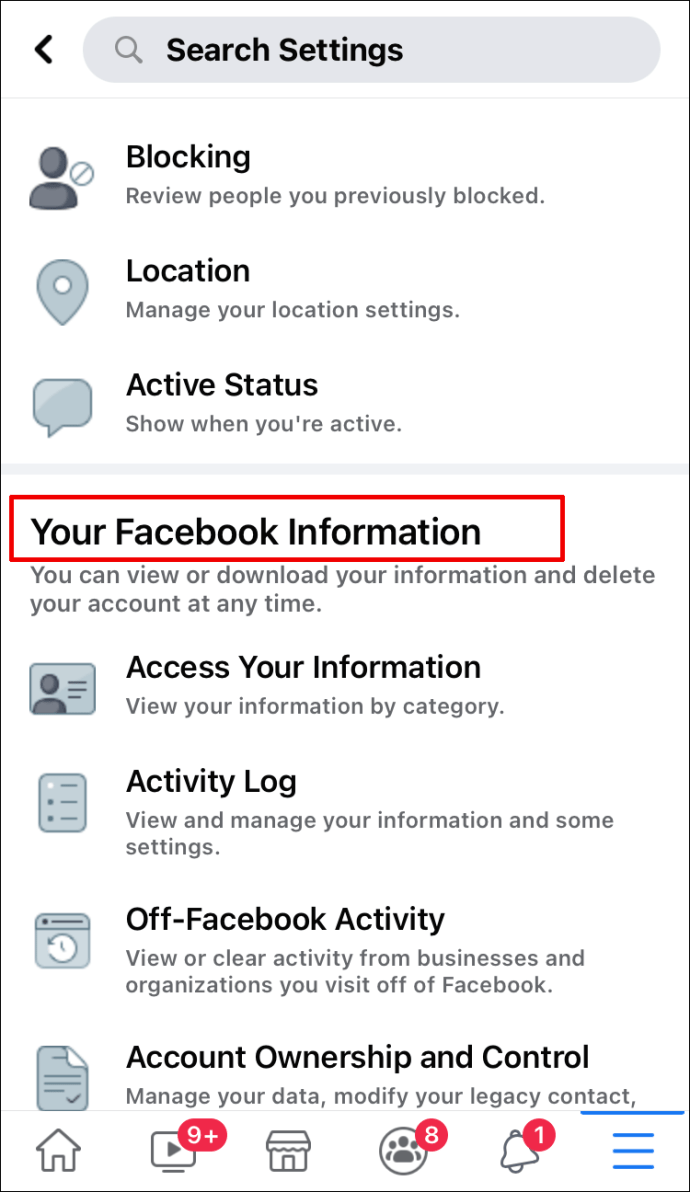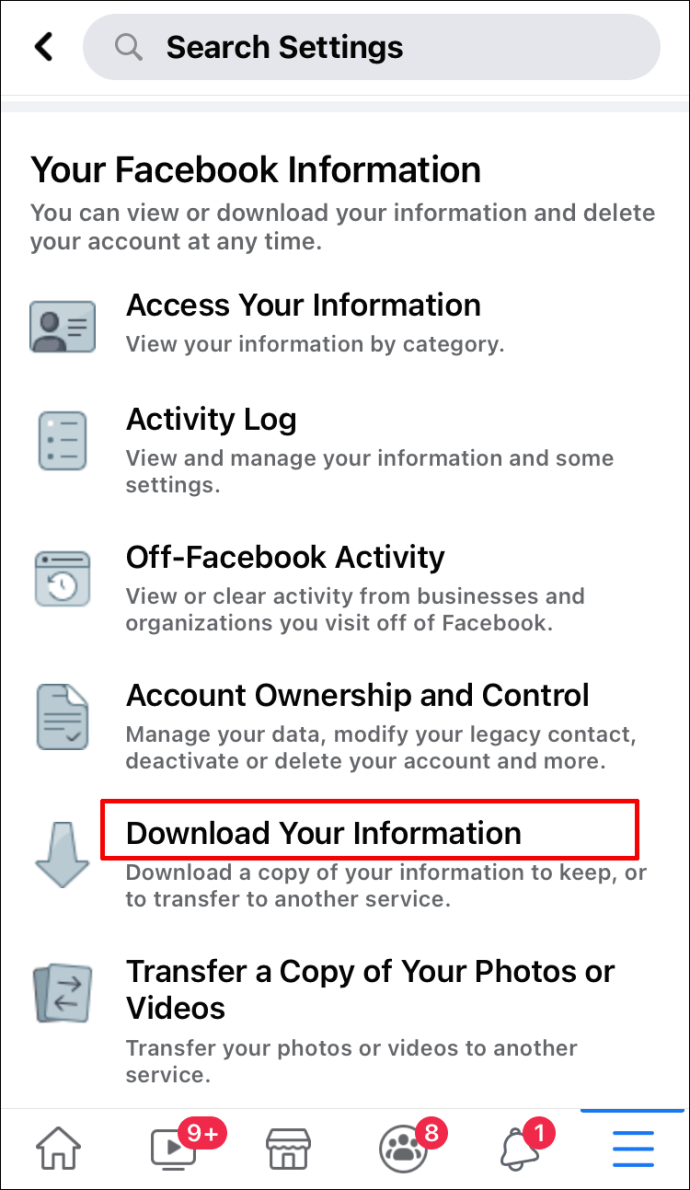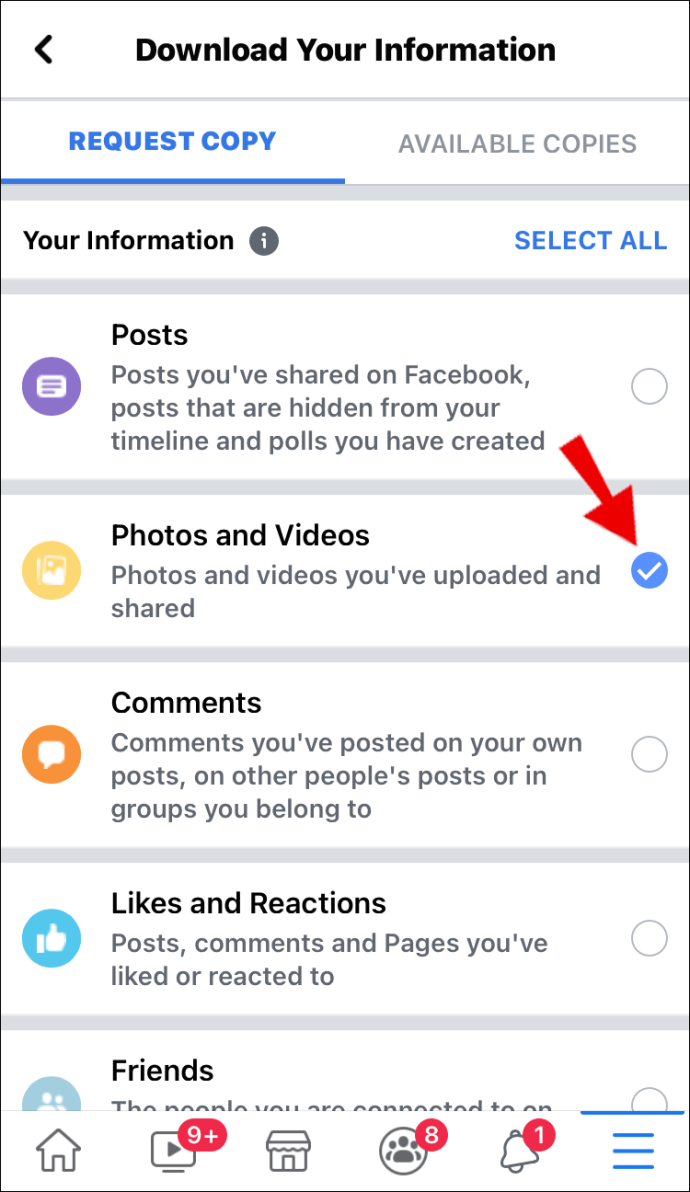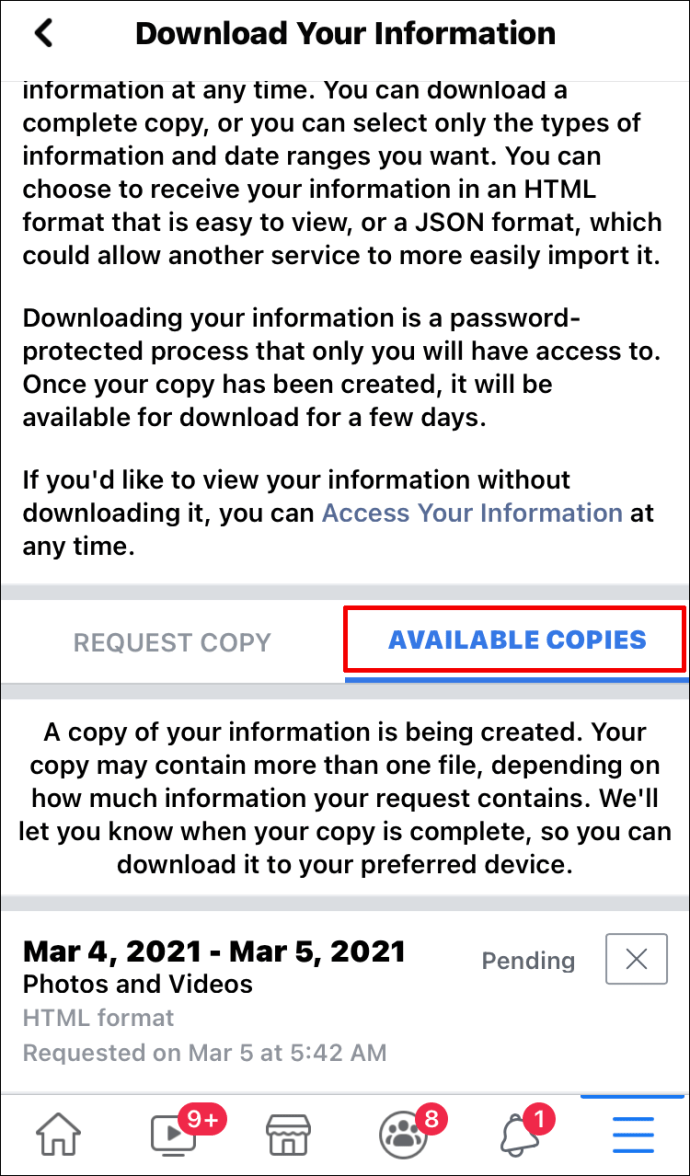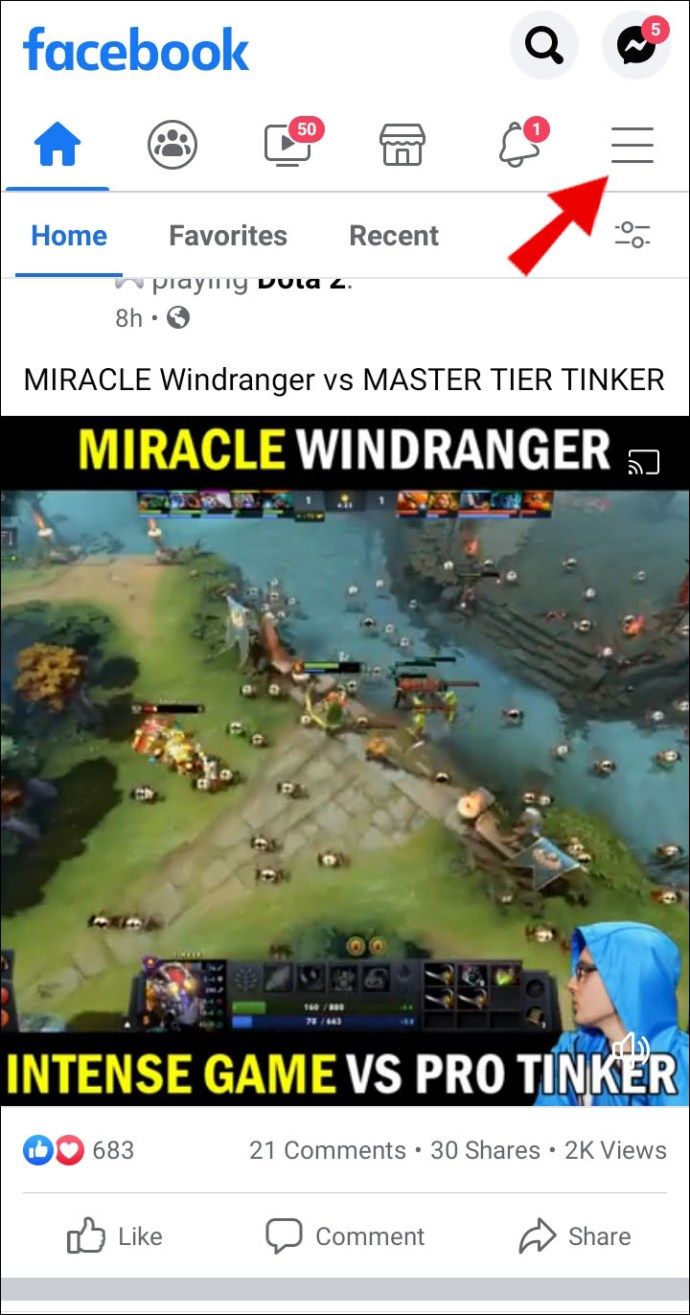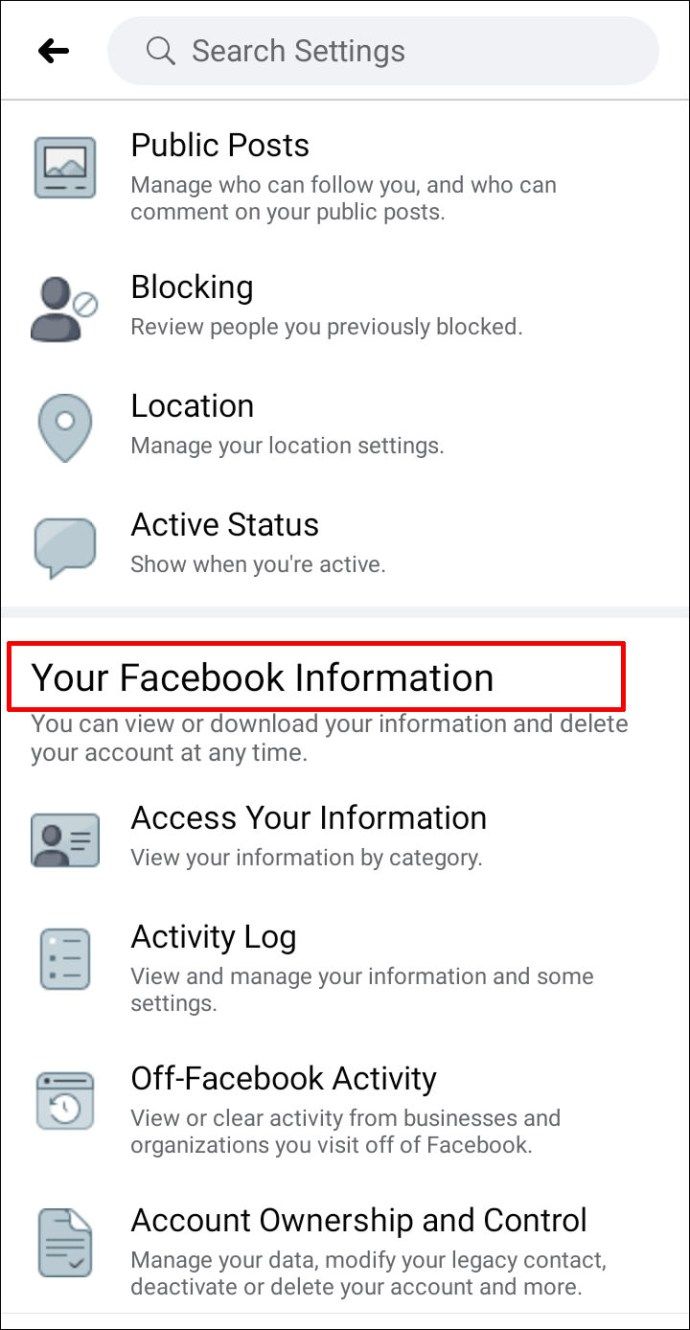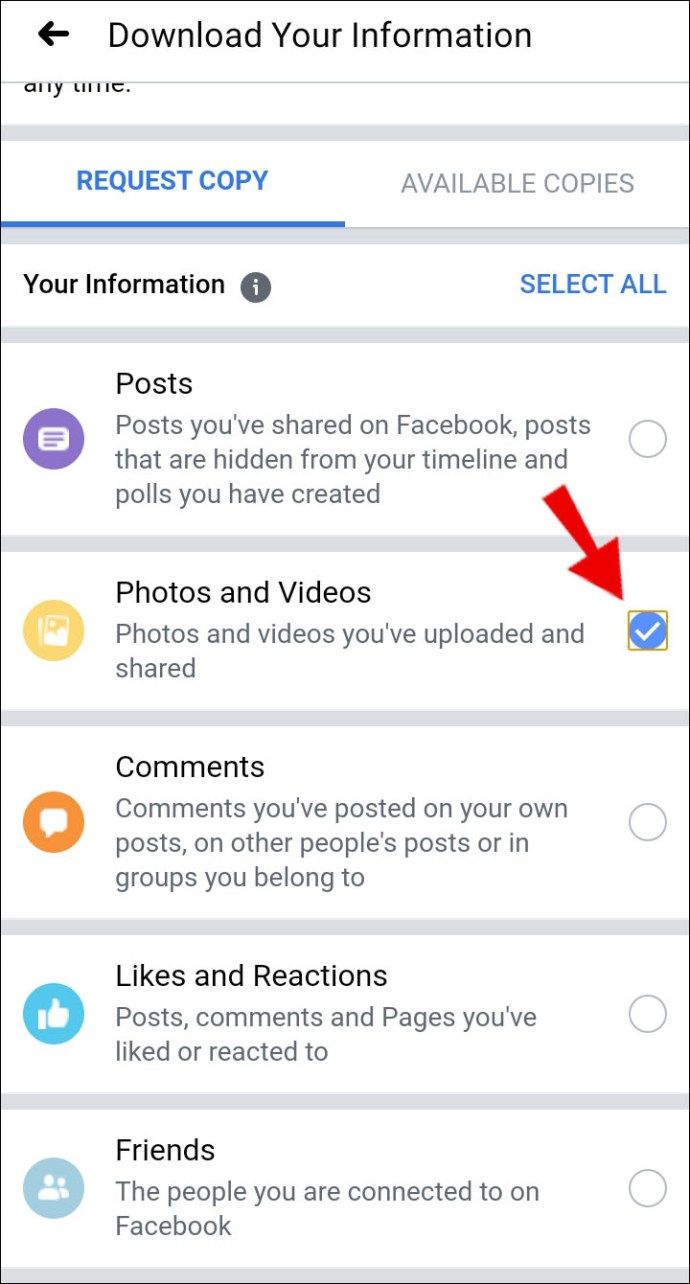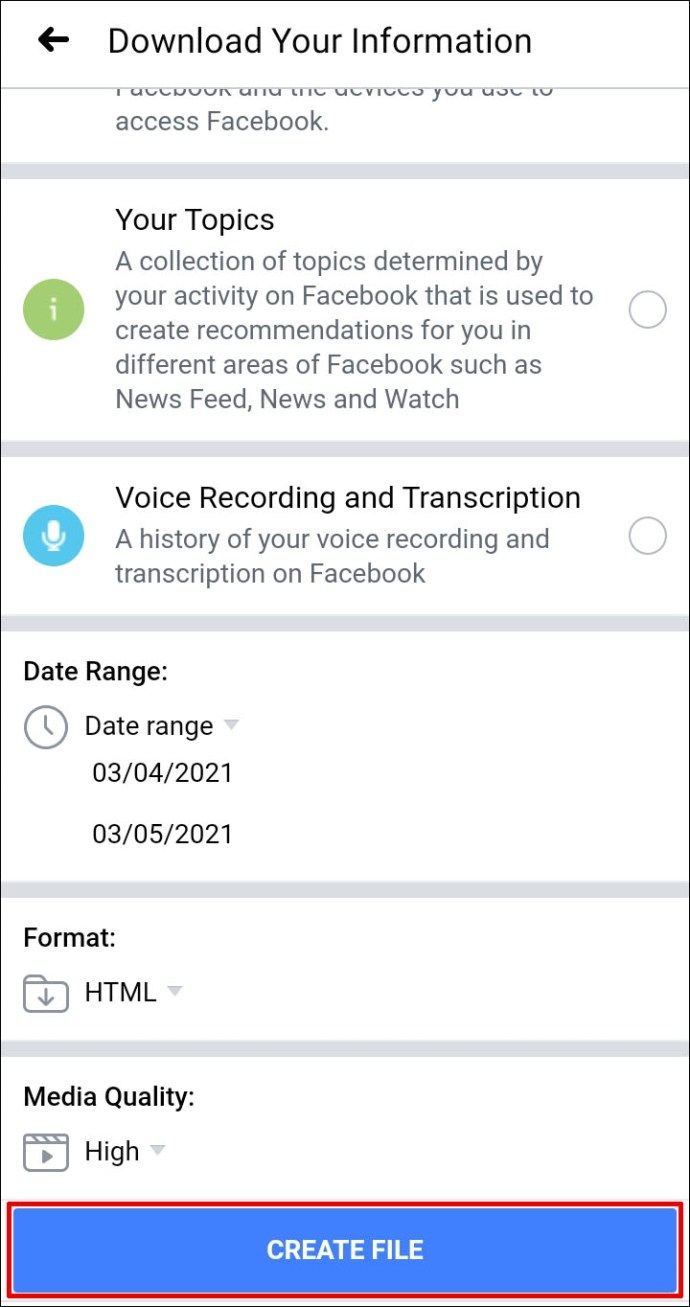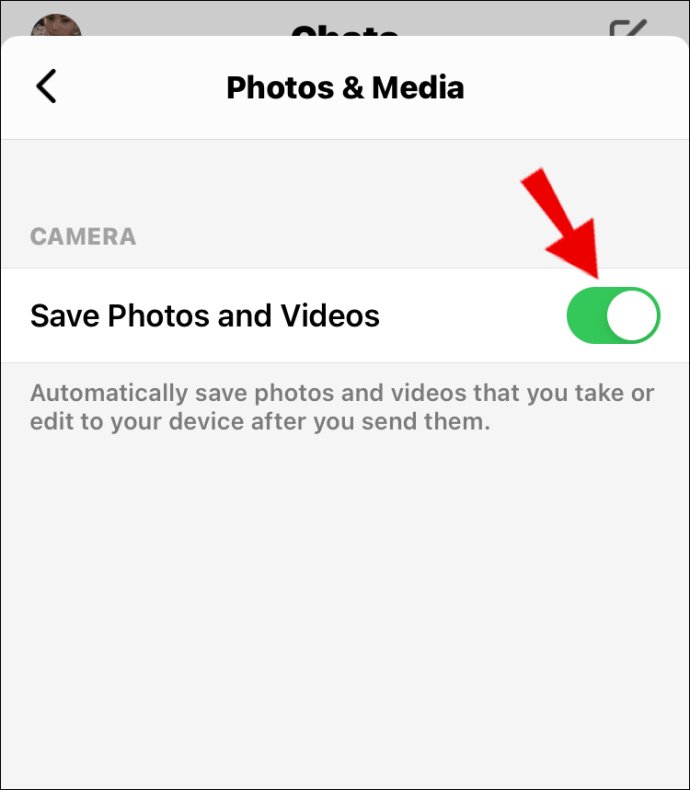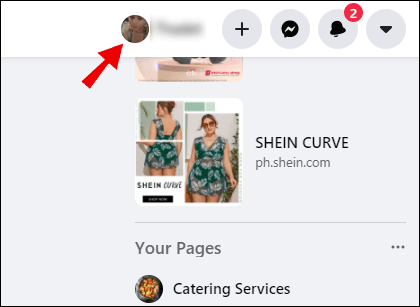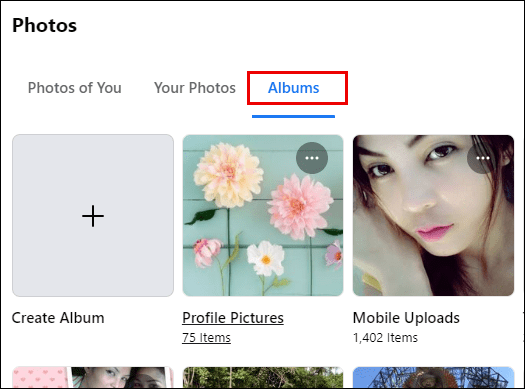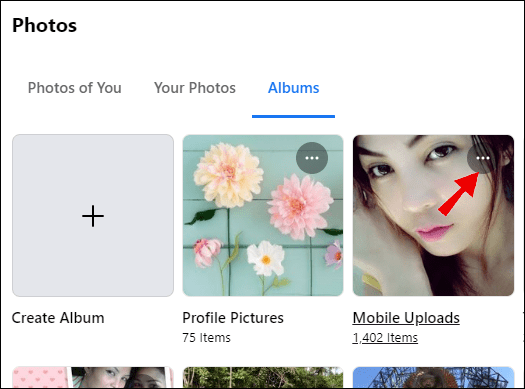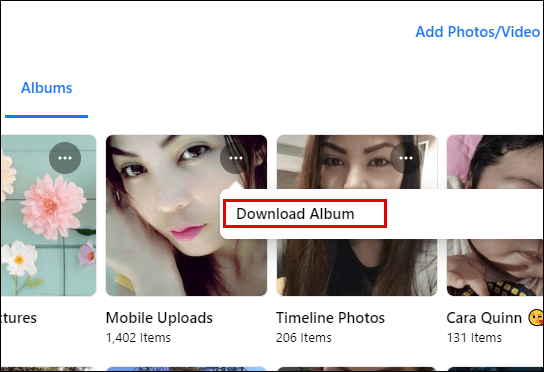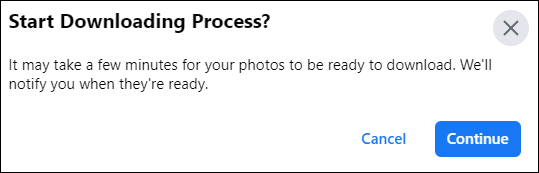Γνωρίζατε ότι οι χρήστες του Facebook ανεβάζουν περίπου 350 εκατομμύρια φωτογραφίες κάθε μέρα; Εάν είστε ένας από αυτούς τους χρήστες και έχετε δημοσιεύσει πολλές φωτογραφίες με τα χρόνια, ίσως είναι καιρός να καθαρίσετε τα άλμπουμ σας.

Αλλά προτού διαγράψετε όλες τις φωτογραφίες από το Facebook και τις χάσετε για πάντα, η λήψη τους πρώτα μπορεί να είναι μια υπέροχη ιδέα. Με αυτόν τον τρόπο, όλοι θα βρίσκονται στον ίδιο φάκελο.
Ευτυχώς, δεν χρειάζεται να κάνετε λήψη κάθε φωτογραφίας ξεχωριστά. Μπορείτε να τα κατεβάσετε όλα ταυτόχρονα και αυτό το άρθρο εξηγεί πώς.
Πώς να κατεβάσετε όλες τις φωτογραφίες από το Facebook;
Ένας από τους λόγους που ορισμένοι χρήστες του Facebook αποφασίζουν να κατεβάσουν όλες τις φωτογραφίες τους μαζικά είναι επειδή θέλουν να διαγράψουν τους λογαριασμούς τους.
Σε αυτήν την περίπτωση, είναι σίγουρα καλό να έχετε την επιλογή να κατεβάσετε πρώτα τις φωτογραφίες και τα βίντεό σας. Δείτε πώς φαίνεται αυτή η διαδικασία όταν χρησιμοποιείτε το Facebook για τον Ιστό:
- Σε οποιοδήποτε πρόγραμμα περιήγησης, συνδεθείτε στο λογαριασμό σας στο Facebook και κάντε κλικ στο βέλος προς τα κάτω στην επάνω δεξιά γωνία του παραθύρου.
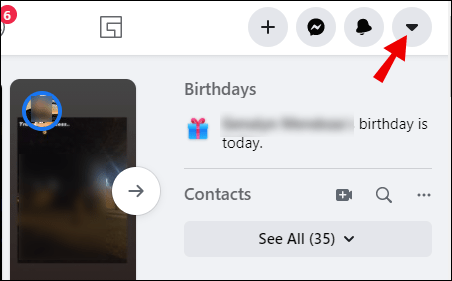
- Επιλέξτε Ρυθμίσεις & Απόρρητο και μετά Ρυθμίσεις.
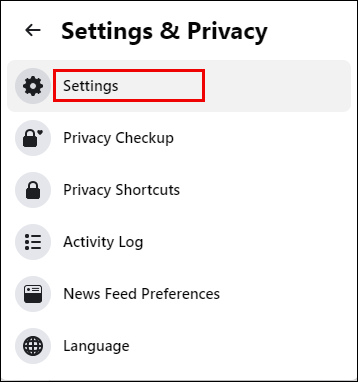
- Κάντε κλικ στην επιλογή Πληροφορίες για το Facebook στην αριστερή πλευρά του παραθύρου.
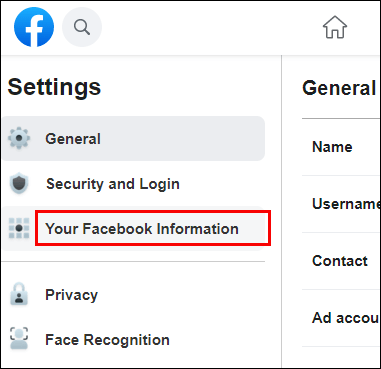
- Τώρα, θα πρέπει να κάνετε κλικ στην επιλογή Λήψη των πληροφοριών σας.
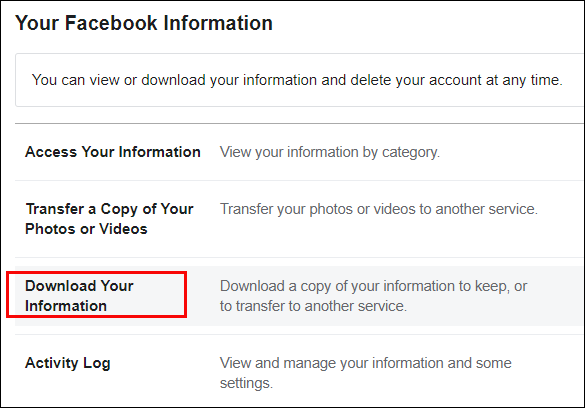
- Από προεπιλογή, επιλέγονται όλες οι κατηγορίες των πληροφοριών σας. Κάντε κλικ στην επιλογή Αποεπιλογή όλων.
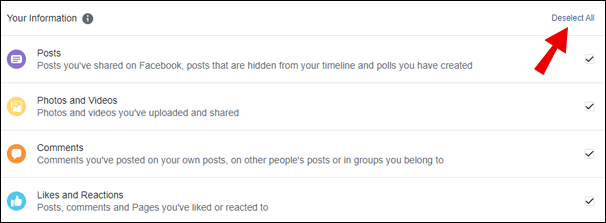
- Κάντε κλικ στην επιλογή Φωτογραφίες και βίντεο.
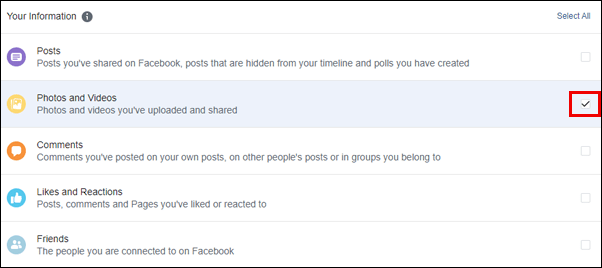
- Αλλάξτε το εύρος ημερομηνιών, επιλέξτε τη μορφή (HTML ή JSON) και επιλέξτε την ποιότητα μέσων.
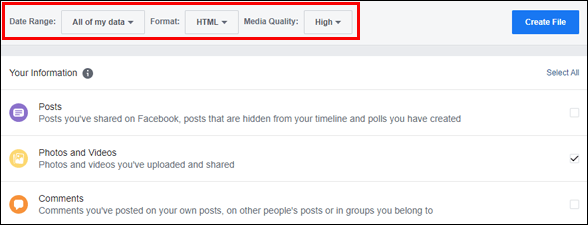
- Τέλος, κάντε κλικ στο κουμπί Δημιουργία αρχείου στη δεξιά γωνία.
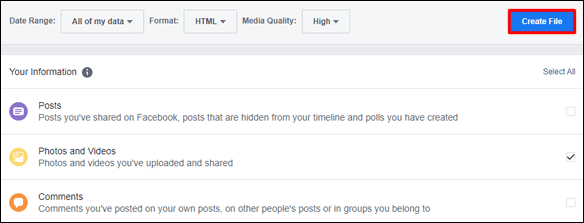
Το Facebook θα ξεκινήσει αυτόματα τη δημιουργία του αρχείου που περιέχει όλες τις φωτογραφίες και τα βίντεο που έχετε ανεβάσει ή μοιραστεί στην πλατφόρμα.
Αυτό το αρχείο θα περιέχει επίσης άλλα αρχεία όπου θα ταξινομηθούν οι φωτογραφίες και τα βίντεό σας. Λάβετε υπόψη ότι ανάλογα με πόσες φωτογραφίες και βίντεο έχετε στο Facebook. ο χρόνος που απαιτείται για την ολοκλήρωση του αρχείου ποικίλλει. Μόλις ολοκληρωθεί, θα λάβετε μια ειδοποίηση, καθώς και ένα μήνυμα ηλεκτρονικού ταχυδρομείου από το Facebook.
Το τελευταίο βήμα απαιτεί να μεταβείτε στην καρτέλα Διαθέσιμα αντίγραφα στην ίδια σελίδα με την οποία ζητήσατε τη λήψη. Κάντε κλικ στο κουμπί Λήψη δίπλα στο προετοιμασμένο αρχείο και αποθηκεύστε το στον υπολογιστή σας.
Πώς να κατεβάσετε όλες τις φωτογραφίες από τη σελίδα Facebook;
Μπορείτε να κατεβάσετε όλες τις φωτογραφίες μόνο από τη σελίδα του Facebook για την οποία είστε ο διαχειριστής. Ωστόσο, για να κατεβάσετε όλες τις εικόνες και τα βίντεο, θα πρέπει επίσης να κατεβάσετε όλα τα άλλα δεδομένα.
Ουσιαστικά, δημιουργείτε ένα πλήρες αντίγραφο της σελίδας σας. Αυτός είναι ο μόνος τρόπος που λειτουργεί τώρα στις σελίδες του Facebook. Να τι κάνετε:
- Στη ροή ειδήσεων, κάντε κλικ στις Σελίδες στην αριστερή πλευρά του παραθύρου.
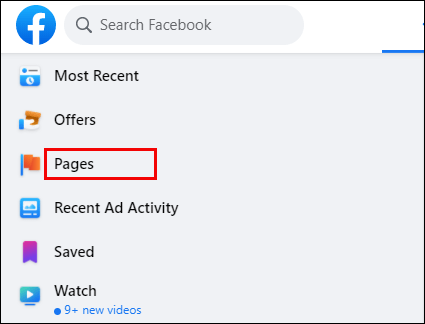
- Επιλέξτε τη σελίδα σας και, στη συνέχεια, επιλέξτε Ρυθμίσεις.
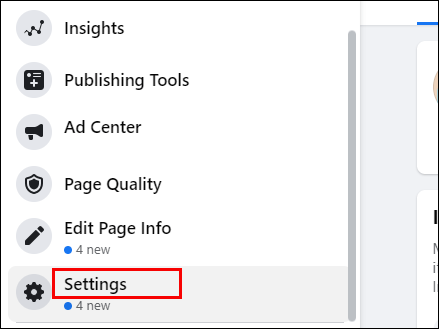
- Επιλέξτε Γενικά και στη συνέχεια Λήψη σελίδας.
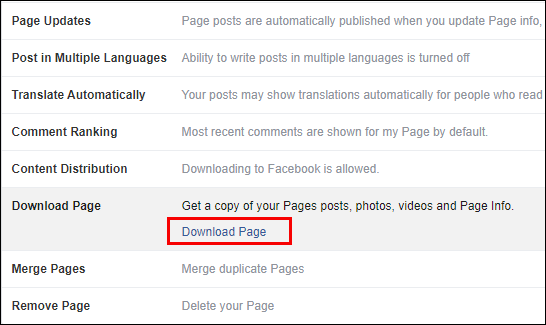
- Κάντε κλικ στο Δημιουργία αρχείου.

Μπορεί να χρειαστούν λίγα λεπτά για να δημιουργήσει το Facebook ένα αρχείο με δυνατότητα λήψης. Μόλις ετοιμαστεί, αποθηκεύστε το στη συσκευή σας.
Πώς να κατεβάσετε όλες τις φωτογραφίες από το Facebook Group;
Σε αντίθεση με τις σελίδες, το Facebook δεν επιτρέπει την εξαγωγή δεδομένων από ομάδες. Υπάρχουν αρκετοί λόγοι για τους οποίους αυτό θα μπορούσε ενδεχομένως να συμβεί. Ορισμένες ομάδες έχουν δεκάδες χιλιάδες μέλη και θέλουν να προστατεύσουν τις πληροφορίες τους.
Από τεχνικής πλευράς, η εξαγωγή αρχείων από ομάδες θα δημιουργούσε μεγάλα αρχεία. Ορισμένες επεκτάσεις προγράμματος περιήγησης και πρόσθετα στο διαδίκτυο έχουν τη δυνατότητα λήψης ξεχωριστών άλμπουμ από το Facebook, αλλά δεν λειτουργούν πάντα πολύ καλά.
Πώς να κατεβάσετε όλες τις φωτογραφίες από το Facebook στο iPhone;
Οι χρήστες iPhone έχουν επίσης την επιλογή να κατεβάσουν όλες τις φωτογραφίες από το Facebook στις συσκευές τους. Πριν ξεκινήσετε, βεβαιωθείτε ότι έχετε αρκετό χώρο αποθήκευσης στο τηλέφωνό σας όταν είναι ώρα να κάνετε λήψη του συμπιεσμένου αρχείου. Ετσι δουλευει:
- Εκκινήστε την εφαρμογή Facebook στο iPhone σας και πατήστε στις τρεις οριζόντιες γραμμές στην κάτω δεξιά γωνία της οθόνης.
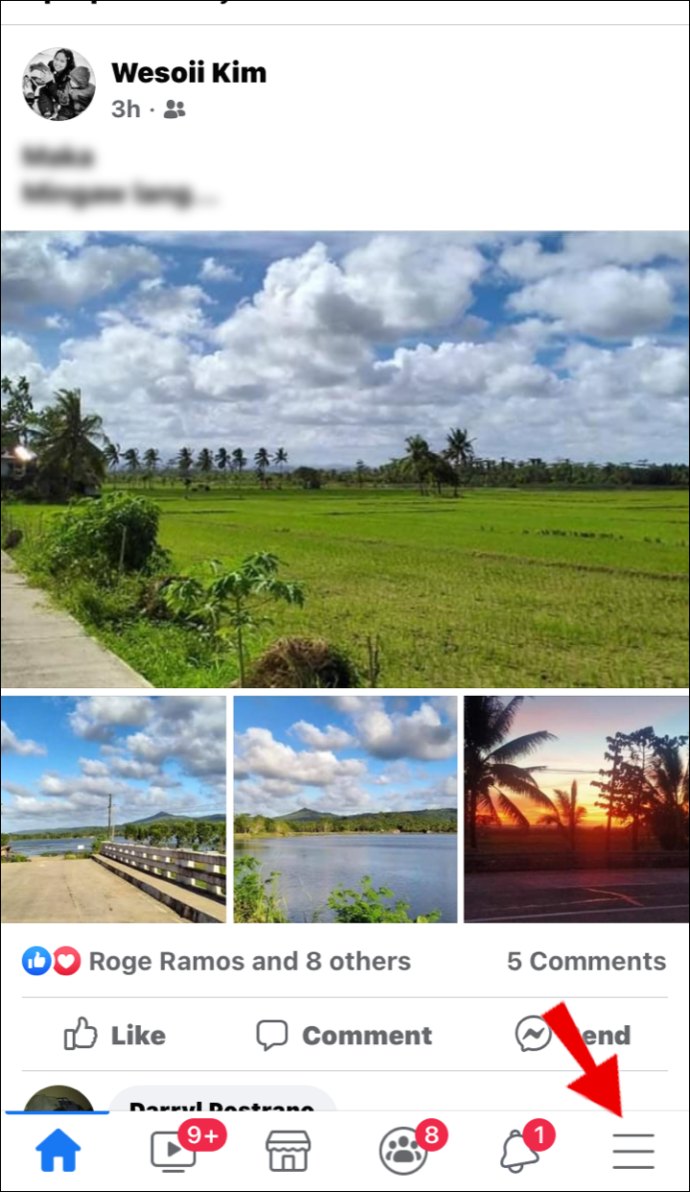
- Επιλέξτε Ρυθμίσεις και, στη συνέχεια, την επιλογή Πληροφορίες στο Facebook σας.
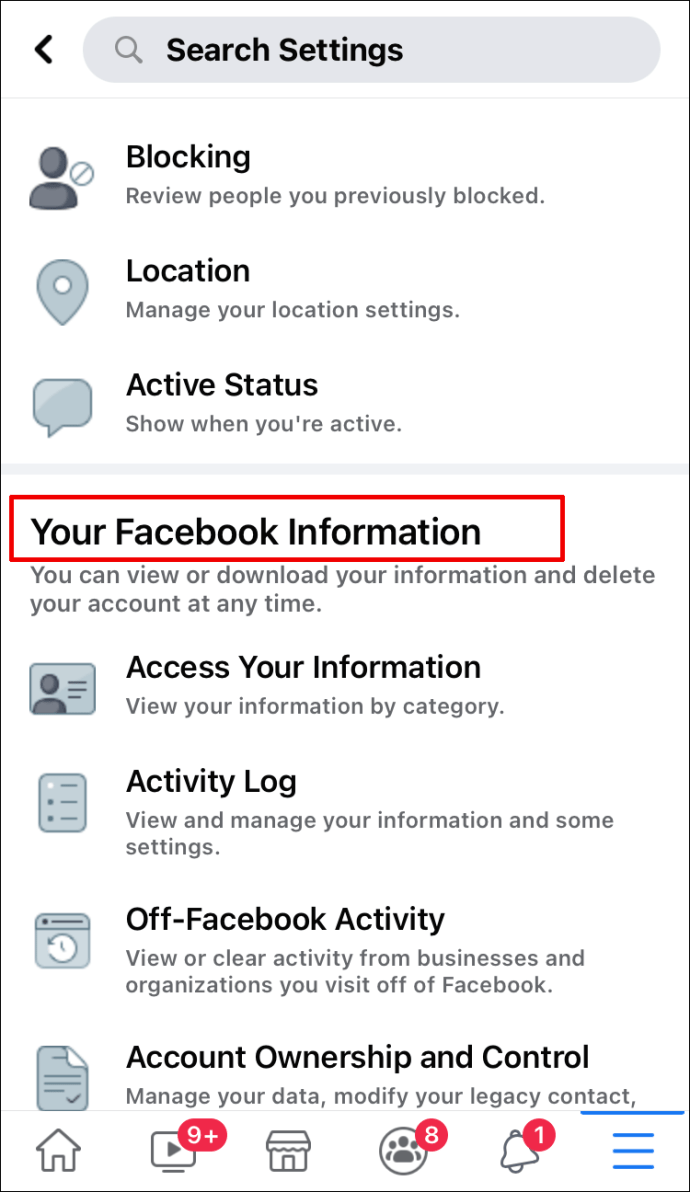
- Τώρα, πατήστε στην επιλογή Λήψη των πληροφοριών σας.
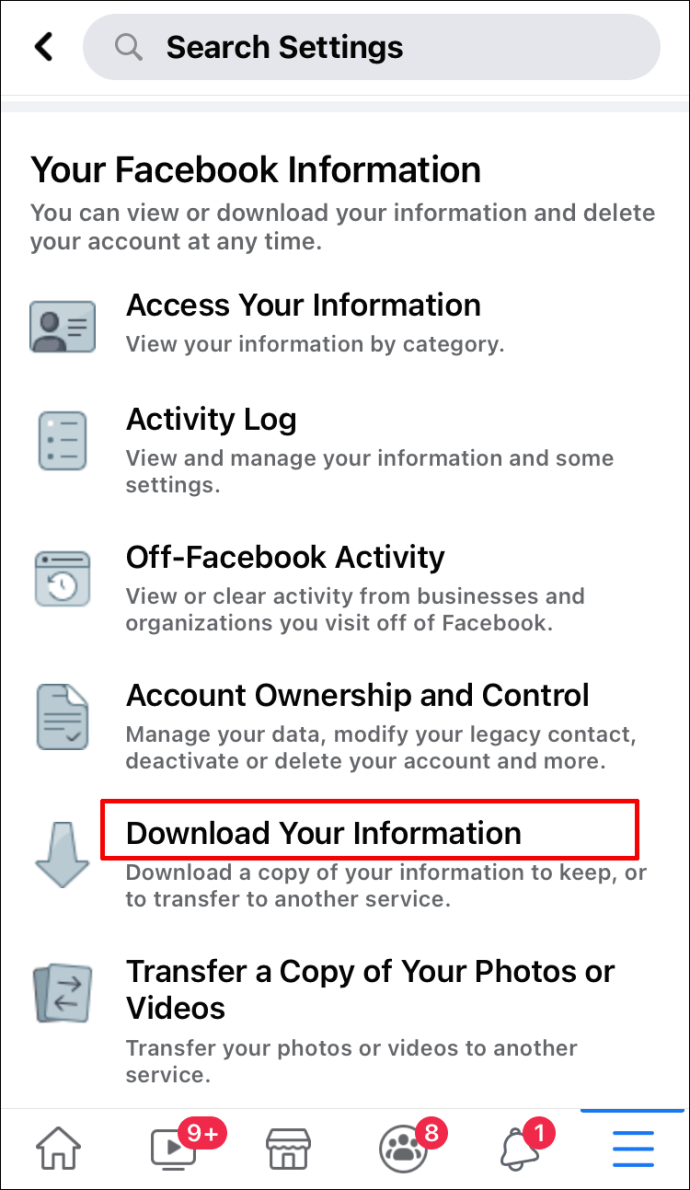
- Αποεπιλέξτε όλες τις κατηγορίες και πατήστε στην επιλογή Φωτογραφίες και βίντεο.
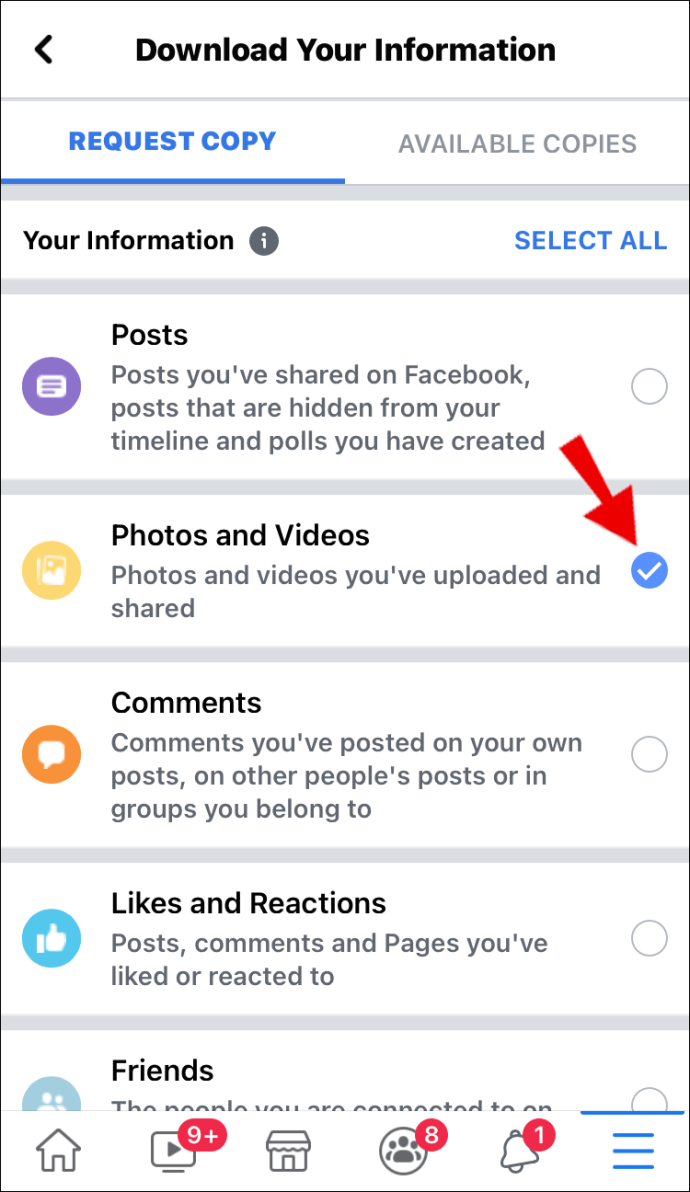
- Τώρα, επιλέξτε το εύρος ημερομηνιών, τη μορφή, την ποιότητα μέσων και κάντε κλικ στο Δημιουργία αρχείου.

- Περιμένετε έως ότου το Facebook δημιουργήσει το αρχείο και μετά μεταβείτε στην καρτέλα Διαθέσιμα αντίγραφα.
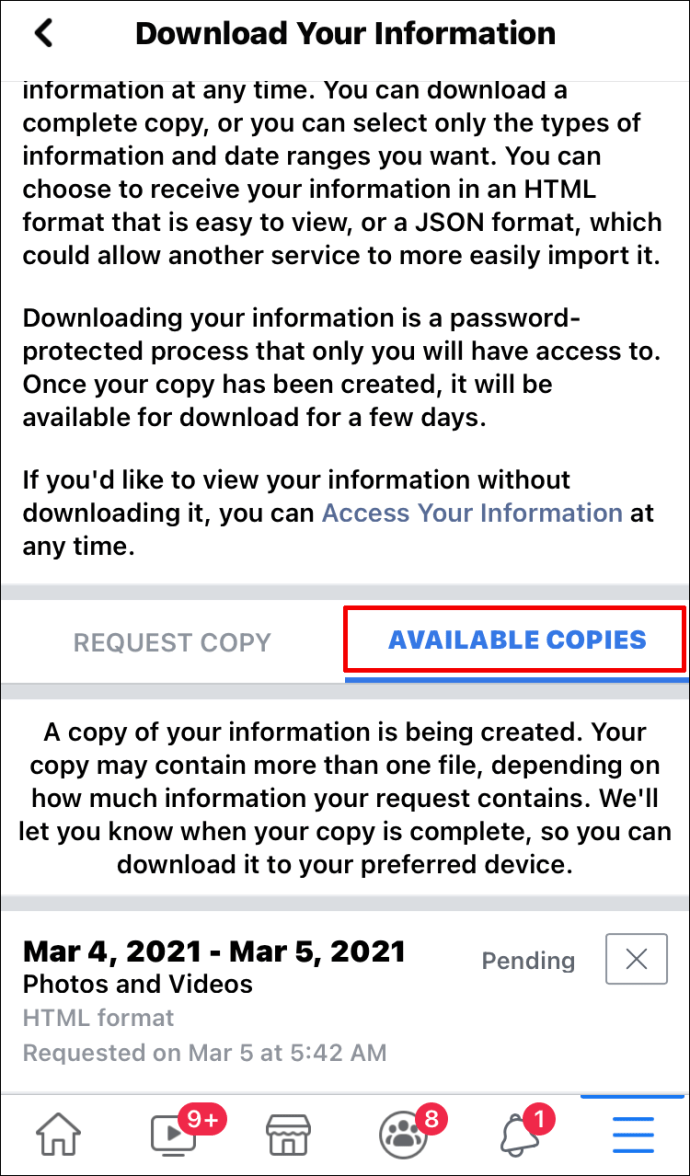
- Πατήστε το κουμπί Λήψη, εισαγάγετε τον κωδικό πρόσβασής σας και, στη συνέχεια, Συνέχεια.

Μπορείτε να επιλέξετε να αποθηκεύσετε το συμπιεσμένο αρχείο σας σε ρολό κάμερας ή iCloud.
Πώς να κατεβάσετε όλες τις φωτογραφίες από το Facebook στο Android;
Οι χρήστες Android μπορούν επίσης να κατεβάσουν όλες τις φωτογραφίες τους στο Facebook σε ένα συμπιεσμένο αρχείο. Εάν διαθέτετε τηλέφωνο ή tablet Android, πρέπει να κάνετε τα εξής:
- Ανοίξτε την εφαρμογή Facebook και βρείτε τις τρεις οριζόντιες γραμμές στην επάνω δεξιά γωνία της οθόνης.
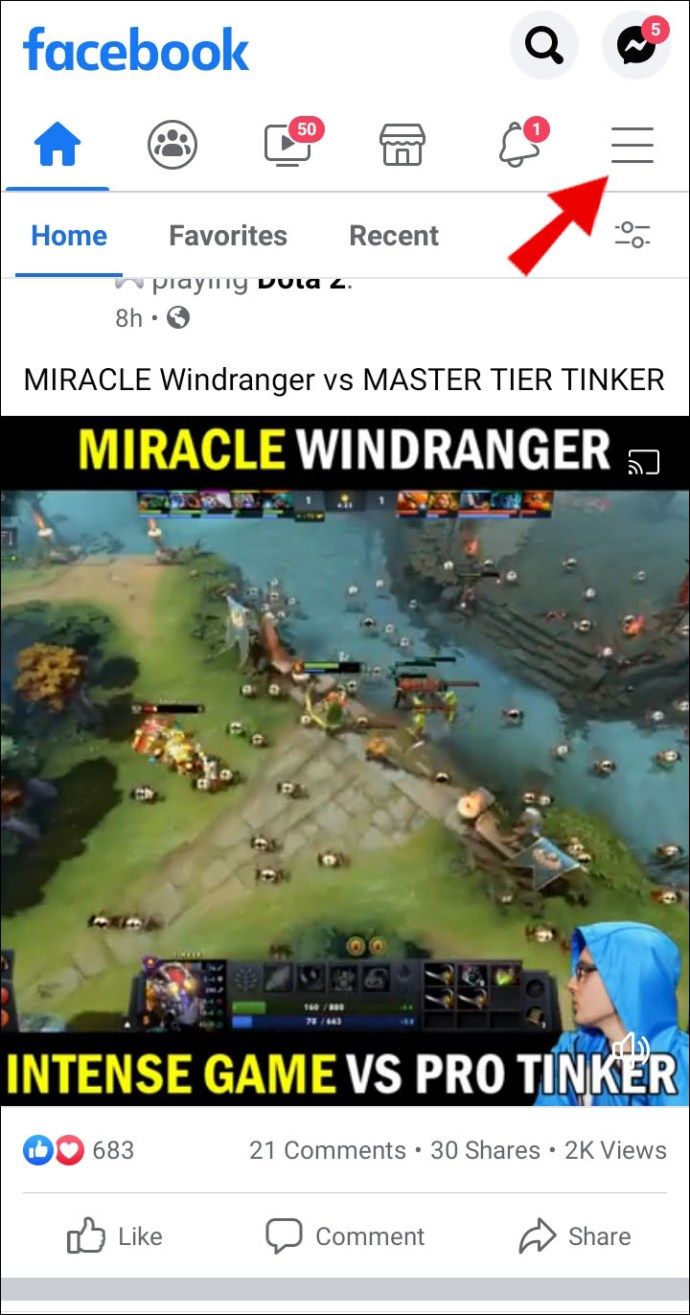
- Πατήστε Ρυθμίσεις και, στη συνέχεια, επιλέξτε τα στοιχεία σας στο Facebook.
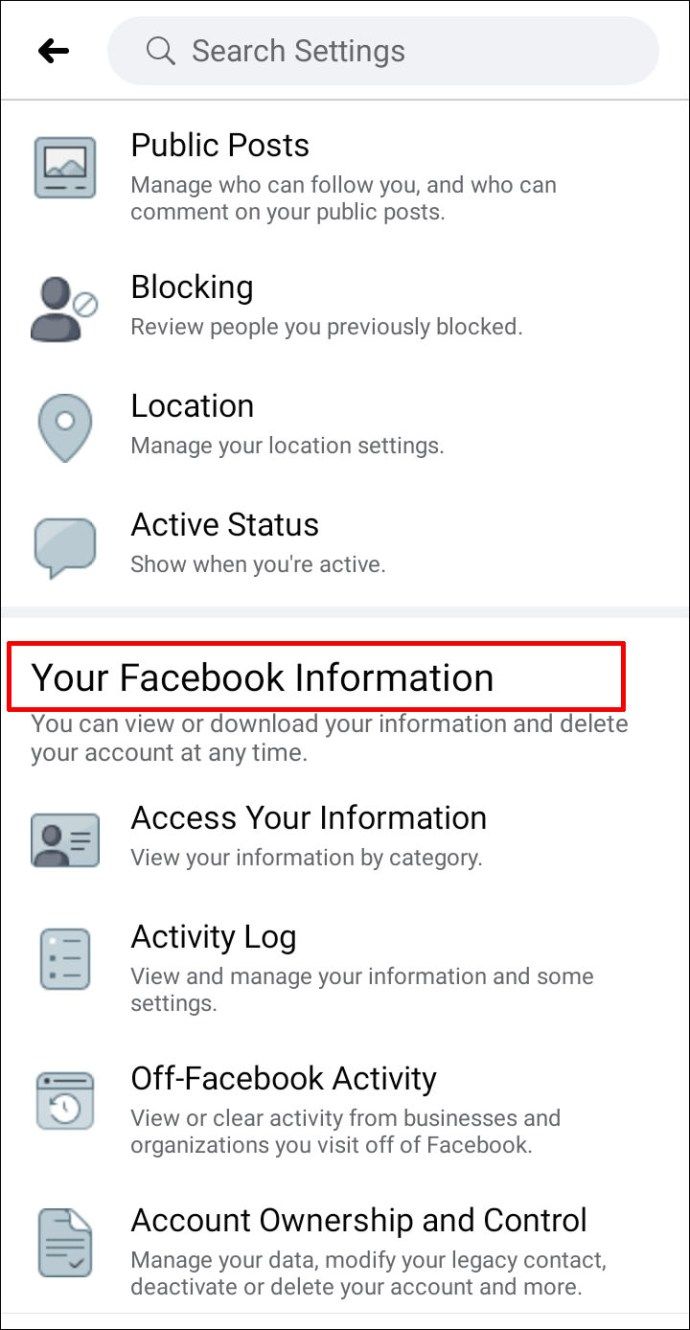
- Στη συνέχεια, επιλέξτε Λήψη των πληροφοριών σας. Βεβαιωθείτε ότι έχετε αποεπιλέξει όλες τις επιλεγμένες κατηγορίες.

- Τώρα, επιλέξτε Φωτογραφίες και βίντεο και προχωρήστε για να επιλέξετε το εύρος ημερομηνιών, τη μορφή αρχείου και την ποιότητα των μέσων.
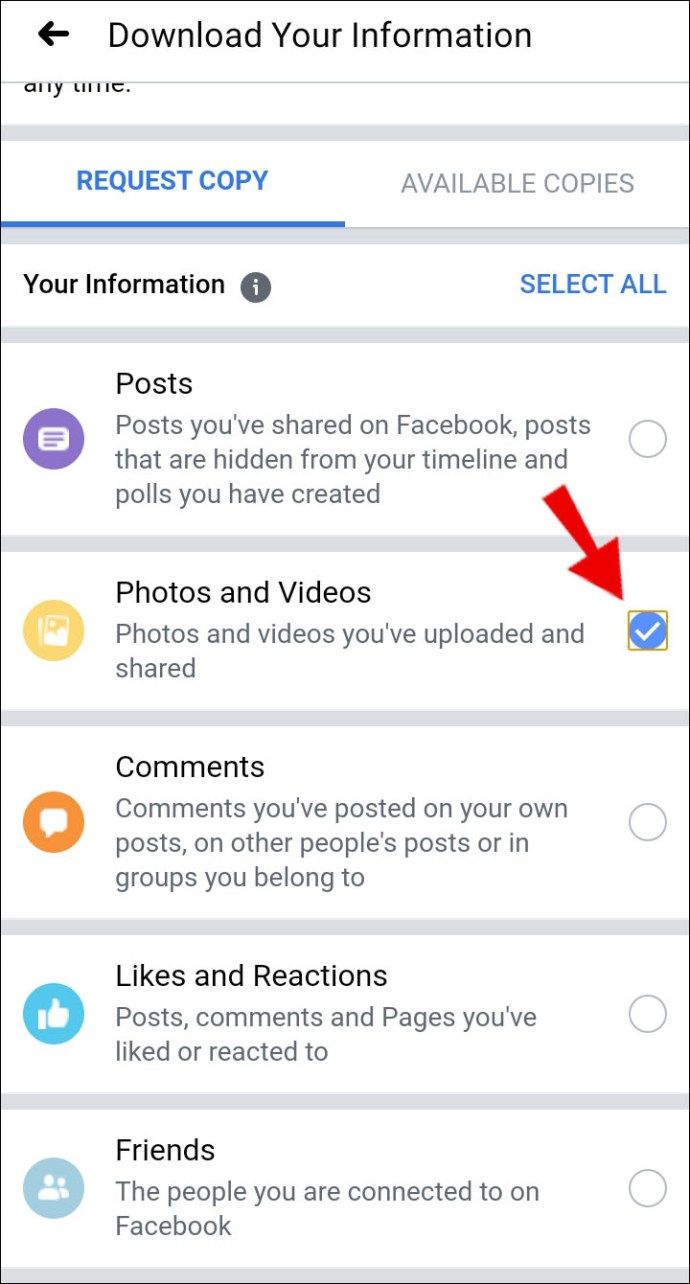
- Πατήστε Δημιουργία αρχείου και περιμένετε το Facebook να συγκεντρώσει όλα τα μέσα.
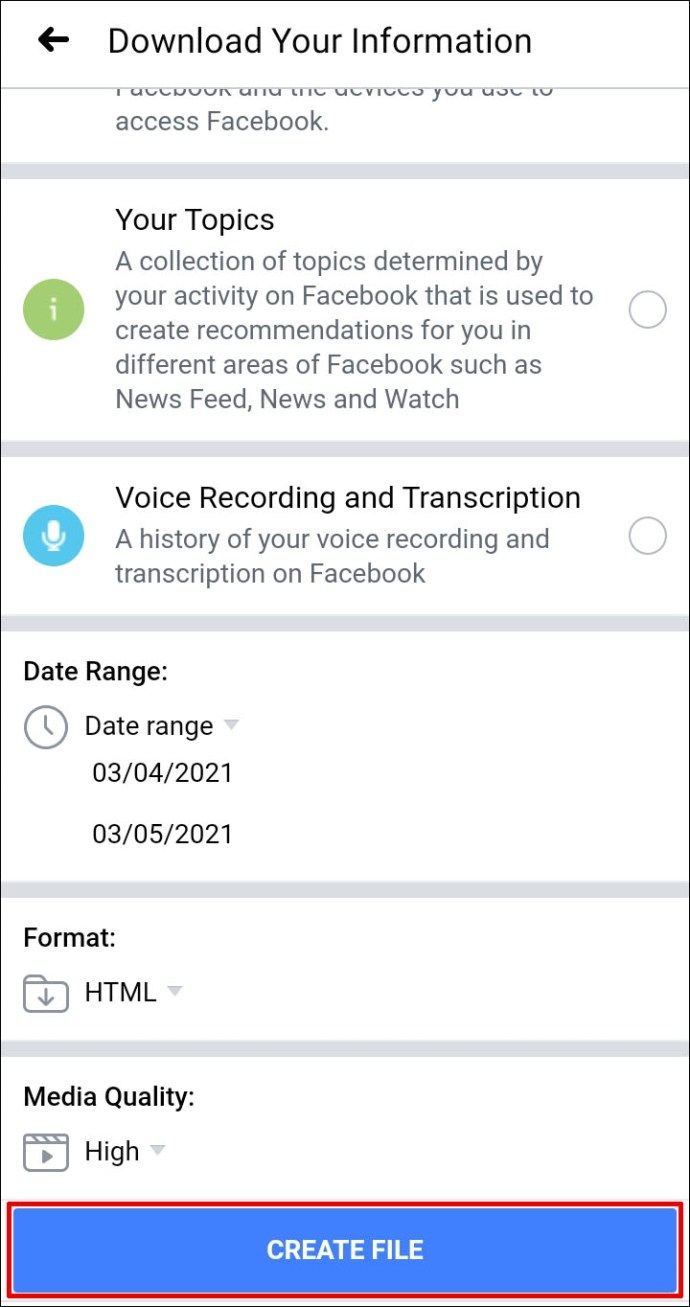
- Όταν τελειώσετε, μεταβείτε στην καρτέλα Διαθέσιμα αντίγραφα και κατεβάστε το συμπιεσμένο αρχείο σας.

Πώς να κατεβάσετε όλες τις φωτογραφίες από το Facebook Messenger;
Εάν χρησιμοποιείτε συχνά την εφαρμογή Facebook Messenger στο smartphone σας, η αποθήκευση κάθε φωτογραφίας στον χώρο αποθήκευσης της συσκευής σας θα μπορούσε να προστεθεί γρήγορα. Γι 'αυτό, από προεπιλογή, το Messenger απενεργοποιεί αυτήν τη λειτουργία.
Εάν έχετε ήδη ανταλλάξει πολλές φωτογραφίες με τους φίλους σας, δεν μπορείτε να τις κατεβάσετε αναδρομικά όλες ταυτόχρονα. Μπορείτε να τα αποθηκεύσετε μεμονωμένα πατώντας στη φωτογραφία και αποθηκεύοντάς τη στη συσκευή σας.
Ωστόσο, εάν θέλετε να είναι μια αυτοματοποιημένη ενέργεια στο μέλλον και να αποφύγετε να το αποθηκεύσετε χειροκίνητα, μπορείτε να κάνετε τα εξής:
- Ανοίξτε την εφαρμογή Messenger στη συσκευή σας και μεταβείτε στις Ρυθμίσεις.
- Επιλέξτε Δεδομένα & αποθήκευση.
- Επιλέξτε το πλαίσιο Αποθήκευση φωτογραφιών.
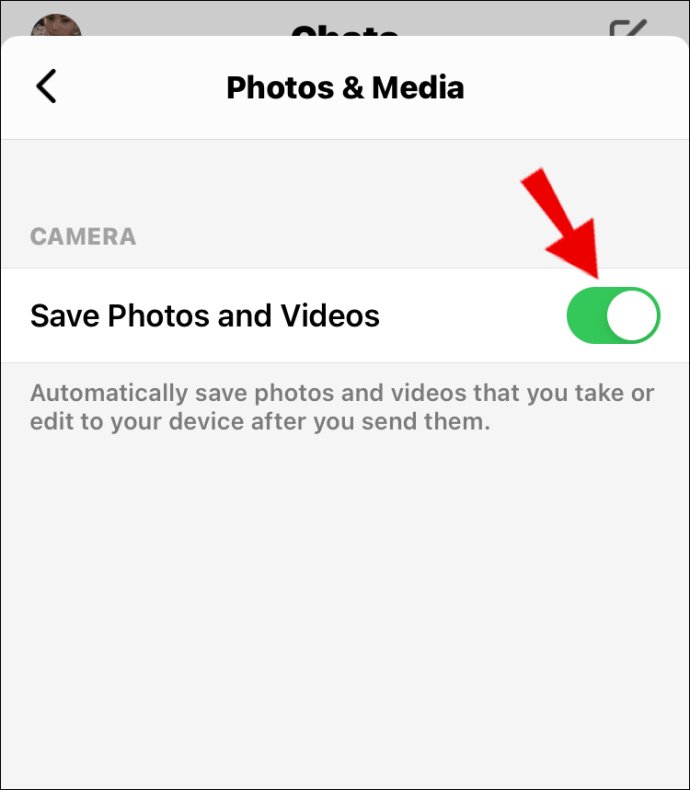
Αυτό είναι το μόνο που υπάρχει.
Πώς να κατεβάσετε όλες τις φωτογραφίες από το Facebook ταυτόχρονα;
Μπορείτε να κατεβάσετε όλες τις φωτογραφίες ταυτόχρονα από το Facebook από τον προσωπικό σας λογαριασμό ή τη σελίδα σας. Ανεξάρτητα από το αν χρησιμοποιείτε πρόγραμμα περιήγησης ή την έκδοση εφαρμογών για κινητά του Facebook, αυτά τα δεδομένα θα είναι διαθέσιμα στην ενότητα Πληροφορίες για το Facebook στην ενότητα Ρυθμίσεις.
Από εκεί, επιλέγετε ποιες κατηγορίες πληροφοριών θέλετε να κατεβάσετε. Βεβαιωθείτε ότι έχετε επιλέξει Φωτογραφίες και βίντεο. Μπορείτε επίσης να επιλέξετε το εύρος ημερομηνιών, τη μορφή αρχείου και την ποιότητα των φωτογραφιών και των βίντεο που εξάγετε.
Πατήστε το κουμπί Δημιουργία αρχείου όταν ορίσετε όλες τις προτιμήσεις και δώσετε στο Facebook χρόνο για να προετοιμάσετε το αρχείο για λήψη. Τέλος, μεταβείτε στην καρτέλα Διαθέσιμα αντίγραφα και κάντε κλικ στο κουμπί Λήψη.
Το δημιουργημένο αρχείο μπορεί μερικές φορές να είναι αρκετά GB - οπότε βεβαιωθείτε ότι έχετε σταθερή σύνδεση στο Διαδίκτυο και αρκετό χώρο αποθήκευσης για να αποθηκεύσετε το αρχείο.
Πώς να κατεβάσετε όλες τις φωτογραφίες από το άλμπουμ του Facebook;
Μερικές φορές, δεν χρειάζεστε κάθε φωτογραφία ή βίντεο από τον λογαριασμό σας στο Facebook, μόνο ένα συγκεκριμένο άλμπουμ. Εάν συμβαίνει αυτό, δεν χρειάζεται να ακολουθήσετε όλα τα βήματα που περιγράφονται παραπάνω. Υπάρχει ένας απλός τρόπος λήψης του άλμπουμ που θέλετε. Δείτε πώς:
- Συνδεθείτε στο Facebook και μεταβείτε στο προφίλ σας.
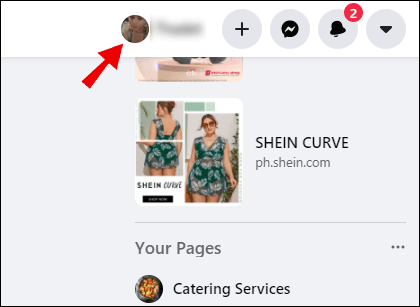
- Κάντε κλικ στην καρτέλα Φωτογραφίες και μετά στα Άλμπουμ.
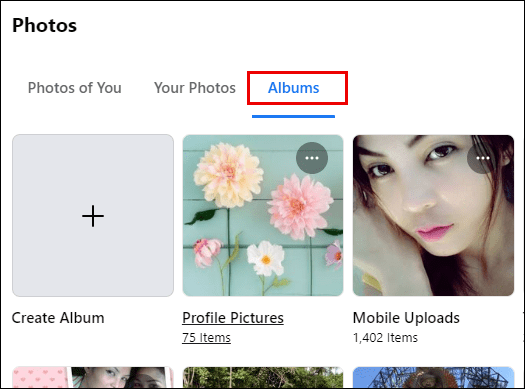
- Επιλέξτε το άλμπουμ που θέλετε να κατεβάσετε και, στη συνέχεια, κάντε κλικ στις τρεις οριζόντιες κουκκίδες στο άλμπουμ.
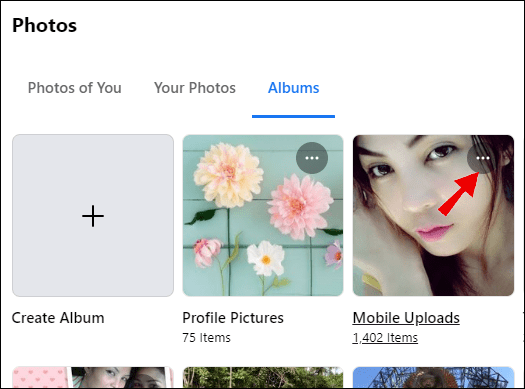
- Επιλέξτε Λήψη άλμπουμ.
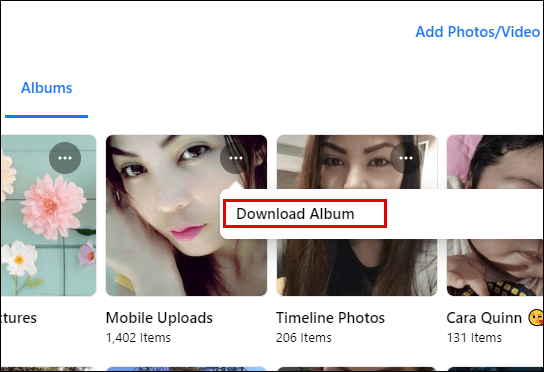
- Το Facebook θα σας ειδοποιεί όταν συλλέγει όλες τις εικόνες και τα βίντεο από το άλμπουμ.
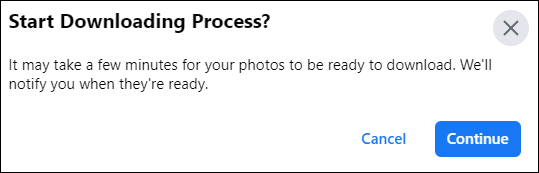
- Θα λάβετε ένα αρχείο zip που περιέχει όλα τα μέσα από αυτό το συγκεκριμένο άλμπουμ.
Πώς να κατεβάσετε όλες τις φωτογραφίες από την επιχειρηματική σελίδα του Facebook;
Εάν έχετε μια επιχειρηματική σελίδα στο Facebook, μπορείτε να αποθηκεύσετε όλα τα δεδομένα, συμπεριλαμβανομένων φωτογραφιών και βίντεο. Δυστυχώς, δεν μπορείτε να αποθηκεύσετε τις φωτογραφίες μόνοι σας.
Το μόνο που χρειάζεται να κάνετε είναι να μεταβείτε στη σελίδα της επιχείρησής σας και, στη συνέχεια, επιλέξτε Ρυθμίσεις. Από εκεί, μεταβείτε στο Γενικά και μετά επιλέξτε Λήψη σελίδας. Και πάλι, επιλέξτε Λήψη σελίδας και στη συνέχεια Δημιουργία αρχείου. Θα ειδοποιηθείτε από το Facebook όταν όλα τα δεδομένα της σελίδας της επιχείρησής σας είναι έτοιμα για λήψη.
Πρόσθετες συχνές ερωτήσεις
1. Πώς μπορώ να εξαγάγω τις φωτογραφίες μου από το Facebook;
Μπορείτε να εξαγάγετε μεμονωμένα άλμπουμ από το λογαριασμό σας στο Facebook ή να εξαγάγετε όλες τις φωτογραφίες και τα βίντεο ταυτόχρονα. Για να λάβετε κάθε τελευταία φωτογραφία και βίντεο από τον λογαριασμό σας στο Facebook, βεβαιωθείτε ότι έχετε πρόσβαση στην ενότητα Πληροφορίες για το Facebook που θα βρείτε στις Ρυθμίσεις.
Εκεί θα πρέπει να επιλέξετε την κατηγορία Φωτογραφίες και βίντεο πριν κάνετε κλικ στο Δημιουργία αρχείου. Μπορείτε επίσης να ορίσετε και άλλες προτιμήσεις, όπως εάν θέλετε οι φωτογραφίες σας να είναι χαμηλής, μεσαίας ή υψηλής ποιότητας.
Αυτό θα επηρεάσει το μέγεθος του συμπιεσμένου αρχείου που θα προετοιμάσει το Facebook. Μπορείτε επίσης να επιλέξετε το εύρος ημερομηνιών και τη μορφή αρχείου.
2. Πώς μπορώ να εισαγάγω όλες τις εικόνες μου από το Facebook;
Αν θέλετε να εισαγάγετε όλες τις φωτογραφίες σας από το Google Photos, για παράδειγμα, στο Facebook, μπορείτε να τα κάνετε όλα με μία κίνηση. Φροντίστε να μεταβείτε στις Ρυθμίσεις> Τα στοιχεία σας στο Facebook. Στη συνέχεια επιλέξτε, Μεταφέρετε ένα αντίγραφο των φωτογραφιών ή των βίντεό σας.
Το Facebook θα σας ζητήσει να επιλέξετε έναν προορισμό και μπορείτε να επιλέξετε τις Φωτογραφίες Google ή οποιονδήποτε άλλο προορισμό έχετε κατά νου. Τέλος, επιβεβαιώστε τη μεταφορά. Το Facebook θα σας στείλει ένα email όταν ολοκληρωθεί η εισαγωγή.
3. Μπορώ να κατεβάσω όλες τις φωτογραφίες μου από το Facebook ταυτόχρονα;
Ναι, έχετε την επιλογή να κατεβάσετε όλες τις φωτογραφίες σας ταυτόχρονα. Μπορείτε να το κάνετε σε φορητές συσκευές και στον υπολογιστή σας. Ο ευκολότερος τρόπος για να γίνει αυτό είναι να αποκτήσετε πρόσβαση στην ενότητα Πληροφορίες στο Facebook από τις Ρυθμίσεις.
πώς να αλλάξετε το φύλο στη σκουριά 2017
4. Πώς μπορώ να αντιγράψω όλες τις εικόνες από το Facebook;
Υπάρχουν τρεις τρόποι με τους οποίους μπορείτε να αντιγράψετε όλες τις εικόνες από το Facebook. Το πρώτο είναι να αντιγράψετε μία εικόνα κάθε φορά. Αλλά αυτό μπορεί να διαρκέσει λίγο. Η επόμενη επιλογή είναι να κατεβάσετε ένα άλμπουμ κάθε φορά.
Εάν δεν έχετε πάρα πολλά άλμπουμ, αυτό μπορεί να είναι μια σχετικά γρήγορη διαδικασία. Τέλος, μπορείτε να εξάγετε ταυτόχρονα όλες τις φωτογραφίες και τα βίντεό σας. Λάβετε υπόψη ότι κατά την εξαγωγή όλων των φωτογραφιών ταυτόχρονα, επισυνάπτονται επίσης βίντεο. Δεν μπορείτε να κατεβάσετε μόνο όλες τις φωτογραφίες.
Αποθήκευση όλων των φωτογραφιών σας από το Facebook στη συσκευή σας
Εάν έχετε δραστηριοποιηθεί στο Facebook για μεγάλο χρονικό διάστημα, πιθανότατα έχετε συγκεντρώσει πολλές φωτογραφίες.
Εάν θέλετε να λάβετε την πλήρη εικόνα του αριθμού των εικόνων που έχετε ανεβάσει, η εξαγωγή όλων στη συσκευή σας είναι ένας πολύ καλός τρόπος για να το κάνετε.
Επίσης, εάν θέλετε να εκκαθαρίσετε το προφίλ σας στο Facebook, δεν χρειάζεται να χάσετε για πάντα όλες τις φωτογραφίες μόνο και μόνο επειδή δεν τις θέλετε πλέον στο Facebook.
Ευτυχώς, υπάρχουν διάφοροι τρόποι με τους οποίους μπορείτε να κατεβάσετε φωτογραφίες από το Facebook. Εναπόκειται σε εσάς να τα διατηρήσετε ασφαλή.
Θα κατεβάσατε όλες τις φωτογραφίες και τα βίντεο από το Facebook; Ενημερώστε μας στην παρακάτω ενότητα σχολίων.