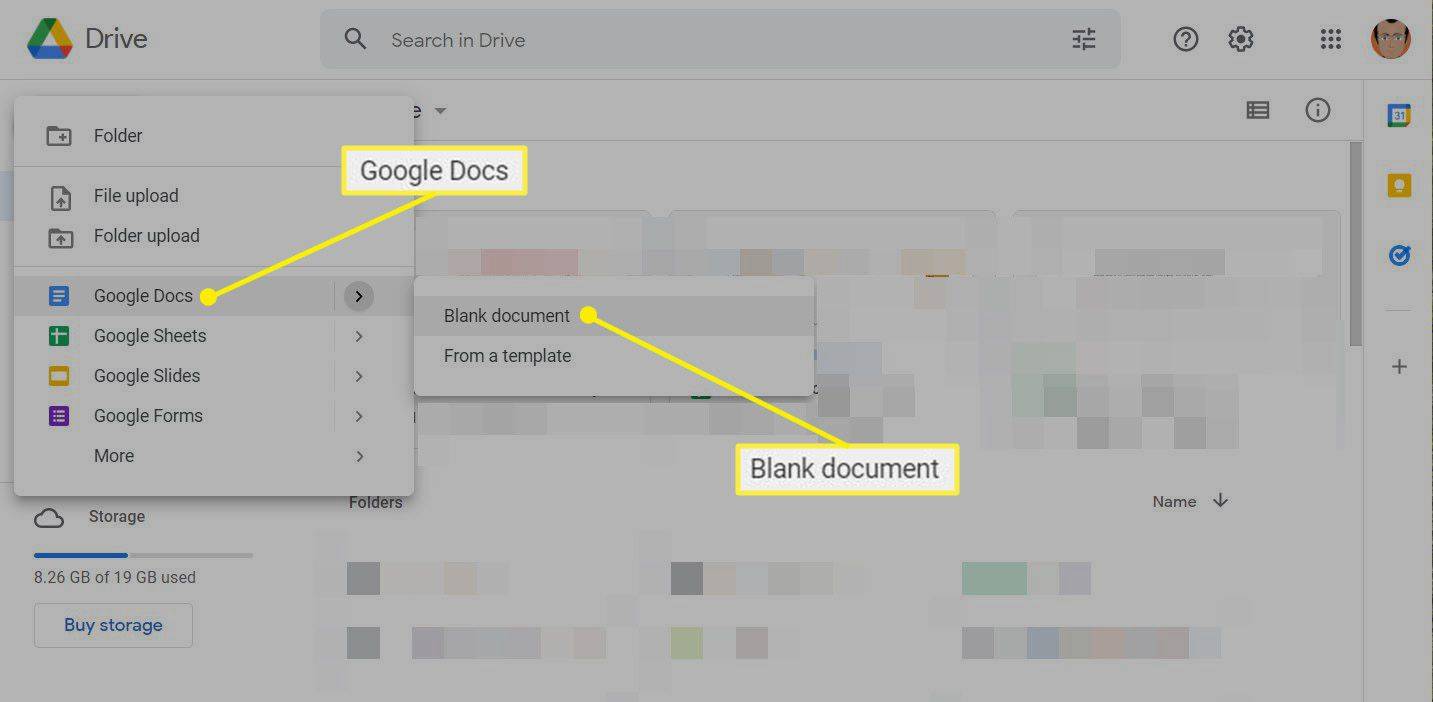Σύνδεσμοι συσκευών
Η εφαρμογή Find My μπορεί να χρησιμοποιηθεί για τον εντοπισμό όλων των συσκευών Apple, από το iPhone έως το AirTag. Μπορείτε ακόμη και να παρακολουθείτε την τοποθεσία όλων των συσκευών iOS στις οποίες είστε συνδεδεμένοι ταυτόχρονα και να αναπαράγετε έναν ήχο για να τις βρείτε. Υπάρχουν πολλές περισσότερες χρήσιμες λειτουργίες που έχει να προσφέρει αυτή η εφαρμογή.

Σε αυτό το άρθρο, θα εξηγήσουμε πώς να προσθέσετε μια νέα συσκευή στην εφαρμογή Find My στο iPhone, Mac και iPad σας. Θα σας δείξουμε επίσης πώς να αφαιρέσετε μια συσκευή από αυτήν την εφαρμογή και μερικά ακόμη εύχρηστα κόλπα.
Πώς να προσθέσετε μια συσκευή για να το βρείτε από ένα iPhone
Η εφαρμογή Find My είναι ένα κρυπτογραφημένο, ανώνυμο δίκτυο που χρησιμοποιεί Bluetooth για να βρει τις συσκευές σας iOS. Αυτή η εφαρμογή είναι συμβατή με iPhone, iPad, συσκευές iPod Touch, Apple Watches, Mac, AirPods, AirTags και άλλα. Με το AirTags, μπορείτε ακόμη και να χρησιμοποιήσετε την εφαρμογή Find My για να εντοπίσετε τα προσωπικά σας αντικείμενα (π.χ. το πορτοφόλι ή τα κλειδιά σας). Αυτή η εφαρμογή δεν είναι μόνο χρήσιμη για συσκευές και αντικείμενα που δεν έχουν τοποθετηθεί, αλλά και για κλεμμένα αντικείμενα.
Μόλις συνδεθείτε στον λογαριασμό σας iCloud σε μια νέα συσκευή, προστίθεται αυτόματα στην εφαρμογή Εύρεση μου. Πολλές άλλες λειτουργίες είναι επίσης ενεργοποιημένες από προεπιλογή. Αυτό περιλαμβάνει τη δυνατότητα αναπαραγωγής ήχου στη συσκευή σας, απομακρυσμένου κλειδώματος και ακόμη και εμφάνισης ενός μηνύματος σε αυτήν.
Για να προσθέσετε συσκευές στην εφαρμογή Εύρεση μου, πρέπει πρώτα να ενεργοποιήσετε μερικά πράγματα. Αυτό είναι που πρέπει να κάνετε:
επιτρέπετε vpn over μετρημένα δίκτυα
- Ανοίξτε τις Ρυθμίσεις στην αρχική οθόνη σας.

- Πατήστε στο Apple ID σας στο επάνω μέρος του μενού.

- Επιλέξτε την καρτέλα Εύρεση μου.

- Μεταβείτε στο Find My Phone και ενεργοποιήστε αυτήν τη δυνατότητα.

- Κάντε εναλλαγή του διακόπτη Εύρεση δικτύου. Αυτό σας επιτρέπει να βρείτε τη συσκευή σας ακόμα και όταν είναι εκτός σύνδεσης.

- Επιστρέψτε και αλλάξτε τον διακόπτη Κοινή χρήση τοποθεσίας μου.

- Επιστρέψτε στις Ρυθμίσεις.

- Μεταβείτε στο Απόρρητο και μετά στις Υπηρεσίες τοποθεσίας.

- Εντοπίστε το Find My και βεβαιωθείτε ότι είναι επιλεγμένο Κατά τη χρήση της εφαρμογής.

Τώρα, ας δούμε πώς θα προσθέτατε μια νέα συσκευή στην εφαρμογή Find My στο iPhone σας:
πώς να αποκλείσετε εφαρμογές στο iPhone
- Ανοίξτε την εφαρμογή Εύρεση μου στην αρχική οθόνη σας. Αυτό θα ανοίξει έναν χάρτη που δείχνει πού βρίσκονται όλες οι συσκευές σας αυτήν τη στιγμή.

- Πατήστε Συσκευές στο κάτω μενού.

- Επιλέξτε το εικονίδιο + δίπλα στην επιλογή Συσκευές. Η εφαρμογή θα ξεκινήσει την αναζήτηση για νέες συσκευές στις οποίες είστε συνδεδεμένοι.

- Εντοπίστε τη συσκευή που θέλετε να προσθέσετε.
- Εισαγάγετε το Apple ID σας.
Η συσκευή που έχετε προσθέσει θα εμφανίζεται τώρα στον χάρτη και θα μπορείτε να την παρακολουθείτε. Εάν θέλετε να προσθέσετε ένα στοιχείο που πρόκειται να παρακολουθήσετε με το AirTag σας ή άλλα υποστηριζόμενα προϊόντα τρίτων, γίνεται ως εξής:
- Εκκινήστε την εφαρμογή Εύρεση μου.

- Μεταβείτε στα Στοιχεία στο κάτω μέρος της οθόνης.

- Επιλέξτε Προσθήκη αντικειμένου.

- Επιλέξτε Προσθήκη AirTag ή άλλου υποστηριζόμενου αντικειμένου.

Σημείωση : Βεβαιωθείτε ότι το Bluetooth είναι ενεργοποιημένο. - Πατήστε στο στοιχείο που θέλετε να προσθέσετε.
- Εισαγάγετε το Apple ID σας.
Για αυτό πρόκειται. Μια άλλη επιλογή που έχετε είναι να αφαιρέσετε συσκευές από αυτήν την εφαρμογή, η οποία είναι ιδανική για τηλέφωνα ή άλλες συσκευές που δεν χρησιμοποιείτε πια. Εάν θέλετε να αφαιρέσετε μια συσκευή από την εφαρμογή Find My στο iPhone σας, ακολουθήστε τα παρακάτω βήματα:
- Ανοίξτε την εφαρμογή Εύρεση μου.

- Μεταβείτε στις Συσκευές.

- Εντοπίστε τη συσκευή που θέλετε να αφαιρέσετε.

- Βρείτε και επιλέξτε Κατάργηση αυτής της συσκευής στο μενού.

- Εισαγάγετε τον κωδικό πρόσβασης Apple ID σας.
Αφού αφαιρέσετε μια συσκευή από την εφαρμογή Εύρεση μου, μπορείτε να την επαναφέρετε από το αντίγραφο ασφαλείας του iCloud. Στο iPhone σας, μπορείτε επίσης να ενεργοποιήσετε την επιλογή Αποστολή τελευταίας τοποθεσίας. Αυτό επιτρέπει στην εφαρμογή να σας στέλνει την τοποθεσία των συνδεδεμένων συσκευών σας όταν οι μπαταρίες τους είναι χαμηλή.
Πώς να προσθέσετε μια συσκευή για να το βρείτε από Mac
Για να χρησιμοποιήσετε την εφαρμογή Find My στο Mac σας, πρέπει να συνδεθείτε με το Apple ID σας. Μπορείτε επίσης να αποκτήσετε πρόσβαση στην εφαρμογή Εύρεση μου από το δικό σας πρόγραμμα περιήγησης για υπολογιστές , αρκεί να μπορείτε να συνδεθείτε με το Apple ID σας. Όπως και στο iPhone σας, όλες οι συσκευές που σχετίζονται με το Apple ID σας θα προστεθούν αυτόματα στην εφαρμογή Find My.
Ωστόσο, σε αντίθεση με την εφαρμογή iPhone, δεν έχετε την επιλογή να προσθέσετε νέες συσκευές στην έκδοση Mac. Υπάρχει η επιλογή διαγραφής μιας συσκευής από την εφαρμογή Find My. Για να το κάνετε αυτό, απλώς εντοπίστε το στη λίστα συσκευών και κάντε δεξί κλικ πάνω του. Επιλέξτε Κατάργηση αυτής της συσκευής από το αναπτυσσόμενο μενού. Θα χρειαστεί να εισαγάγετε το Apple ID σας για να το κάνετε αυτό.
Παρόλο που δεν μπορείτε να προσθέσετε νέες συσκευές σε αυτήν την εφαρμογή σε υπολογιστές Mac, υπάρχουν διάφορα άλλα πράγματα που μπορείτε να κάνετε. Μπορείτε να παρακολουθείτε την τοποθεσία όλων των συνδεδεμένων συσκευών σας, να αναπαράγετε έναν ήχο για να τις βρίσκετε πιο γρήγορα και να λαμβάνετε ειδοποιήσεις όταν οι συνδεδεμένες συσκευές βρίσκονται κοντά. Με το AirTag, μπορείτε να εντοπίσετε αντικείμενα που λείπουν ή έχουν κλαπεί και να λάβετε οδηγίες για να τα βρείτε. Για να το κάνετε αυτό, το μόνο που χρειάζεται να κάνετε είναι να κάνετε κλικ στο κουμπί i στον χάρτη και θα εμφανιστούν οι οδηγίες.
Πώς να προσθέσετε μια συσκευή για να το βρείτε από ένα iPad
Η εφαρμογή Find My iPad προσφέρει επίσης διάφορες λειτουργίες. Για να προσθέσετε μια νέα συσκευή σε αυτήν την εφαρμογή σε iPad, κάντε τα εξής:
- Εκτελέστε το Find My.

- Επιλέξτε το κάτω μενού και επιλέξτε Συσκευές.

- Πατήστε στο εικονίδιο + στα δεξιά. Η εφαρμογή θα ξεκινήσει την αναζήτηση για νέες συνδεδεμένες συσκευές.

- Εντοπίστε τη συσκευή που θέλετε να προσθέσετε.
- Πληκτρολογήστε το Apple ID σας.
Εάν προσπαθείτε να αναζητήσετε μια νέα συσκευή και δεν εμφανίζεται τίποτα, βεβαιωθείτε ότι χρησιμοποιείτε την πιο πρόσφατη έκδοση του iPadOS. Το Bluetooth σας πρέπει επίσης να είναι ενεργοποιημένο. Τέλος, μεταβείτε στις Υπηρεσίες τοποθεσίας στις ρυθμίσεις σας. Η Πρόσβαση τοποθεσίας πρέπει να είναι ενεργοποιημένη στην εφαρμογή για να προσθέσετε νέες συσκευές.
Η εφαρμογή Εύρεση μου σάς επιτρέπει να διαγράφετε άτομα, συσκευές και στοιχεία από τις αποθηκευμένες επαφές σας. Έτσι γίνεται σε ένα iPad.
πώς να αποκλείσετε το youtube στο chromebook
- Εκκινήστε το Find My.

- Πατήστε σε ένα από αυτά τα τρία πεδία (Άτομα, Συσκευές ή Αντικείμενα) στο κάτω μενού.

- Εντοπίστε τη συνδεδεμένη συσκευή που θέλετε να αφαιρέσετε.
- Πατήστε Αφαίρεση αυτής της συσκευής στο κάτω μέρος.

- Εισαγάγετε τον κωδικό πρόσβασης Apple ID σας.

Η συσκευή θα αφαιρεθεί αμέσως από την εφαρμογή Εύρεση μου και δεν θα μπορείτε πλέον να παρακολουθείτε την τοποθεσία της. Όπως μπορείτε να δείτε, ανεξάρτητα από το πού επιλέξετε να αφαιρέσετε συσκευές, θα πρέπει πάντα να χρησιμοποιείτε το Apple ID σας.
Παρακολουθήστε όλες τις συσκευές σας iOS
Η εφαρμογή Find My είναι εύχρηστη για πολλούς λόγους. Σας επιτρέπει να παρακολουθείτε την τοποθεσία όλων των συσκευών σας iOS και να βρείτε προϊόντα τρίτων που λείπουν ή έχουν κλαπεί και προσωπικά αντικείμενα. Εάν χρησιμοποιείτε την εφαρμογή iPhone ή iPad, μπορείτε επίσης να προσθέσετε νέες συσκευές και στοιχεία στη λίστα σας. Όταν δεν χρησιμοποιείτε πλέον μια συγκεκριμένη συσκευή, μπορείτε εύκολα να την αφαιρέσετε από την εφαρμογή.
Έχετε προσθέσει ποτέ μια νέα συσκευή στην εφαρμογή Εύρεση μου; Τι συσκευή προσθέσατε; Ενημερώστε μας στην παρακάτω ενότητα σχολίων.