Εάν θέλετε να επωφεληθείτε από όλες τις χρήσιμες λειτουργίες που προσφέρει η εφαρμογή Google Photos, πρέπει να γνωρίζετε πώς να προσθέσετε τις πληροφορίες τοποθεσίας στις φωτογραφίες σας.

Ευτυχώς, αυτή είναι μια απλή διαδικασία.
Σε αυτό το άρθρο, θα σας δείξουμε πώς μπορείτε να προσθέσετε πληροφορίες τοποθεσίας στις Φωτογραφίες Google και πώς να διασφαλίσετε ότι η τοποθεσία περιλαμβάνεται κατά την κοινή χρήση των φωτογραφιών σας. Επιπλέον, θα μάθετε πώς μπορείτε να δείτε την τοποθεσία των φωτογραφιών σας σε έναν χάρτη και να καταργήσετε ή να αποκρύψετε τις λεπτομέρειες τοποθεσίας χρησιμοποιώντας συσκευές Android και iPhone.
Πώς να προσθέσετε πληροφορίες τοποθεσίας στις φωτογραφίες σας Google μέσω Android / Tablet
Προς το παρόν, δεν μπορείτε να προσθέσετε ή να επεξεργαστείτε τις πληροφορίες τοποθεσίας σας χρησιμοποιώντας συσκευές Android ή iPhone. Ακολουθούν τα βήματα για να το κάνετε από την επιφάνεια εργασίας σας:
- Από την επιφάνεια εργασίας σας, μεταβείτε στο photos.google.com .

- Ανοίξτε τη φωτογραφία και κάντε κλικ στο Πληροφορίες

- Δίπλα στην τοποθεσία, επιλέξτε Περισσότερα> Επεξεργασία.

- Επιλέξτε ή Προσθέστε την τοποθεσία.

- Κάντε κλικ Χωρίς τοποθεσία για να το αφαιρέσετε.

Πώς να μοιραστείτε μια φωτογραφία και μια τοποθεσία στις Φωτογραφίες Google μέσω Android / Tablet
Κατά την κοινή χρήση μιας φωτογραφίας, η τοποθεσία μπορεί να κοινοποιηθεί εάν ήταν κατά προσέγγιση ή προσθέσατε / αλλάξατε τις λεπτομέρειες. Ακολουθούν τρεις τρόποι για να μοιραστείτε τις φωτογραφίες σας:
Κοινή χρήση σε μια συνομιλία
Για να δημιουργήσετε μια συνεχή συνομιλία, όπου όλοι μπορούν να προσθέσουν σχόλια, φωτογραφίες και βίντεο κ.λπ .:
- Αποκτήστε πρόσβαση στο Google Photo και συνδεθείτε στον λογαριασμό σας.

- Επιλέξτε τη φωτογραφία.

- Κάνε κλικ στο Μερίδιο εικόνισμα.

- Από Αποστολή στο Google Photos, επιλέξτε τα άτομα με τα οποία θέλετε να μοιραστείτε:
- Επιλέξτε το όνομα ενός ατόμου
- Πολλαπλά ονόματα
- Εναλλακτικά, εισαγάγετε ένα όνομα, μια προσθήκη email ή έναν αριθμό για να αναζητήσετε κάποιο συγκεκριμένο άτομο
- Κτύπημα Στείλετε .

Για να στείλετε έναν σύνδεσμο ή να μοιραστείτε μια άλλη εφαρμογή:
- Επιλέξτε τη φωτογραφία ή το άλμπουμ φωτογραφιών.

- Πατήστε το Μερίδιο εικόνισμα.

- Από Κοινή χρήση σε εφαρμογές επιλέξτε την εφαρμογή για κοινή χρήση και, στη συνέχεια, σύρετε προς τα αριστερά για περισσότερες εφαρμογές.

- Επιλέγω Δημιουργία συνδέσμου για να δημιουργήσετε και να μοιραστείτε τον σύνδεσμο.

Για να δημιουργήσετε ένα κοινόχρηστο άλμπουμ:
- Στο κάτω μέρος επιλέξτε Φωτογραφίες .

- Επιλέξτε τις φωτογραφίες που θέλετε για το άλμπουμ.

- Στη συνέχεια, από την κορυφή επιλέξτε + .

- Επιλέξτε Κοινόχρηστο άλμπουμ.

- Εισαγάγετε το όνομα του άλμπουμ> Μερίδιο .

- Επιλέξτε τα άτομα για κοινή χρήση του άλμπουμ.
Πώς να διαγράψετε μια εκτιμώμενη τοποθεσία στις Φωτογραφίες Google μέσω Android / Tablet
Το Google Photo χρησιμοποιεί το Ιστορικό τοποθεσίας ή τα ορόσημα που προσδιορίζονται στη φωτογραφία σας για να εκτιμήσουν την τοποθεσία σας. Για να διαγράψετε μια εκτιμώμενη τοποθεσία:
- Επιλέξτε τη φωτογραφία> Περισσότερο.

- Δίπλα στην τοποθεσία, επιλέξτε Αφαιρώ.

Πώς να αποκρύψετε τοποθεσίες φωτογραφιών από άλλους μέσω Android / Tablet
- Στην επάνω δεξιά γωνία, επιλέξτε την εικόνα ή τα αρχικά του προφίλ σας> Ρυθμίσεις φωτογραφίας.

- Αναψε Απόκρυψη δεδομένων τοποθεσίας φωτογραφιών .

Σημείωση: Τα κοινόχρηστα άλμπουμ ή οι συνομιλίες στις οποίες έχετε συνεισφέρει στο παρελθόν δεν θα επηρεαστούν από αυτήν τη ρύθμιση. Οι χρήστες ενδέχεται να εξακολουθούν να μπορούν να μαντέψουν πού τραβήχτηκαν οι φωτογραφίες σας βάσει των ορόσημων.
Πώς να εντοπίσετε φωτογραφίες σε χάρτη στο Google Photos
Κάντε τα εξής για να εντοπίσετε τις φωτογραφίες σας μέσω διαδραστικού χάρτη:
- Επίλεξε το Αναζήτηση καρτέλα στο κάτω μέρος της οθόνης.

- Στο Μέρη ενότητα κάτω από το Αναζήτηση γραμμή, επιλέξτε Δείτε όλα.

- Επιλέξτε Εξερεύνηση χάρτη:

- Πατήστε σε οποιαδήποτε από τις περιοχές θερμότητας για να δείτε τις φωτογραφίες που τραβήχτηκαν σε αυτήν την περιοχή.

- Πιέστε και μεγεθύνετε τις περιοχές θερμότητας για να βρείτε τις τοποθεσίες όπου τραβήχτηκαν οι φωτογραφίες σας.

Πώς να εκχωρήσετε τοποθεσίες σε άλμπουμ στις Φωτογραφίες Google μέσω Android / Tablet
- Ανοίξτε το άλμπουμ, επάνω δεξιά επιλέξτε Περισσότερο > Επεξεργασία άλμπουμ .

- Επιλέξτε Τοποθεσία> Τέλος.

- Για να μετακινήσετε μια τοποθεσία στο άλμπουμ, επιλέξτε Περισσότερο > Επεξεργασία άλμπουμ και μετά σύρετέ το στη θέση και επιλέξτε Ολοκληρώθηκε .
Πώς να ενεργοποιήσετε τις αυτόματες τοποθεσίες φωτογραφιών στο Google Photos μέσω Android / Tablet
Κάντε τα εξής για να προσθέσετε αυτόματα πληροφορίες τοποθεσίας όταν τραβάτε μια φωτογραφία μέσω μιας συσκευής Android:
- Μεταβείτε στις ρυθμίσεις της εφαρμογής Κάμερα

- Γυρίστε τη ρύθμιση τοποθεσίας Επί .

Πώς να προσθέσετε πληροφορίες τοποθεσίας στις φωτογραφίες σας Google μέσω iPhone / iPad
Προς το παρόν, η προσθήκη ή η επεξεργασία των πληροφοριών τοποθεσίας σας σε μια συσκευή iPhone δεν είναι διαθέσιμη. Εάν χάσατε τα βήματα σχετικά με το πώς να το κάνετε αυτό από έναν επιτραπέζιο υπολογιστή για Android νωρίτερα, εδώ είναι και πάλι:
- Από την επιφάνεια εργασίας, μεταβείτε στο photos.google.com .

- Ανοίξτε τη φωτογραφία και κάντε κλικ στο Πληροφορίες

- Δίπλα στην τοποθεσία, επιλέξτε Περισσότερα> Επεξεργασία.

- Επιλέξτε ή Προσθέστε την τοποθεσία.

- Κάντε κλικ Χωρίς τοποθεσία για να το αφαιρέσετε.

Πώς να μοιραστείτε φωτογραφίες με μια τοποθεσία στις Φωτογραφίες Google μέσω iPhone / iPad
Κατά την κοινή χρήση μιας φωτογραφίας, η τοποθεσία μπορεί να κοινοποιηθεί εάν εκτιμήθηκε ή προσθέσατε / επεξεργαστείτε τις λεπτομέρειες. Ακολουθούν τρεις τρόποι για να μοιραστείτε τις φωτογραφίες σας:
Κοινή χρήση σε μια συνομιλία:
Για να δημιουργήσετε μια συνεχή συνομιλία, όπου όλοι μπορούν να προσθέσουν σχόλια, φωτογραφίες και βίντεο κ.λπ .:
- Αποκτήστε πρόσβαση στο Google Photo και συνδεθείτε στον λογαριασμό σας.

- Επιλέξτε τη φωτογραφία.

- Κάνε κλικ στο Μερίδιο εικόνισμα.

- Από Αποστολή στο Google Photos, επιλέξτε τα άτομα με τα οποία θέλετε να μοιραστείτε:
- Επιλέξτε το όνομα ενός ατόμου
- Πολλαπλά ονόματα
- Ή εισαγάγετε ένα όνομα, ένα email ή έναν αριθμό για να αναζητήσετε κάποιο συγκεκριμένο.

- Κτύπημα Στείλετε .

Για να στείλετε έναν σύνδεσμο ή να μοιραστείτε μια άλλη εφαρμογή:
- Επιλέξτε τη φωτογραφία ή το άλμπουμ φωτογραφιών.

- Πατήστε το Μερίδιο εικονίδιο τότε Μοιραζομαι με .

- Επιλέγω Δημιουργία συνδέσμου για να δημιουργήσετε και να μοιραστείτε τον σύνδεσμο.

Για να δημιουργήσετε ένα κοινόχρηστο άλμπουμ:
- Στο κάτω μέρος επιλέξτε Φωτογραφίες

- Επιλέξτε τις φωτογραφίες για το άλμπουμ.

- Επιλέξτε + από την κορυφή τότε Κοινόχρηστο άλμπουμ .

- Εισαγάγετε ένα όνομα για το άλμπουμ.

- Όταν ολοκληρωθεί, επιλέξτε Μερίδιο.

- Επιλέξτε τα άτομα με τα οποία θέλετε να μοιραστείτε το άλμπουμ.

Πώς να διαγράψετε μια εκτιμώμενη τοποθεσία από τις Φωτογραφίες Google μέσω iPhone / iPad
Για να διαγράψετε την εκτιμώμενη τοποθεσία:
- Επιλέξτε τη φωτογραφία> Περισσότερο.

- Δίπλα στην τοποθεσία, επιλέξτε Αφαιρώ.
Πώς να αποκρύψετε τοποθεσίες φωτογραφιών από άλλους μέσω iPhone / iPad
- Επιλέξτε την εικόνα ή τα αρχικά του προφίλ σας> Ρυθμίσεις φωτογραφίας.

- Αναψε Απόκρυψη δεδομένων τοποθεσίας φωτογραφιών .

Σημείωση: Αυτή η ρύθμιση δεν θα αλλάξει κοινόχρηστα άλμπουμ ή συζητήσεις στις οποίες έχετε συνεισφέρει στο παρελθόν. Οι χρήστες ενδέχεται να μπορούν να μαντέψουν μια τοποθεσία με βάση αναγνωρίσιμα αξιοθέατα που είναι ορατά στη φωτογραφία σας.
Πώς να εντοπίσετε φωτογραφίες σε χάρτη στο Google Photos μέσω iPhone / iPad
Για να εντοπίσετε τις φωτογραφίες σας σε χάρτη, κάντε τα εξής:
- Επίλεξε το Αναζήτηση καρτέλα στο κάτω μέρος της οθόνης.

- Στο Μέρη ενότητα κάτω από το Αναζήτηση γραμμή, επιλέξτε Δείτε όλα.

- Επιλέξτε Εξερεύνηση χάρτη:
- Πατήστε σε οποιαδήποτε από τις περιοχές θερμότητας για να δείτε τις φωτογραφίες που τραβήχτηκαν σε αυτήν την περιοχή.
- Πιέστε και μεγεθύνετε τις περιοχές θερμότητας για να βρείτε τοποθεσίες όπου τραβήχτηκαν οι φωτογραφίες σας.
Πώς να εκχωρήσετε τοποθεσίες σε άλμπουμ στις Φωτογραφίες Google μέσω iPhone / iPad
- Ανοίξτε το άλμπουμ, επάνω δεξιά επιλέξτε Περισσότερο > Επεξεργασία άλμπουμ .

- Επιλέγω Τοποθεσία > Ολοκληρώθηκε .

- Για να αλλάξετε τη θέση τοποθεσίας μέσα στο άλμπουμ, επιλέξτε Περισσότερο > Επεξεργασία άλμπουμ ; σύρετε στη σωστή θέση τότε Ολοκληρώθηκε .
Πώς να ενεργοποιήσετε τις αυτόματες τοποθεσίες φωτογραφιών στο Google Photos μέσω iPhone / iPad
Κάντε τα εξής για να προσθέσετε αυτόματα πληροφορίες τοποθεσίας όταν τραβάτε μια φωτογραφία μέσω συσκευής iPhone:
- Μεταβείτε στις ρυθμίσεις της εφαρμογής Κάμερα.
- Αποκτήστε πρόσβαση στο Google Photo> Τοποθεσία.
- Ορισμός σε Πάντα.
Πρόσθετες συχνές ερωτήσεις
Πώς λαμβάνετε εικόνες στο Google;
Εάν θέλετε να εμφανίζεται μια εικόνα στα αποτελέσματα αναζήτησης, θα πρέπει να την ανεβάσετε σε έναν ιστότοπο. Είτε η δική σας είτε μια δωρεάν υπηρεσία φιλοξενίας ιστοσελίδων:
• Ανεβάστε σε ένα blog με Blogger .
• Αναπτύξτε το δικό σας ιστότοπο με Ιστότοποι Google .
Όταν η ανάρτησή σας πραγματοποιείται αναζήτηση μέσω δημόσιου ιστότοπου, η Google θα εντοπίσει την εικόνα σας και θα τη συμπεριλάβει στον κατάλογο εικόνων. Η ιστοσελίδα στην οποία βρίσκεται η εικόνα σας πρέπει να είναι προσβάσιμη στο κοινό.
Ακολουθούν ορισμένες συμβουλές για να βοηθήσετε τις φωτογραφίες σας να εμφανίζονται στα αποτελέσματα αναζήτησης:
χωρίς μενού έναρξης στα Windows 10
• Βοηθήστε την Google να κατανοήσει τον τύπο της εικόνας και τις αναζητήσεις με τις οποίες συνδέεται συμπεριλαμβάνοντας περιγραφικό κείμενο όπως λεζάντα, ετικέτα ή alt.
• Για να προσελκύσετε πολλή επισκεψιμότητα στον ιστότοπό σας, βεβαιωθείτε ότι η φωτογραφία είναι υψηλής ποιότητας.
Επίσης, να θυμάστε ότι οι εικόνες που ανεβάζετε δεν θα εμφανίζονται αμέσως στα αποτελέσματα. Η Google θα πρέπει πρώτα να τις ευρετηριάσει.
Πώς μπορώ να αφαιρέσω μια φωτογραφία από το Google Photos;
Όταν είναι ενεργοποιημένη η δημιουργία αντιγράφων ασφαλείας και ο συγχρονισμός, οι φωτογραφίες και τα βίντεο που διαγράφετε θα παραμείνουν στον κάδο απορριμμάτων για 60 ημέρες προτού διαγραφούν οριστικά.
Από μια συσκευή Android & iPhone:
• Αποκτήστε πρόσβαση στην εφαρμογή Google Photos και συνδεθείτε.
• Επιλέξτε τις φωτογραφίες που θέλετε να διαγράψετε
• Κάντε κλικ στον Κάδο απορριμμάτων στην κορυφή.
Εντοπισμός των στιγμών σας στο χρόνο
Πόσο δροσερό θυμίζει την ακριβή τοποθεσία που βρισκόσασταν όταν τραβήξατε μια συγκεκριμένη φωτογραφία; Σας βοηθά να αναζωογονήσετε τις εμπειρίες και τις αναμνήσεις σας. Τώρα που γνωρίζετε πώς να προσθέτετε πληροφορίες τοποθεσίας στις Φωτογραφίες σας Google, μπορείτε να οργανώσετε και να αποθηκεύσετε τις φωτογραφίες σας καθιστώντας τις πιο εύκολες στην εύρεση.
Ωστόσο, οι προβλέψεις τοποθεσίας της Google μπορεί μερικές φορές να είναι μακριά! Έχετε λάβει ποτέ ανακριβή / αστεία εκτιμώμενη τοποθεσία για μία από τις φωτογραφίες σας; Θα θέλαμε πολύ να το ακούσουμε. Ενημερώστε μας στην παρακάτω ενότητα σχολίων.

























































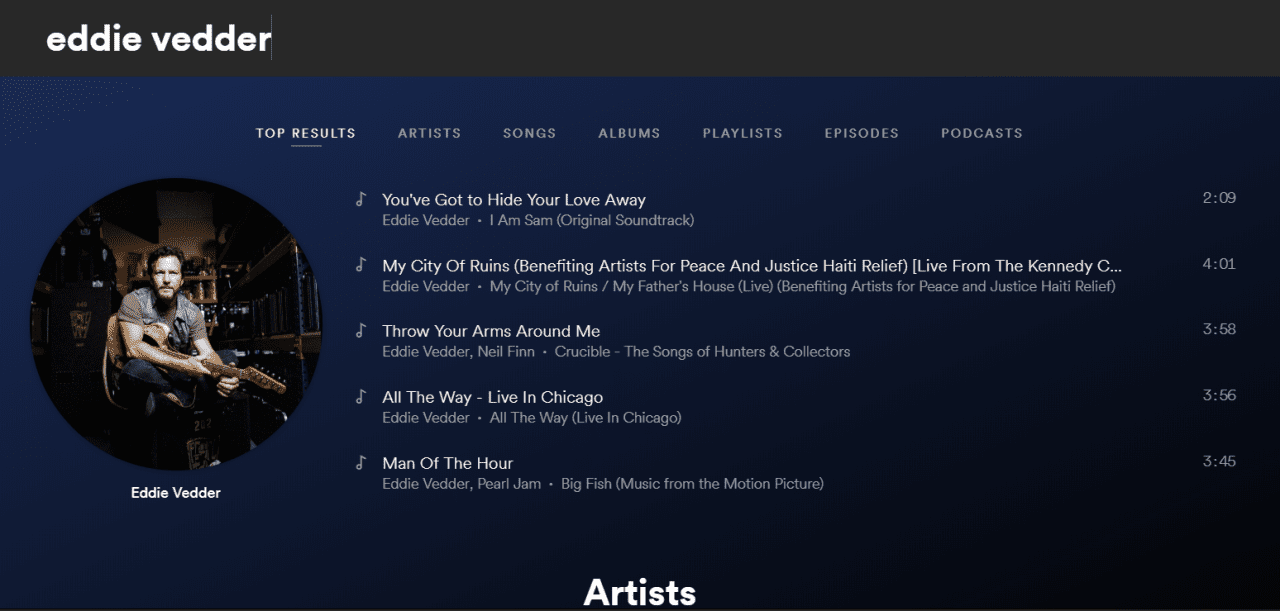







![Πώς να ενεργοποιήσετε την τηλεόραση Pluto [Ιανουάριος 2020]](https://www.macspots.com/img/streaming-devices/84/how-activate-pluto-tv.jpg)