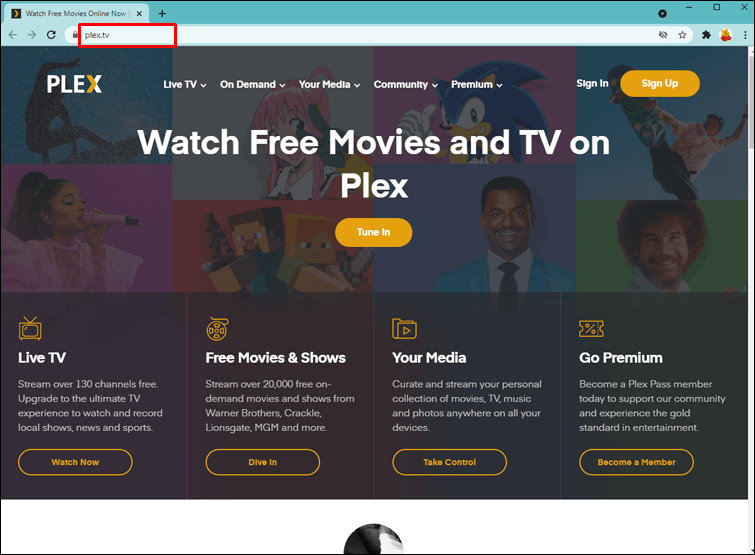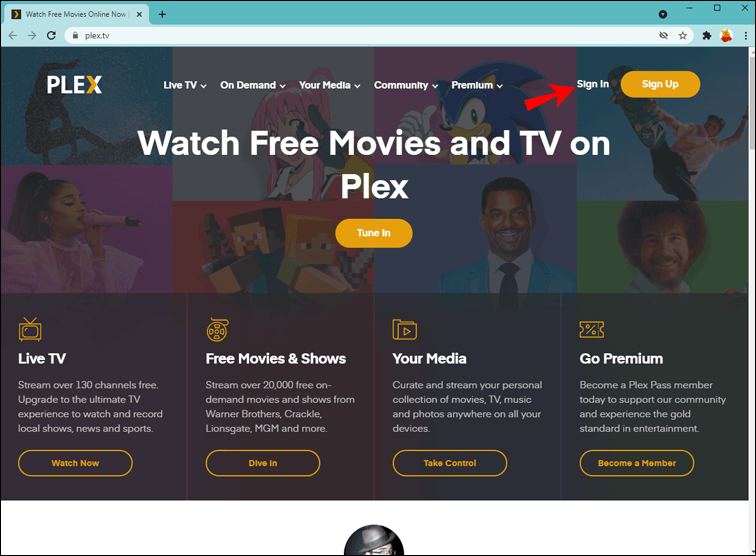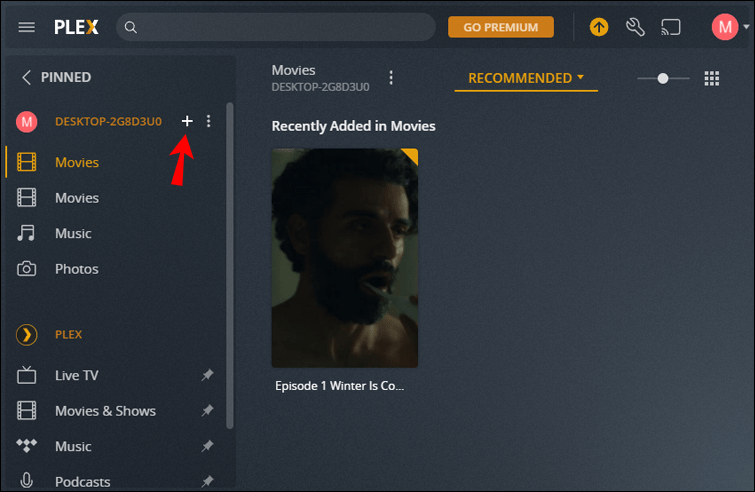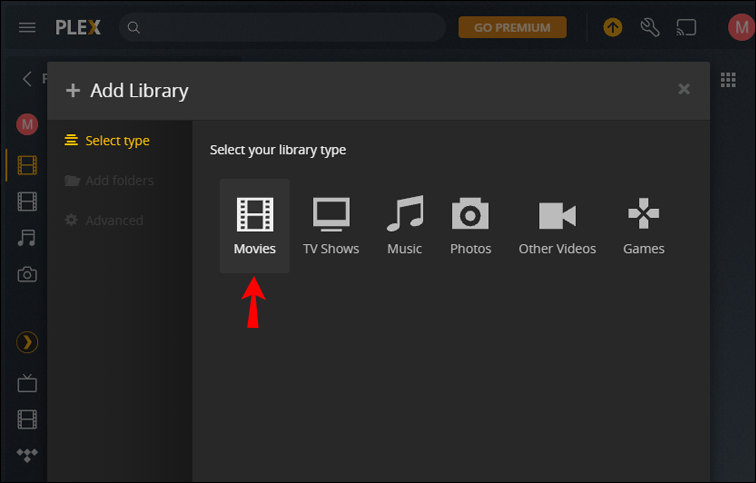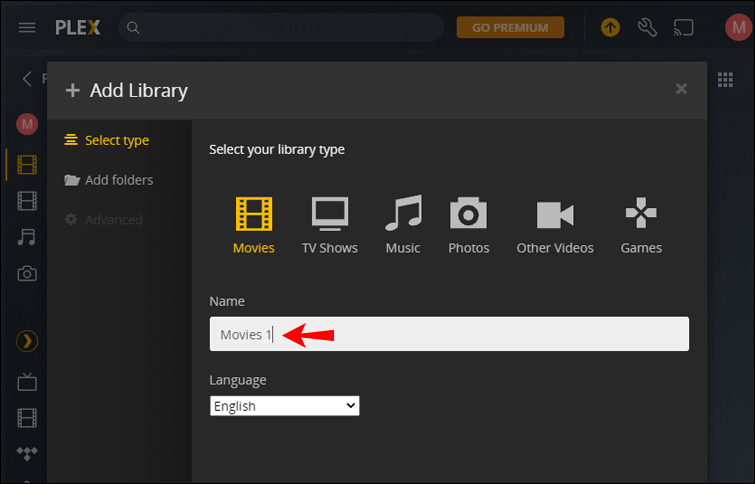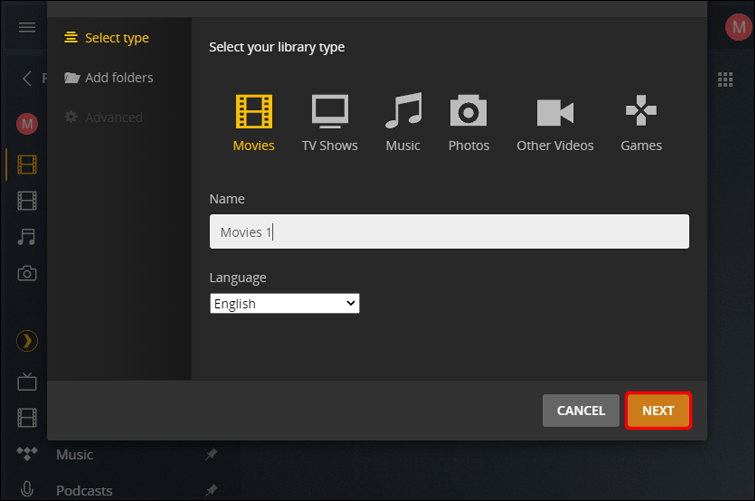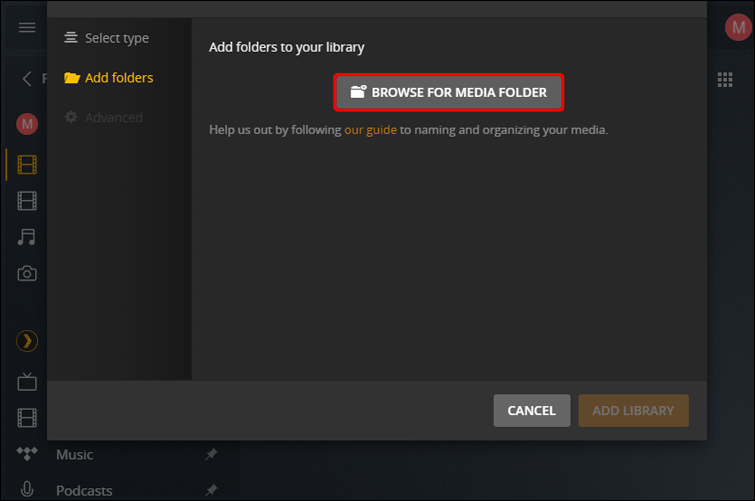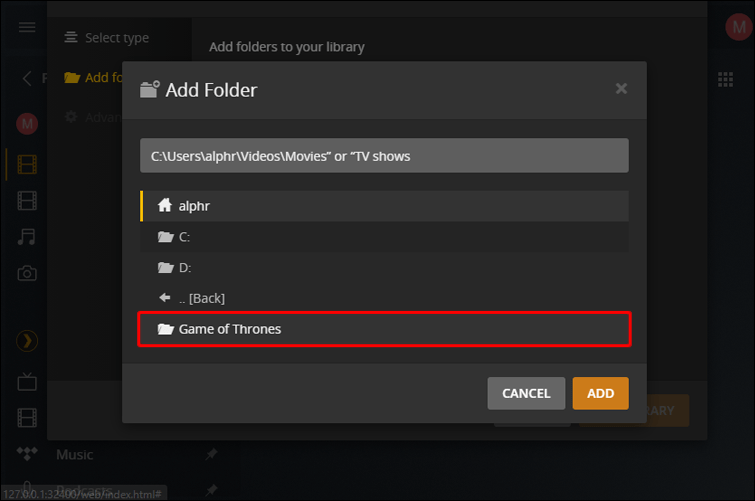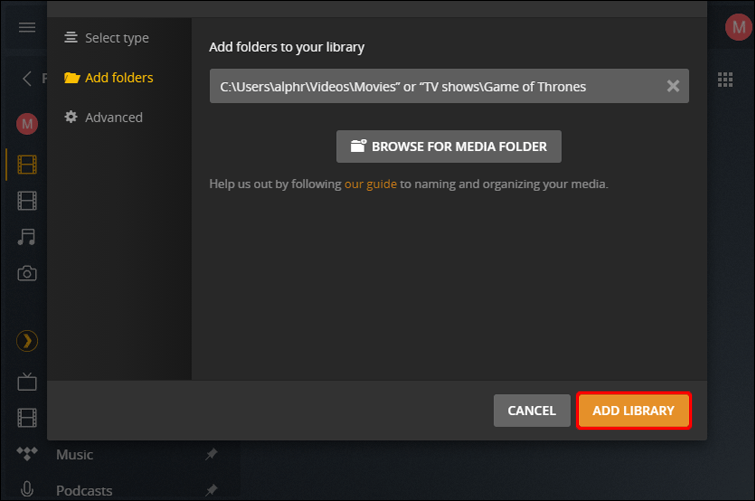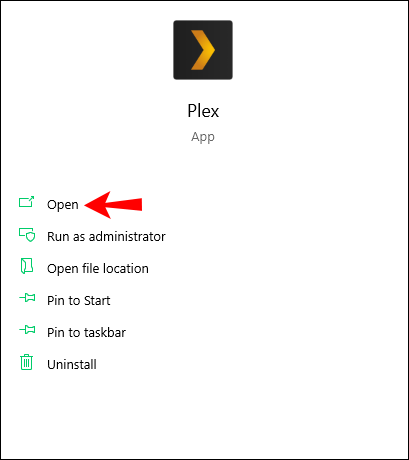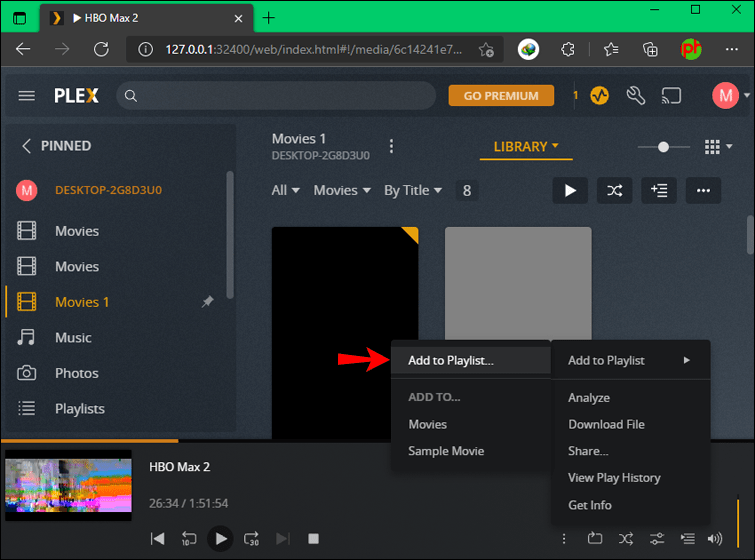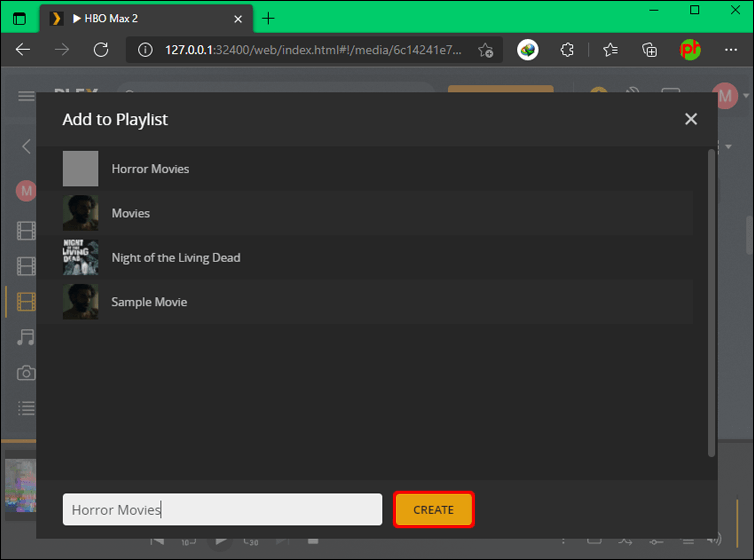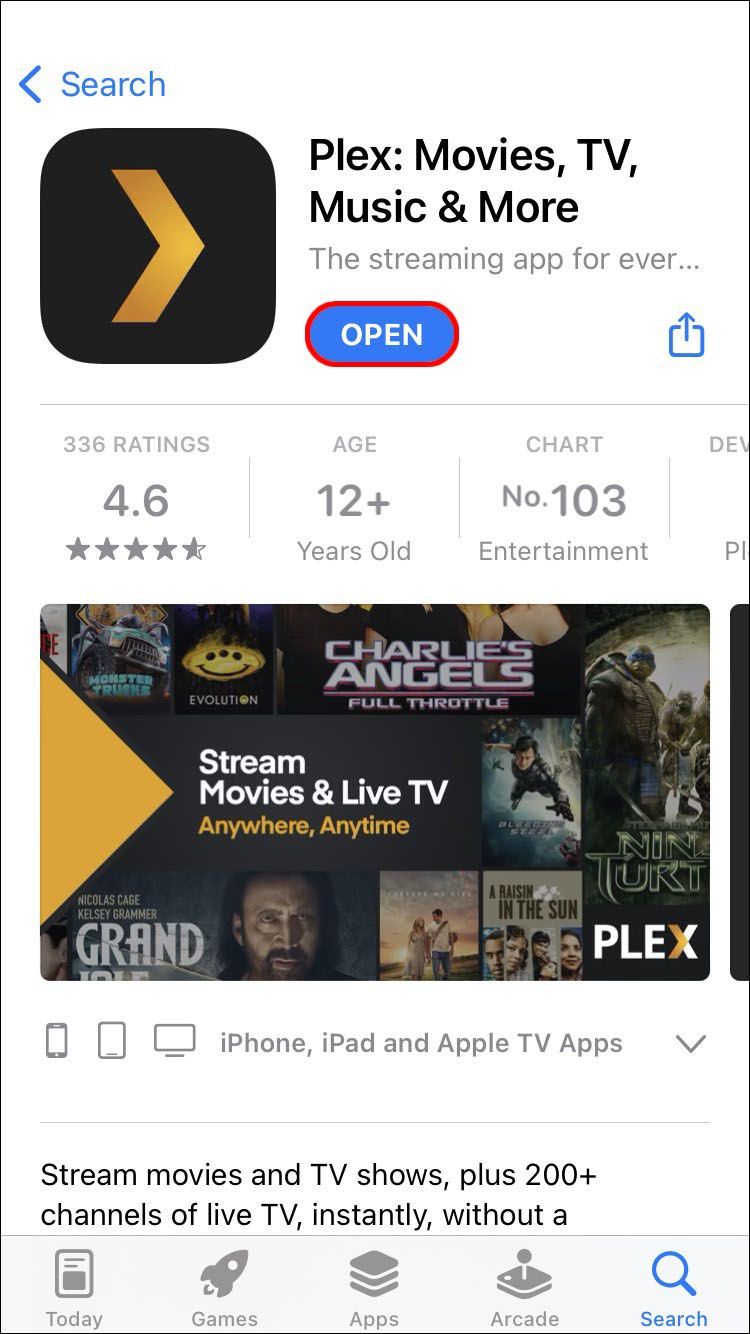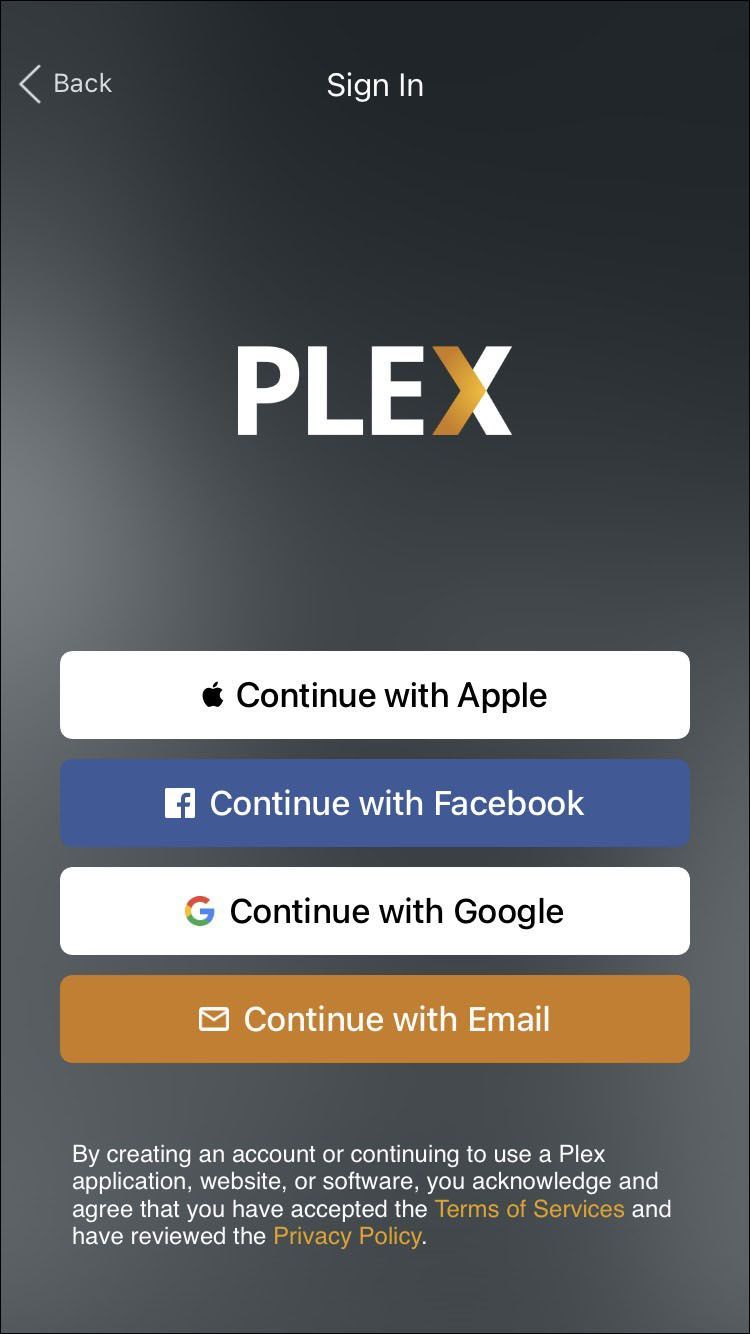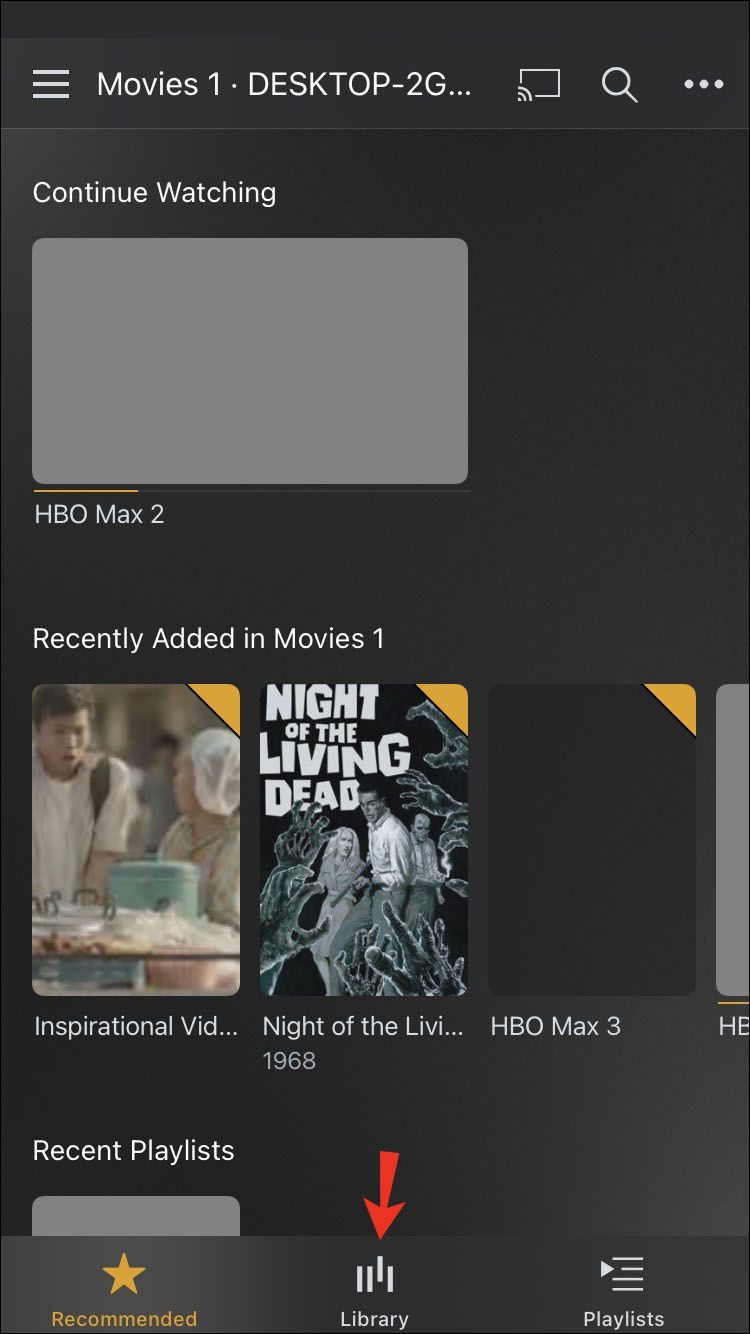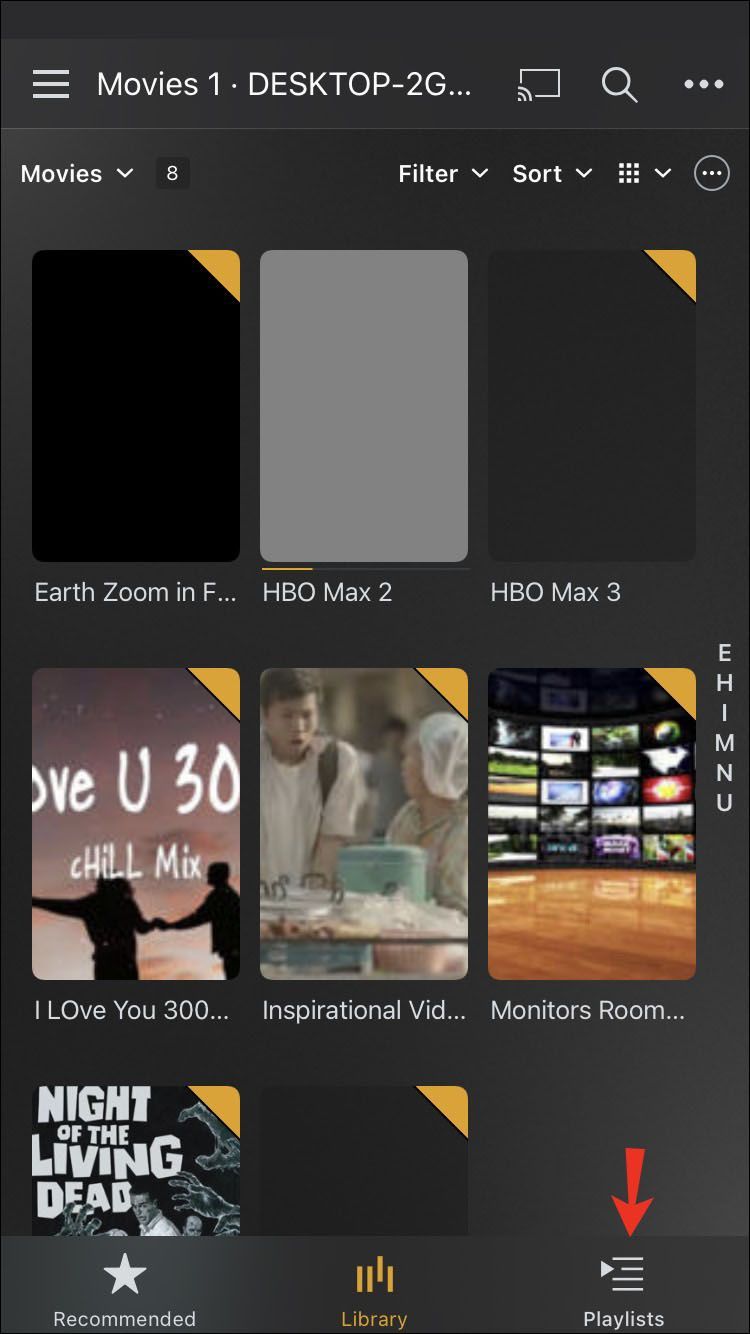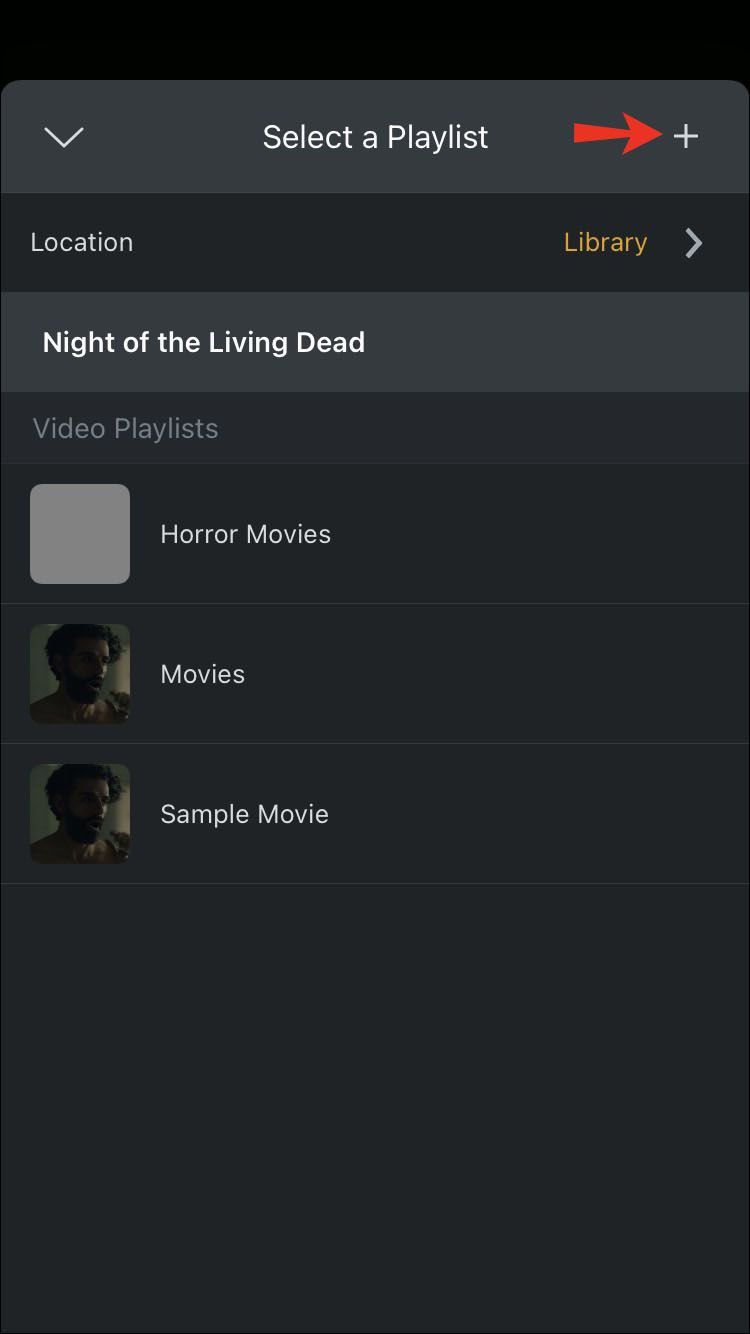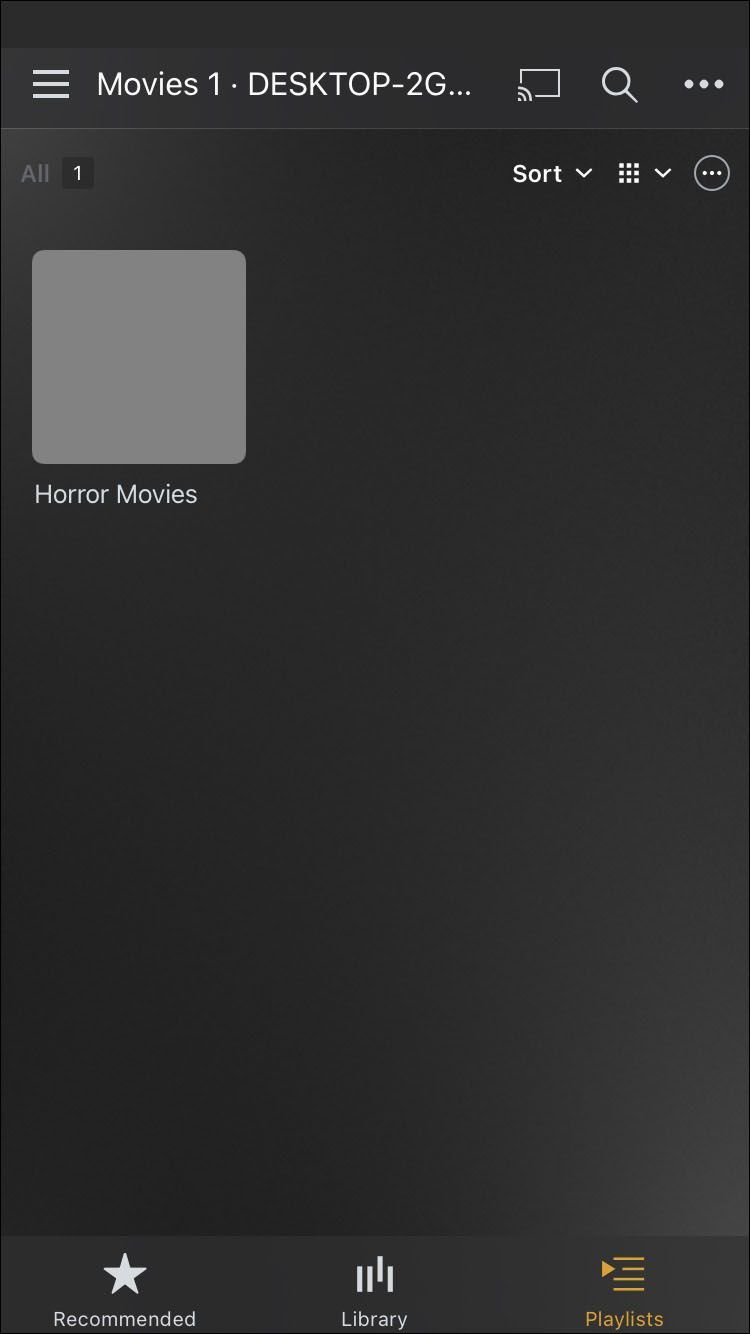Με το Plex, μπορείτε να μεταδώσετε δωρεάν περισσότερες από 20.000 ταινίες και τηλεοπτικές εκπομπές. Ωστόσο, εάν θέλετε να παρακολουθήσετε κάτι που δεν βρίσκεται στην εντυπωσιακή βάση δεδομένων του, το Plex σάς δίνει την επιλογή να ανεβάσετε ταινίες από τη συσκευή σας και να τις αποθηκεύσετε στη βιβλιοθήκη του Plex Media Server. Μόλις όλες οι ταινίες σας βρίσκονται στη βιβλιοθήκη Plex, μπορείτε να έχετε πρόσβαση σε αυτές από οποιαδήποτε συσκευή είναι συνδεδεμένη σε αυτήν την υπηρεσία πολυμέσων ροής.

Πώς να προσθέσετε ταινίες στο Plex
Το Plex σάς επιτρέπει να δημιουργείτε διαφορετικές βιβλιοθήκες όπου μπορείτε να αποθηκεύετε ταινίες, τηλεοπτικές εκπομπές, μουσική, φωτογραφίες ή άλλους τύπους περιεχομένου. Με το Plex Media Manager, μπορείτε να δημιουργήσετε ξεχωριστούς φακέλους για διαφορετικούς τύπους πολυμέσων και να τους μεταδώσετε ροή σε διάφορες συσκευές, όπως φορητούς υπολογιστές, έξυπνες τηλεοράσεις, κινητά τηλέφωνα, εφαρμογές web και άλλες συσκευές αναπαραγωγής ψηφιακών πολυμέσων.
Τα καλά νέα είναι ότι δεν χρειάζεται να αντιγράψετε κάθε αρχείο πολυμέσων στις άλλες συσκευές. Αντίθετα, μπορείτε να αποκτήσετε πρόσβαση σε ολόκληρη τη συλλογή πολυμέσων σας από οποιαδήποτε άλλη συνδεδεμένη συσκευή. Για να το κάνετε αυτό, πρέπει Κατεβάστε Διακομιστής πολυμέσων Plex στη συσκευή όπου διατηρείτε τα πολυμέσα σας. Το Plex πρέπει επίσης να εγκατασταθεί σε όλες τις συσκευές που θέλετε να χρησιμοποιήσετε για τη ροή ταινιών και τηλεοπτικών εκπομπών.
Όταν προσθέτετε νέα αρχεία πολυμέσων στη βιβλιοθήκη Plex, πρέπει να καθορίσετε τον τύπο πολυμέσων που πρόκειται. Με αυτόν τον τρόπο, θα είναι πιο εύκολο για εσάς να έχετε πρόσβαση σε αυτό από άλλες συσκευές. Για παράδειγμα, για να προσθέσετε ταινίες στη βιβλιοθήκη Plex, θα χρειαστεί να χρησιμοποιήσετε τον φορητό ή επιτραπέζιο υπολογιστή σας. Εδώ είναι τι πρέπει να κάνετε:
- Ανοίξτε το πρόγραμμα περιήγησής σας και μεταβείτε στο Plex δικτυακός τόπος .
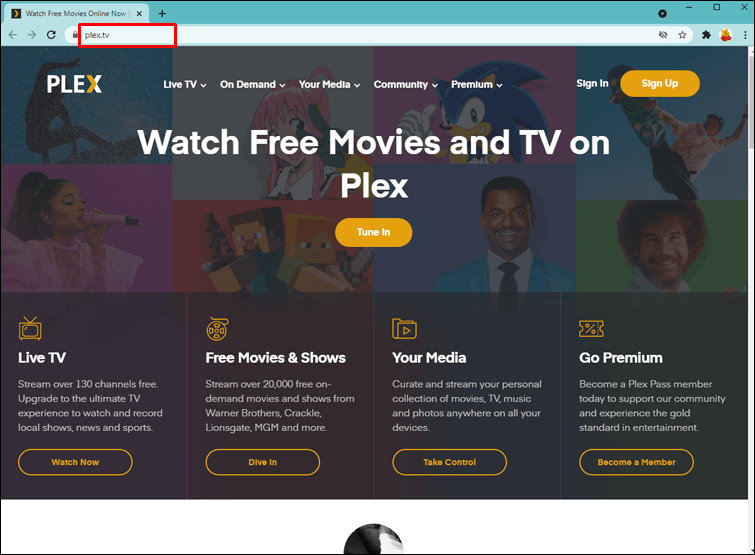
- Μεταβείτε στην επιλογή Είσοδος στην επάνω δεξιά γωνία για να συνδεθείτε στον λογαριασμό σας.
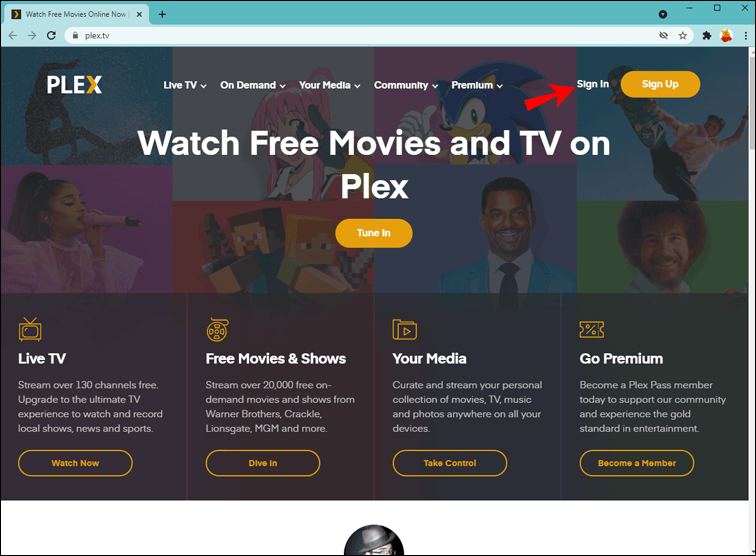
- Στην αρχική σελίδα, εντοπίστε το εικονίδιο + δίπλα στο Βιβλιοθήκες στην αριστερή πλαϊνή γραμμή ή κάντε κλικ στο κουμπί Προσθήκη βιβλιοθήκης στον πίνακα ελέγχου.
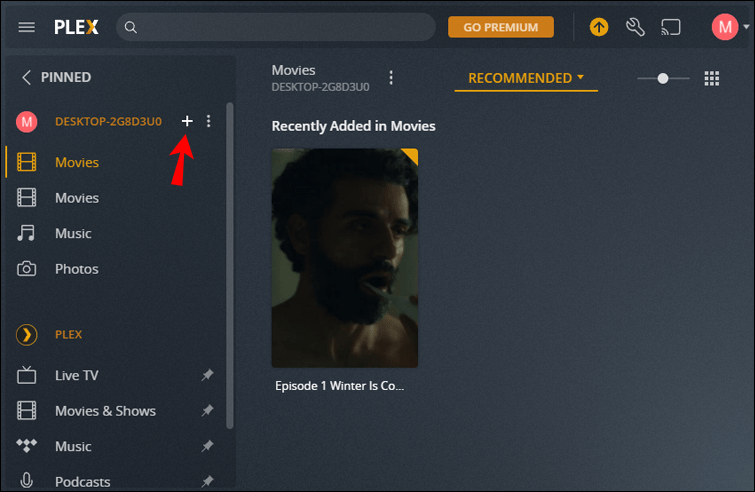
- Επιλέξτε Ταινίες στο αναδυόμενο παράθυρο.
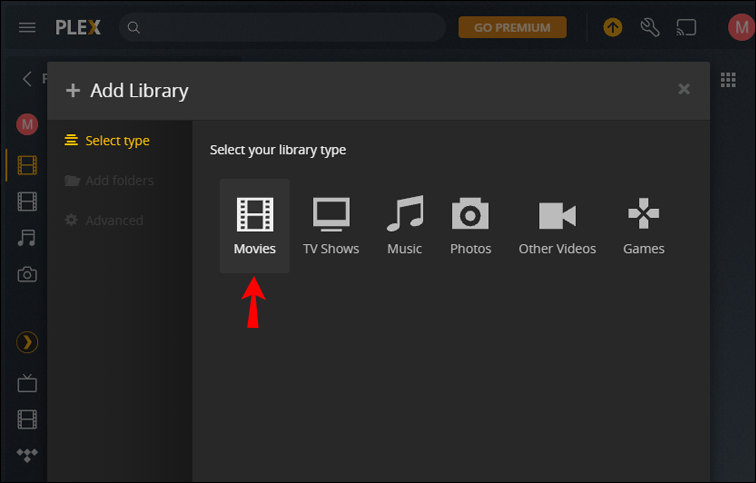
- Πληκτρολογήστε το όνομα του φακέλου.
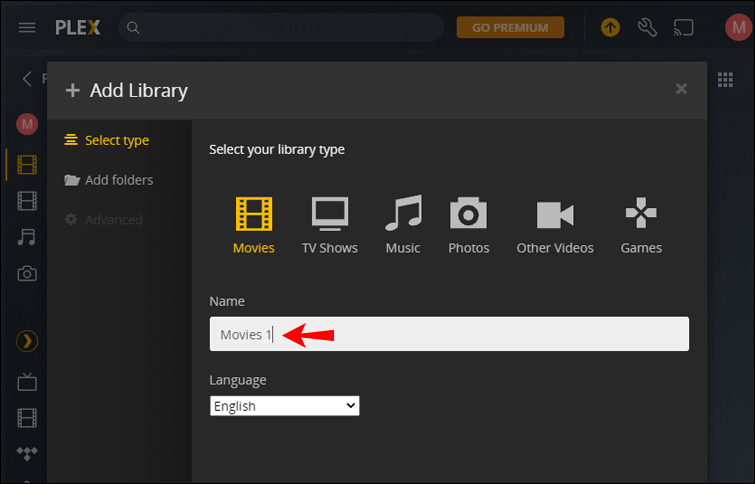
- Μεταβείτε στο κουμπί Επόμενο.
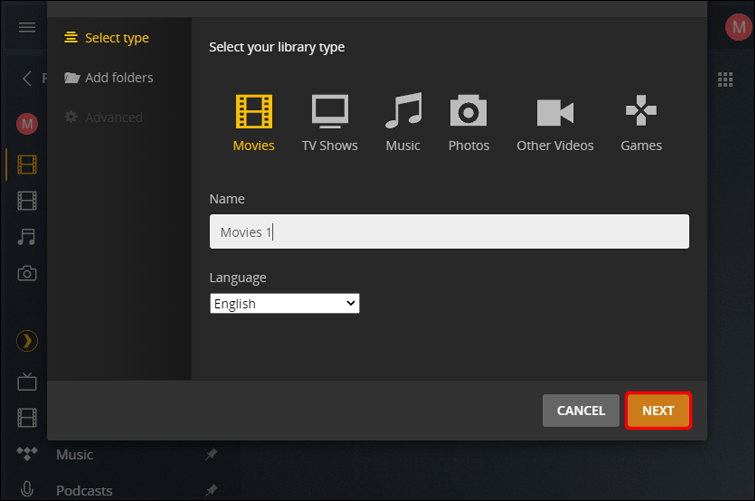
- Κάντε κλικ στο κουμπί Αναζήτηση για φάκελο πολυμέσων.
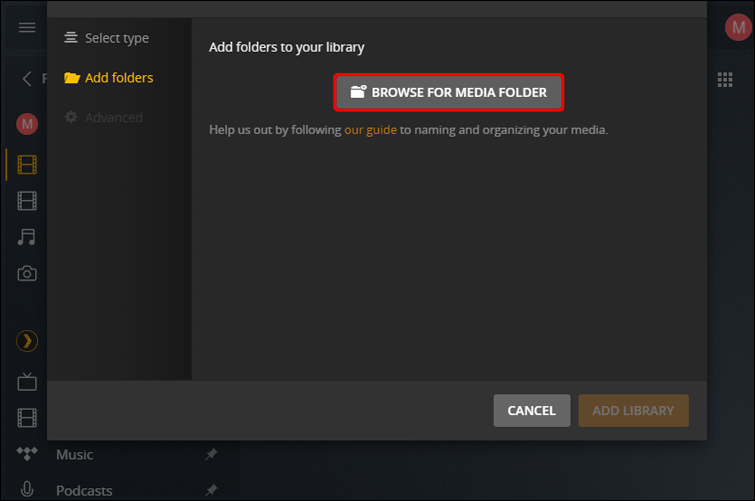
- Βρείτε το φάκελο που περιέχει την ταινία που θέλετε να ανεβάσετε στον φορητό/επιτραπέζιο υπολογιστή σας.
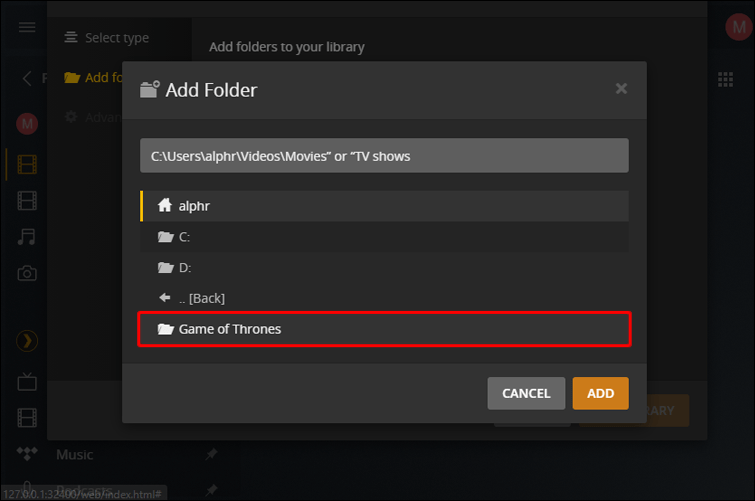
- Επιλέξτε Προσθήκη και, στη συνέχεια, Προσθήκη βιβλιοθήκης.
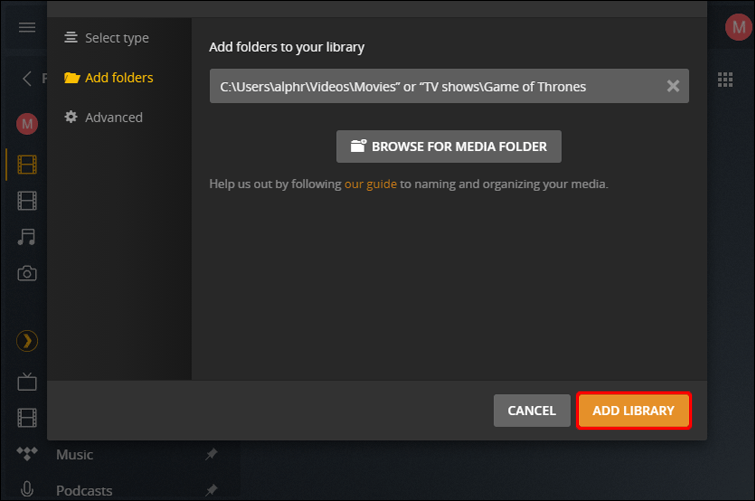
Θα χρειαστούν μερικά λεπτά στο Plex για να προσθέσει όλα τα μεταδεδομένα για το αρχείο πολυμέσων που μόλις ανεβάσατε. Όταν θέλετε να παρακολουθήσετε την ταινία που προσθέσατε, ανοίγετε το Plex στη συσκευή που θέλετε να την κάνετε ροή. Συνδεθείτε και θα βρείτε τη νέα ταινία στη βιβλιοθήκη του Plex Media Server.
Μπορείτε να χρησιμοποιήσετε την ίδια μέθοδο για να προσθέσετε νέες τηλεοπτικές εκπομπές ή άλλα αρχεία πολυμέσων στη βιβλιοθήκη Plex. Βεβαιωθείτε ότι τα αρχεία πολυμέσων που θέλετε να ανεβάσετε στο Plex είναι ήδη αποθηκευμένα σε ξεχωριστούς φακέλους, διαφορετικά το Plex δεν θα μπορεί να τα βρει.
Ανεξάρτητα από τη συσκευή που θα επιλέξετε για ροή περιεχομένου Plex, ο φορητός υπολογιστής ή ο υπολογιστής όπου είναι αποθηκευμένα όλα τα αρχεία πολυμέσων σας θα πρέπει πάντα να είναι επίσης ενεργοποιημένος. Εάν για κάποιο λόγο, το Plex δεν μπορεί να βρει την ταινία που είναι αποθηκευμένη στον υπολογιστή σας, ίσως χρειαστεί να ενημερώσετε τη βιβλιοθήκη Plex. Εάν αυτό δεν λειτουργεί, τότε απλώς επανεκκινήστε τη συσκευή από την οποία θέλετε να κάνετε ροή.
Όταν θέλετε να παρακολουθήσετε την ταινία που ανεβάσατε, η συσκευή ροής πρέπει να είναι συνδεδεμένη στο διαδίκτυο. Το Plex λειτουργεί σχεδόν σε όλα τα λειτουργικά συστήματα, αλλά μπορεί να καθυστερήσει εάν η συσκευή σας διαθέτει παλαιότερο επεξεργαστή. Υπάρχουν και άλλα απαιτήσεις που πρέπει να πληροί η συσκευή σας για να μπορείτε να χρησιμοποιείτε όλες τις υπηρεσίες της Plex. Για παράδειγμα, θα πρέπει να έχετε τουλάχιστον 2 GB διαθέσιμη μνήμη RAM, σύμφωνα με το Plex.
τι πρέπει να αναπαράγουν οι χωρικοί
Πώς να διαχειριστείτε ταινίες στο Plex
Αν και η διαδικασία προσθήκης νέων ταινιών στη βιβλιοθήκη Plex σας είναι σχετικά απλή, η οργάνωση της βιβλιοθήκης πολυμέσων σας μπορεί να είναι δύσκολη, αν έχετε πολλά αρχεία. Οποιεσδήποτε αλλαγές θέλετε να κάνετε στη βιβλιοθήκη Plex σας πρέπει να γίνουν μέσω του Plex Media Manager στον υπολογιστή σας. Εάν θέλετε να μετονομάσετε μια ταινία που βρίσκεται ήδη στη βιβλιοθήκη Plex, ακολουθήστε τα παρακάτω βήματα:
- Απενεργοποιήστε τον διακομιστή πολυμέσων Plex.
- Βρείτε το φάκελο ταινίας στη συσκευή σας.
- Μετονομάστε το.
- Ενεργοποιήστε ξανά τον διακομιστή πολυμέσων Plex.
- Μεταβείτε στη βιβλιοθήκη Plex και ενημερώστε την.
Το Plex θα σαρώσει αυτόματα για τυχόν αλλαγές που έγιναν στη βιβλιοθήκη περιεχομένου. Μπορείτε να χρησιμοποιήσετε την ίδια μέθοδο για να μετακινήσετε οποιαδήποτε αρχεία ταινίας σε διαφορετικούς φακέλους ή να διαγράψετε ταινίες που έχετε αποθηκεύσει αυτήν τη στιγμή στη βιβλιοθήκη Plex. Το πιο σημαντικό βήμα είναι να απενεργοποιήσετε και να ενεργοποιήσετε τον διακομιστή πολυμέσων Plex κατά τη διάρκεια όλης αυτής της διαδικασίας.
Για να διαγράψετε μια βιβλιοθήκη, μπορείτε να το κάνετε απευθείας από το Plex. Απλώς ανοίξτε το φάκελο της βιβλιοθήκης που θέλετε να διαγράψετε, μεταβείτε στο εικονίδιο ρυθμίσεων στην επάνω αριστερή γωνία της οθόνης σας και επιλέξτε Διαγραφή βιβλιοθήκης από το αναπτυσσόμενο μενού.
Πώς να δημιουργήσετε μια λίστα αναπαραγωγής στο Plex
Εάν θέλετε να οργανώσετε όλες τις ταινίες σας πιο αποτελεσματικά, έχετε επίσης την επιλογή να δημιουργήσετε λίστες αναπαραγωγής στο Plex. Επιπλέον, θα σας πάρει μόνο μερικά λεπτά. Δείτε πώς γίνεται:
- Εκκινήστε το Plex Media Player.
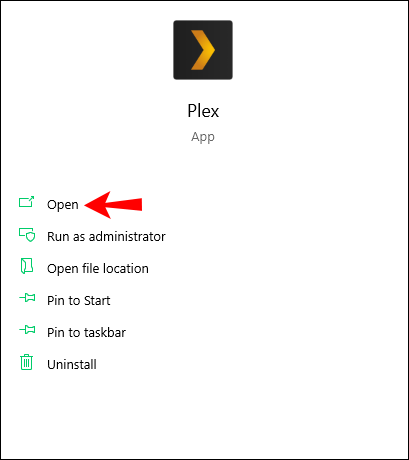
- Βρείτε την ταινία που θέλετε να προσθέσετε σε μια λίστα αναπαραγωγής.
- Κάντε κλικ στο εικονίδιο Προσθήκη στη λίστα αναπαραγωγής στο κάτω μέρος του Plex Media Player.
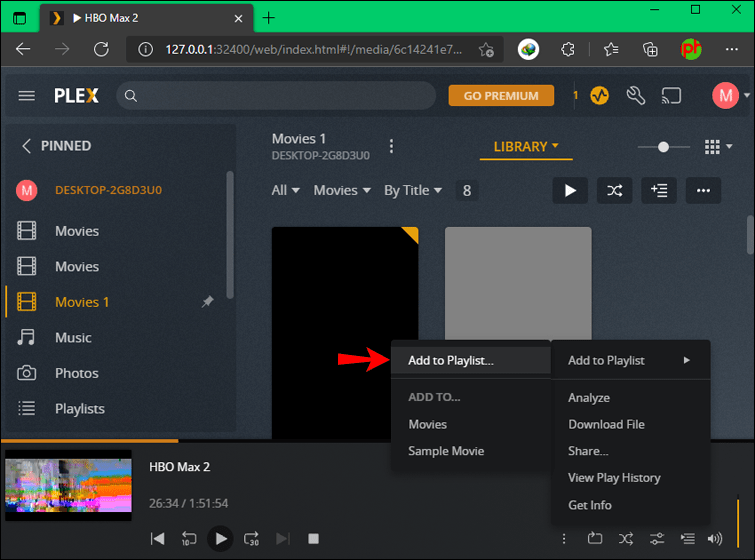
- Επιλέξτε Δημιουργία νέας λίστας αναπαραγωγής
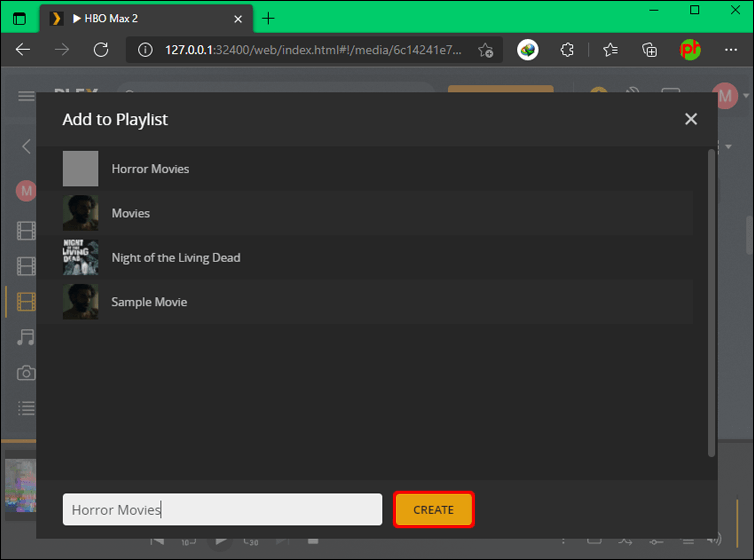
- Δώστε στη λίστα αναπαραγωγής ένα όνομα (για παράδειγμα, Ταινίες τρόμου).
- Επαναλάβετε αυτή τη διαδικασία για όλες τις ταινίες που θέλετε να προσθέσετε σε αυτήν τη λίστα αναπαραγωγής.
Όλες οι λίστες αναπαραγωγής σας θα εμφανίζονται στην ενότητα Βιβλιοθήκη στην αριστερή πλαϊνή γραμμή. Μπορείτε επίσης να οργανώσετε όλες τις τηλεοπτικές σας εκπομπές και άλλους τύπους περιεχομένου σε διαφορετικές λίστες αναπαραγωγής. Το περιεχόμενο της λίστας αναπαραγωγής μπορεί να μεταδοθεί σε ροή με τη σειρά ή να ανακατευτεί.
πώς να ενισχύσετε το σκορ σας
Η προσθήκη ταινιών σε λίστες αναπαραγωγής μπορεί επίσης να γίνει στην εφαρμογή Plex για κινητά. Εάν ενδιαφέρεστε να μάθετε πώς, ακολουθήστε τα παρακάτω βήματα:
- Εκκινήστε την εφαρμογή Plex στο τηλέφωνό σας.
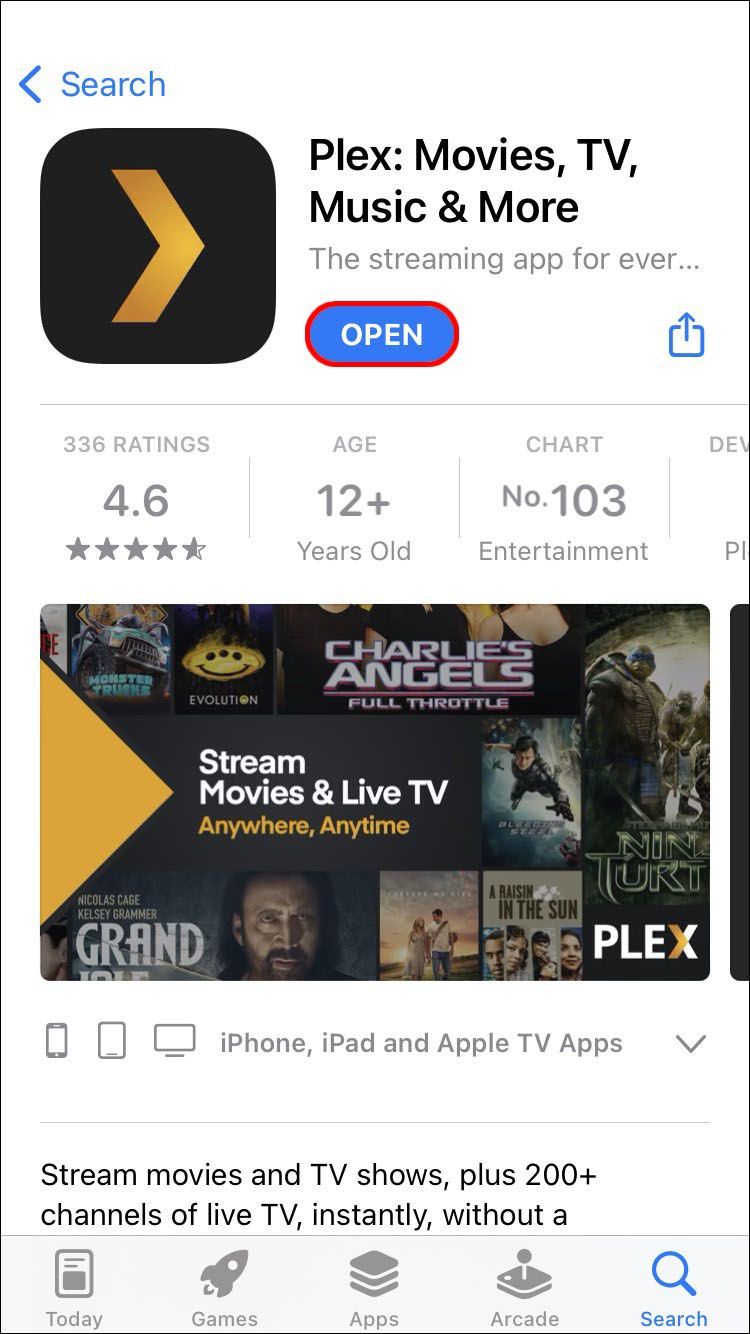
- Συνδεθείτε στον λογαριασμό σας εάν δεν το έχετε κάνει ήδη.
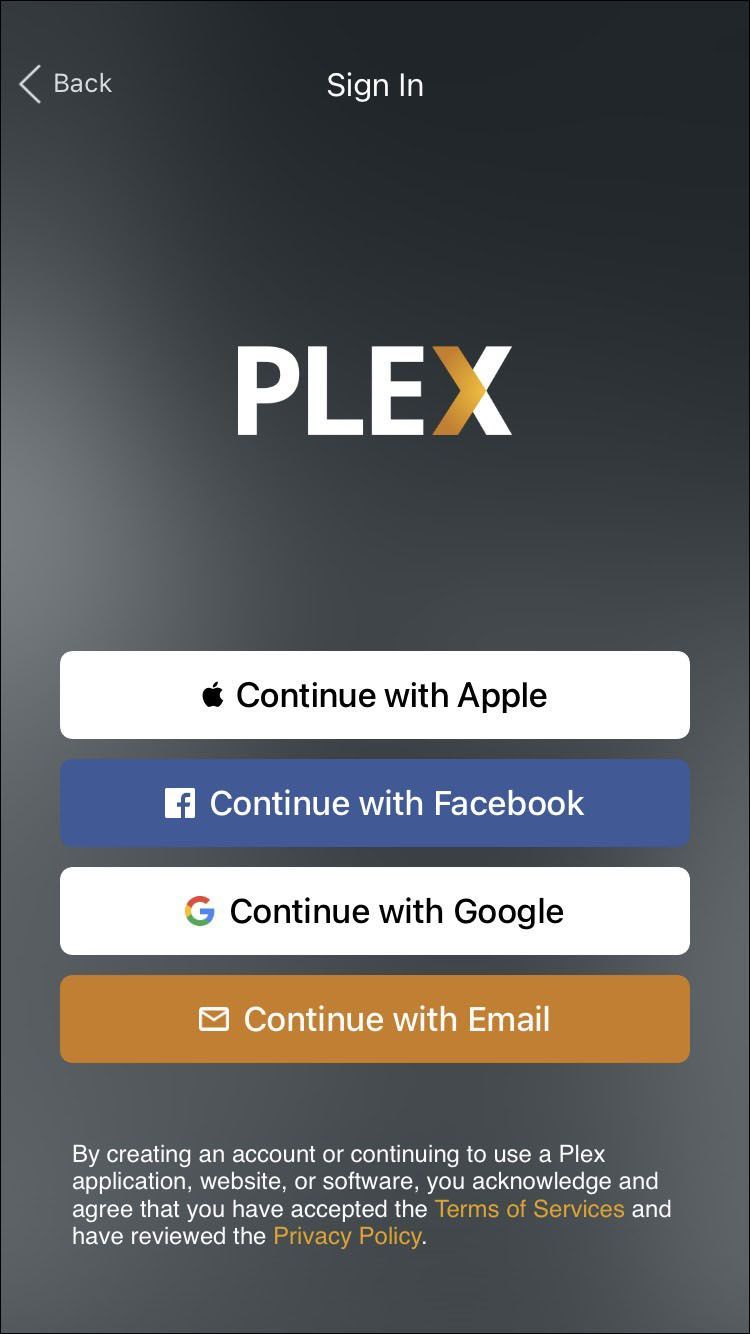
- Πατήστε στην εικόνα του προφίλ σας στην επάνω δεξιά γωνία της οθόνης σας.
- Προχωρήστε στη Βιβλιοθήκη.
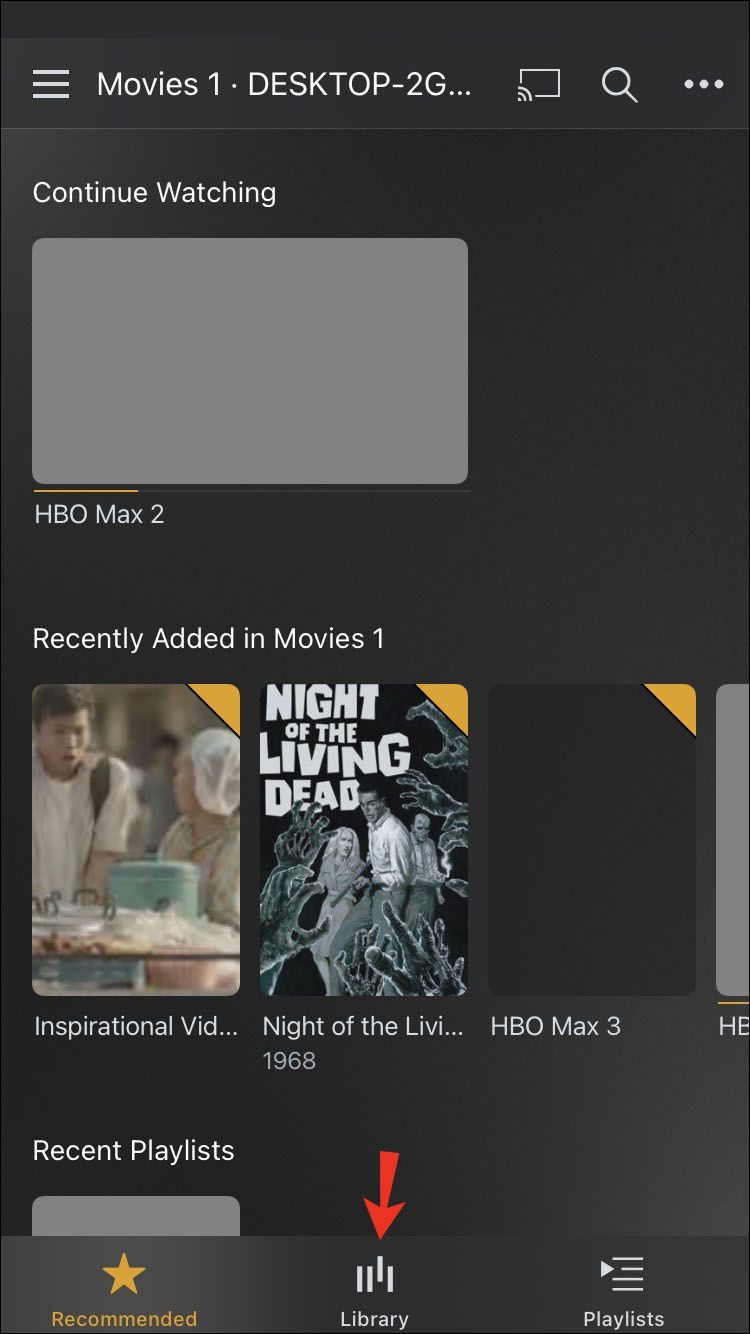
- Βρείτε την ταινία που θέλετε να προσθέσετε σε μια λίστα αναπαραγωγής.
- Μεταβείτε στο εικονίδιο Playlist.
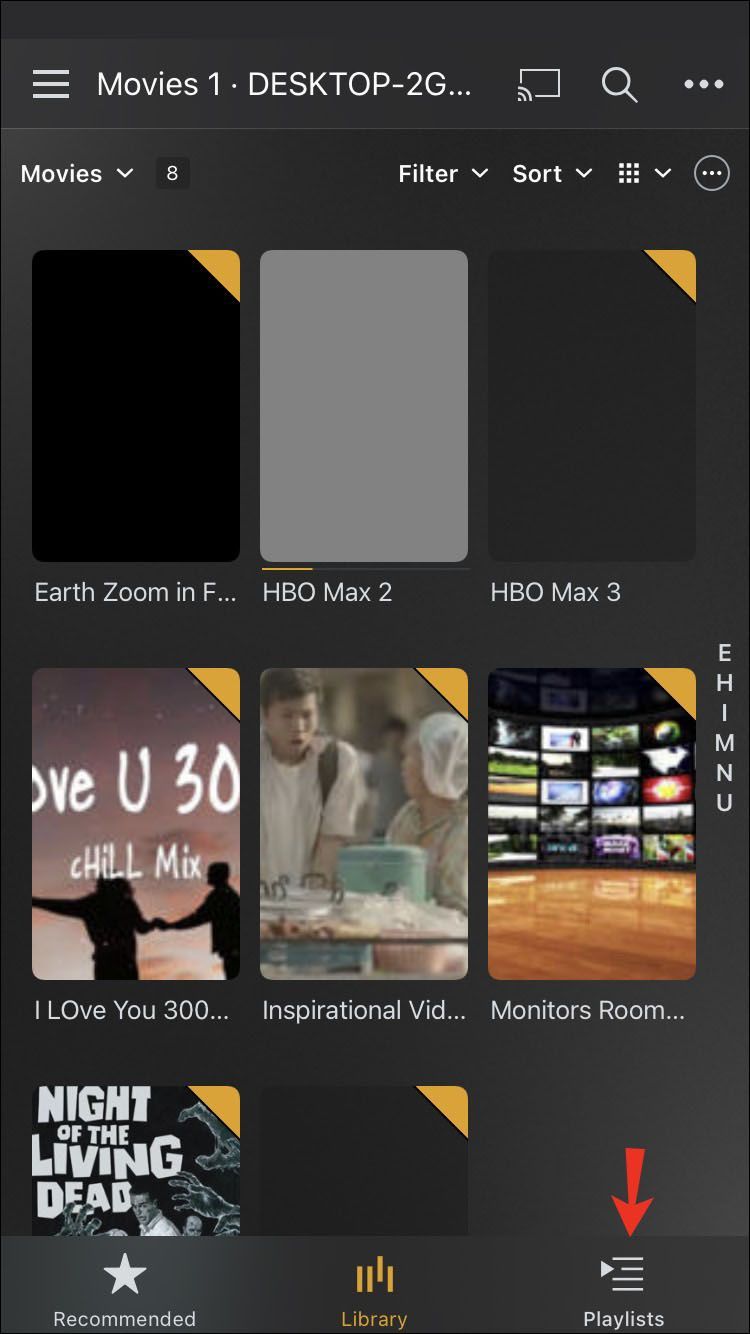
- Επιλέξτε το εικονίδιο + στην επάνω δεξιά γωνία.
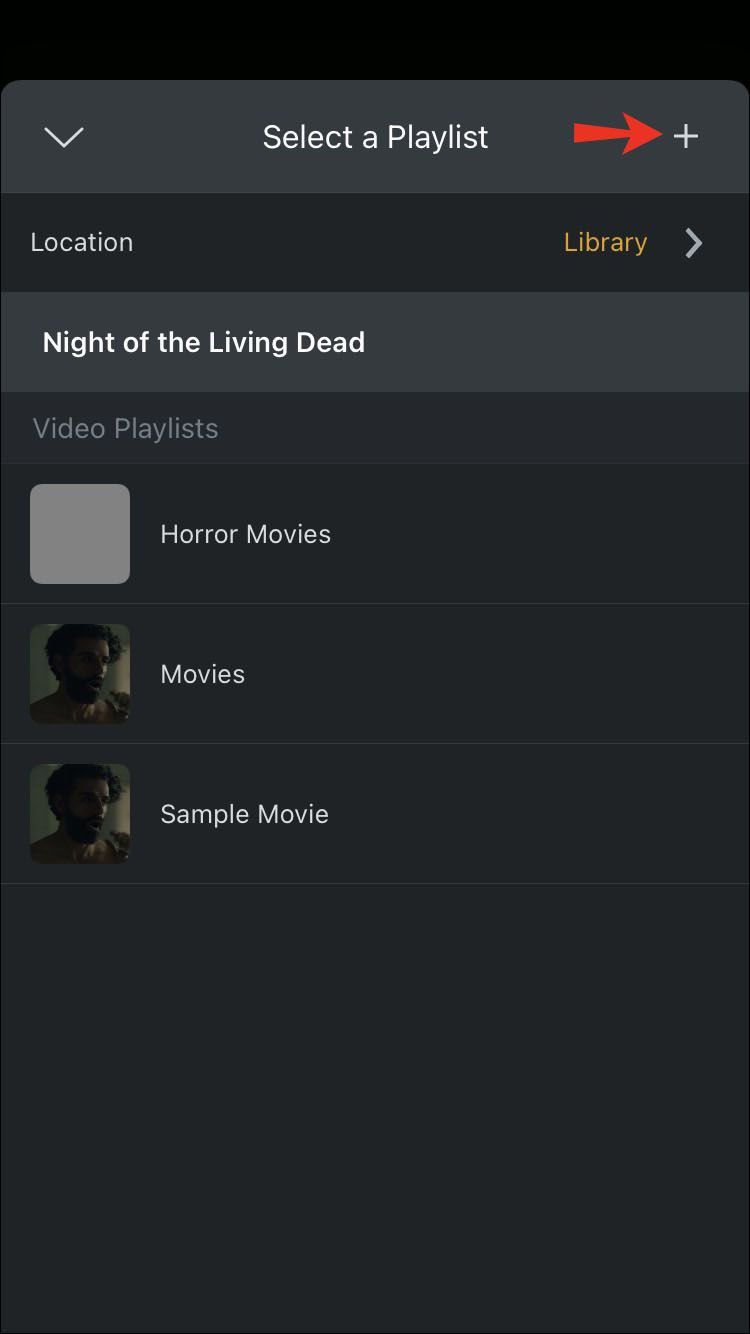
- Δώστε ένα όνομα στη νέα σας λίστα αναπαραγωγής.
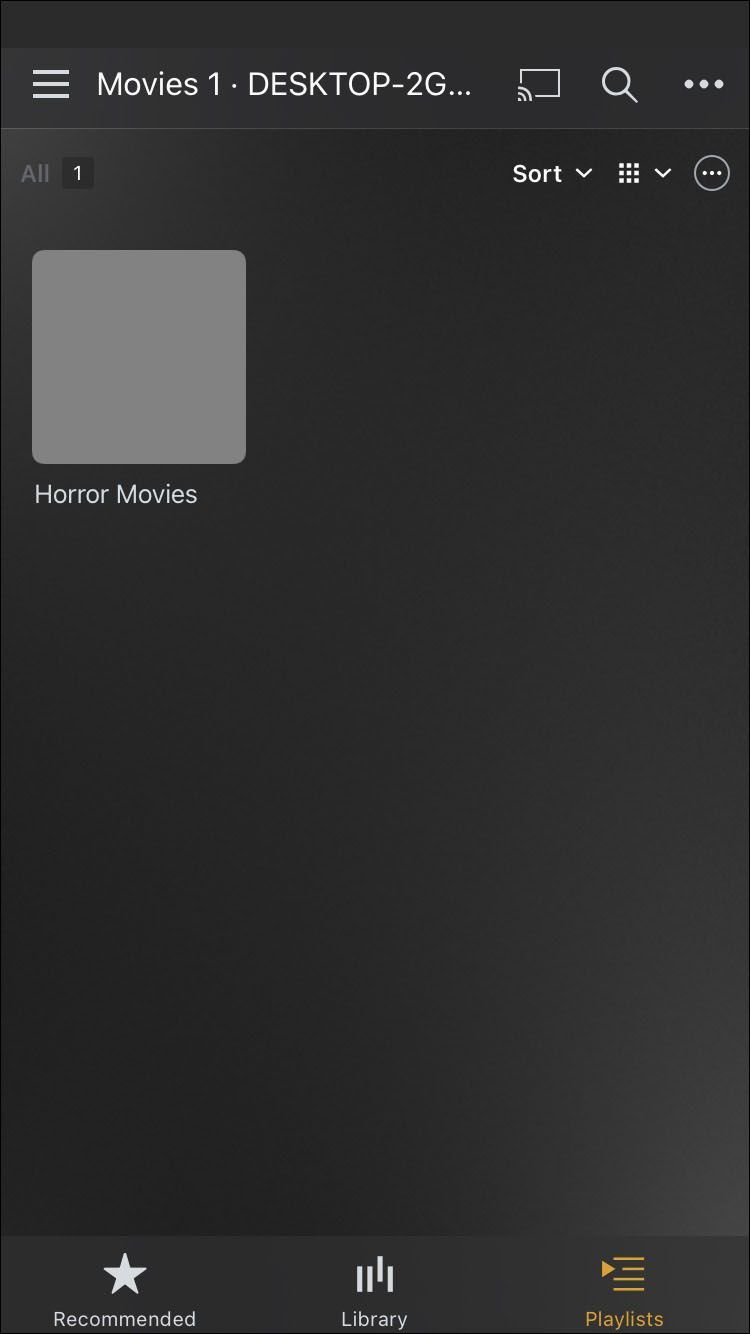
- Επαναλάβετε τα ίδια βήματα για τις άλλες ταινίες.
Αυτό είναι το μόνο που υπάρχει σε αυτό. Αυτή η διαδικασία φαίνεται ίδια σε συσκευές Android και iPhone. Δεν υπάρχει όριο στο πόσες ταινίες μπορείτε να προσθέσετε και πόσες λίστες αναπαραγωγής μπορείτε να δημιουργήσετε στο Plex. Το μόνο που χρειάζεται να κάνετε είναι να τα κατεβάσετε πρώτα στον υπολογιστή σας.
Παρακολουθήστε όλες τις αγαπημένες σας ταινίες στο Plex
Η ροή ταινιών και τηλεοπτικών εκπομπών δεν ήταν ποτέ πιο εύκολη. Με το Plex, όχι μόνο μπορείτε να προσθέσετε οποιαδήποτε ταινία θέλετε, αλλά μπορείτε επίσης να τις οργανώσετε σε λίστες αναπαραγωγής. Αφού μεταφορτωθούν όλες οι ταινίες σας στο Plex, μπορείτε να τις κάνετε ροή χρησιμοποιώντας οποιαδήποτε συσκευή είναι συνδεδεμένη στο διαδίκτυο.
Έχετε προσθέσει ποτέ μια ταινία στη βιβλιοθήκη Plex στο παρελθόν; Χρησιμοποιήσατε την ίδια μέθοδο που εξηγείται σε αυτό το άρθρο; Ενημερώστε μας στην παρακάτω ενότητα σχολίων.