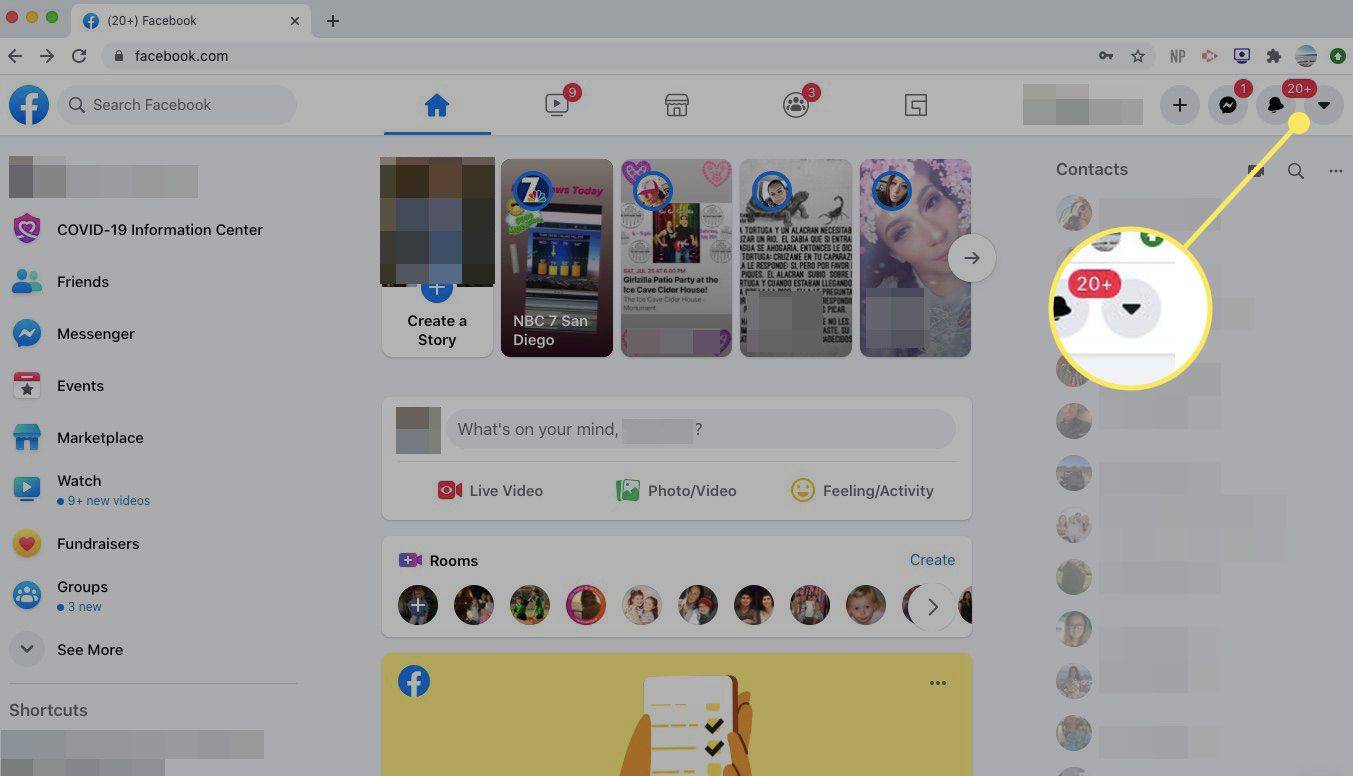Για όσους δεν θέλουν να εμφανίζεται μια απλή μαύρη οθόνη στην επιφάνεια εργασίας του Mac τους μετά από λίγα λεπτά αδράνειας, υπάρχει μια επιλογή να ρυθμίσετε μια προφύλαξη οθόνης. Με την προσθήκη κωδικού πρόσβασης, η προφύλαξη οθόνης μπορεί να λειτουργήσει ως ένα επιπλέον επίπεδο προστασίας. Επιπλέον, μπορείτε να προσαρμόσετε την προφύλαξη οθόνης, προσθέτοντας ακόμη και φωτογραφίες από τη βιβλιοθήκη του υπολογιστή σας.
υπάρχει τρόπος να κατεβάσετε όλες τις φωτογραφίες από το facebook

Σε αυτό το άρθρο, θα προχωρήσουμε στη διαδικασία ρύθμισης και προσαρμογής μιας προφύλαξης οθόνης στο Mac σας. Επιπλέον, θα μάθετε πώς να ανεβάσετε μια προσαρμοσμένη προφύλαξη οθόνης για την επιφάνεια εργασίας Mac σας.
Ρύθμιση προφύλαξης οθόνης σε Mac
Η προφύλαξη οθόνης είναι μια εικόνα, συνήθως κινούμενη, που εμφανίζεται στην οθόνη του Mac σας μετά από μια περίοδο αδράνειας. Εμφανίζεται συνήθως στην οθόνη σας όταν δεν έχετε κάνει τίποτα μέσα σε λίγα λεπτά. Για να επιστρέψετε στην κανονική σας οθόνη, θα πρέπει συνήθως να μετακινήσετε το ποντίκι σας ή να πατήσετε ένα πλήκτρο στο πληκτρολόγιό σας.
Η ρύθμιση μιας προφύλαξης οθόνης σε Mac είναι μια εύκολη, απλή διαδικασία που θα διαρκέσει μόνο λίγα λεπτά. Ακολουθήστε τα παρακάτω βήματα για να δείτε πώς γίνεται:
- Κάντε κλικ στο εικονίδιο της Apple στην επάνω αριστερή γωνία της οθόνης σας.

- Επιλέξτε «Προτιμήσεις συστήματος» στο αναπτυσσόμενο μενού.

- Προχωρήστε στην επιλογή «Desktop & Screen Saver».

- Μεταβείτε στην καρτέλα 'Προφύλαξη οθόνης'.

- Επιλέξτε μια προφύλαξη οθόνης από τη λίστα επιλογών.

- Συνεχίστε στην επιλογή 'Saver after' για να αποφασίσετε πότε θα εμφανιστεί η προφύλαξη οθόνης.

Αυτό είναι το μόνο που πρέπει να κάνετε για να ρυθμίσετε μια προφύλαξη οθόνης στο Mac σας. Λάβετε υπόψη ότι η ακριβής διαδικασία μπορεί να διαφέρει ανάλογα με το macOS που έχετε. Η μέθοδος που σας δείξαμε ισχύει για Catalina, Sierra, Monterey και Mojave.
Εάν χρησιμοποιείτε το λειτουργικό σύστημα Ventura, αυτό πρέπει να κάνετε:
- Μεταβείτε στο μενού Apple στην καρτέλα 'Finder'.

- Κάντε κλικ στις «Ρυθμίσεις συστήματος» στην αναπτυσσόμενη λίστα.

- Βρείτε το 'Screen Saver' στην αριστερή πλαϊνή γραμμή.

- Επιλέξτε μια προφύλαξη οθόνης για το Mac σας.

- Μεταβείτε στο κουμπί 'Επιλογές' στα δεξιά.

- Προσαρμόστε τις ρυθμίσεις της προφύλαξης οθόνης στις προτιμήσεις σας.
Ανάλογα με τη διάρκεια της καθορισμένης περιόδου αδράνειας, η προφύλαξη οθόνης θα ξεκινήσει αυτόματα στην οθόνη σας. Για να ενεργοποιήσετε την οθόνη σας, μπορείτε να μετακινήσετε το ποντίκι, να αγγίξετε την επιφάνεια αφής ή να πατήσετε ένα πλήκτρο στο πληκτρολόγιό σας.
Υπάρχουν διάφοροι τρόποι προσαρμογής της προφύλαξης οθόνης και μπορείτε ακόμη και να επιλέξετε πολλές εικόνες για να δημιουργήσετε μια παρουσίαση. Επιλέγοντας την 'Τυχαία σειρά διαφανειών', η σειρά εικόνας θα τυχαιοποιηθεί.
Εάν δεν έχετε συγκεκριμένη προφύλαξη οθόνης που θέλετε να χρησιμοποιήσετε, κάντε κλικ στην επιλογή «Χρήση τυχαίας προφύλαξης οθόνης» στο παράθυρο «Επιφάνεια εργασίας και προφύλαξη οθόνης». Για να προσθέσετε ένα ρολόι στην προφύλαξη οθόνης, κάντε κλικ στην επιλογή 'Εμφάνιση με το ρολόι'.
Εάν θέλετε να προσθέσετε έναν κωδικό πρόσβασης στην προφύλαξη οθόνης σας, πρέπει να κάνετε τα εξής:
- Κάντε κλικ στο μενού Apple και μεταβείτε στις «Προτιμήσεις συστήματος».

- Προχωρήστε στην ενότητα 'Ασφάλεια και απόρρητο'.

- Μεταβείτε στην επιλογή 'Γενικά'.

- Επιλέξτε 'Απαίτηση κωδικού πρόσβασης' και την επιλογή 'μετά την έναρξη της αναστολής λειτουργίας ή της προφύλαξης οθόνης'.

- Ολοκληρώστε τη ρύθμιση του κωδικού πρόσβασης.
Μπορείτε επίσης να ρυθμίσετε τις 'hot corners' εάν θέλετε να έχετε γρήγορη πρόσβαση στο Mac σας. Για να χρησιμοποιήσετε τις 'καυτές γωνίες', απλώς μετακινήστε το δείκτη σε μια γωνία της οθόνης και θα εμφανιστεί αυτόματα.
Πώς να δημιουργήσετε μια προφύλαξη οθόνης σε Mac
Όταν ορίζετε μια προφύλαξη οθόνης στο Mac σας, έχετε δύο επιλογές. Μπορείτε να επιλέξετε από τις προκατασκευασμένες προφύλαξη οθόνης του Mac ή να εισαγάγετε μια φωτογραφία από τη βιβλιοθήκη σας. Ανάλογα με το λειτουργικό σας σύστημα, υπάρχουν διαφορετικές κατηγορίες για να διαλέξετε, όπως τοπία, λουλούδια, χρώματα και άλλα.
Μπορείτε ακόμη να κατεβάσετε δωρεάν προσαρμοσμένες κινούμενες προφυλάξεις οθόνης από διάφορους ιστότοπους. Εάν θέλετε να επιλέξετε μια εικόνα για την προφύλαξη οθόνης, μπορείτε να την επεξεργαστείτε και να προσθέσετε ειδικά εφέ χρησιμοποιώντας οποιοδήποτε πρόγραμμα επεξεργασίας φωτογραφιών.
πώς να αγοράσετε πιστώσεις στο ακουστικό
Για να ρυθμίσετε μια προσαρμοσμένη προφύλαξη οθόνης στο Mac σας, πρέπει να κάνετε στη συνέχεια:
- Κάντε κλικ στο μενού Apple στην επάνω αριστερή γωνία.

- Επιλέξτε «Προτιμήσεις συστήματος».

- Μεταβείτε στην επιλογή 'Επιφάνεια εργασίας και προφύλαξη οθόνης' και, στη συνέχεια, μεταβείτε στην 'Προφύλαξη οθόνης'.

- Επιλέξτε το κουμπί 'Πηγή' κάτω από την προεπισκόπηση.

- Μεταβείτε στην επιλογή 'Επιλογή φακέλου'.

- Βρείτε την προσαρμοσμένη προφύλαξη οθόνης που δημιουργήσατε ή κατεβάσατε.

- Επιλέξτε «Επιλογή».

- Δείτε το παράθυρο 'Προεπισκόπηση' για να βεβαιωθείτε ότι όλα φαίνονται εντάξει στην προβολή πλήρους οθόνης.

Κάντε την οθόνη Mac σας πιο διασκεδαστική
Όταν δεν έχετε χρησιμοποιήσει το Mac σας για λίγα λεπτά, η οθόνη θα γίνει αυτόματα μαύρη. Εάν θέλετε να προσθέσετε κάποιο χρώμα ή να κάνετε την οθόνη σας πιο ενδιαφέρουσα όταν είναι αδράνεια, μπορείτε να ρυθμίσετε μια προφύλαξη οθόνης. Όχι μόνο μπορείτε να επιλέξετε από διάφορες προκατασκευασμένες προφύλαξη οθόνης, αλλά μπορείτε επίσης να δημιουργήσετε μια προσαρμοσμένη προφύλαξη οθόνης.
Έχετε ρυθμίσει ποτέ μια προφύλαξη οθόνης στο Mac σας; Διαλέξατε μια προκατασκευασμένη προφύλαξη οθόνης ή φτιάξατε τη δική σας; Ενημερώστε μας στην παρακάτω ενότητα σχολίων.