Ομαδικά μηνύματα (AKA group texting) είναι μια πολύ φοβερή δυνατότητα για iPhone και iPadεκτελεί iOS 10 και iOS 11. Ομαδικά μηνύματα είναι μια εξαιρετική δυνατότητα που επιτρέπει στους χρήστες κινητών τηλεφώνων να παραμένουν συνδεδεμένοι με πολλούς φίλους, συναδέλφους και γνωστούς.
Καθώς το μήνυμά σας εξελίσσεται, ίσως θέλετε να συμπεριλάβετε περισσότερα άτομα. Είναι σημαντικό να αναφέρουμε ότι υπάρχει διαφορά μεταξύ του Group iMessage και του Group Messages. Στο Apple lingo: το Group iMessage είναι όταν όλοι στην ομάδα χρησιμοποιούν iPhone. Αυτό καθιστά δυνατή την προσθήκη / διαγραφή μελών από την ομάδα κειμένων σας.
πώς να επανεκκινήσετε το ps4 σε ασφαλή λειτουργία
Τα ομαδικά μηνύματα στέλνονται στην πραγματικότητα χρησιμοποιώντας τις λειτουργίες SMS του κυψελοειδούς δικτύου, επειδή οι ενεργοί χρήστες χρησιμοποιούν ένα μείγμα συσκευών iPhone και Android. Εάν αυτή είναι η κατάσταση σας? θα πρέπει να δημιουργήσετε ένα νέο νήμα κειμένου με ή χωρίς τις επαφές.
Πώς να ξεκινήσετε ένα ομαδικό μήνυμα σε iOS 10 ή iOS 11
Υπάρχουν αρκετές άλλες εφαρμογές στην αγορά που υποστηρίζουν ομαδικά μηνύματα, αλλά για αυτό το συγκεκριμένο άρθρο, θα επικεντρωθούμε στην πανταχού παρούσα Μηνύματα εφαρμογή που χρησιμοποιούν οι περισσότεροι χρήστες iPhone και iPad καθημερινά.
Ένα από τα σπουδαία πράγματα για τα προϊόντα της Apple είναι η δυνατότητα χρήσης της εφαρμογής iMessage σε διάφορες συσκευές. Οι παρακάτω επιλογές ισχύουν για όλα τα προϊόντα της Apple όπως: Mac, MacBook, iPhone και iPad.
Επομένως, εάν είστε έτοιμοι να προσκαλέσετε άτομα στην ομαδική συνομιλία σας, ακολουθήστε αυτές τις οδηγίες:
- Από το iPhone σας, εντοπίστε το Μηνύματα εφαρμογή και πατήστε για να το ανοίξετε
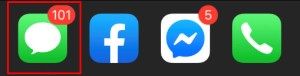
- Επιστρέψτε από οποιαδήποτε συνομιλία στην οποία έχετε ήδη πατήσει το πλήκτρο βέλους πάνω αριστερά. Από την οθόνη Μηνύματα πατήστε στο'Νέο μήνυμα'εικονίδιο που βρίσκεται στην επάνω δεξιά γωνία (μοιάζει με σημειωματάριο με στυλό).

- Μπορείτε να αρχίσετε να πληκτρολογείτε τα ονόματα των ατόμων που θέλετε να προσκαλέσετε στο Προς την: περιοχή. Εάν οι προσκεκλημένοι είναι άτομα που βρίσκονται ήδη στο βιβλίο διευθύνσεών σας, θα πρέπει να συμπληρωθούν αυτόματα καθώς πληκτρολογείτε το όνομα ή τον αριθμό τους. Μπορείτε επίσης να πατήσετε το εικονίδιο + για να περιηγηθείτε στη λίστα επαφών σας.
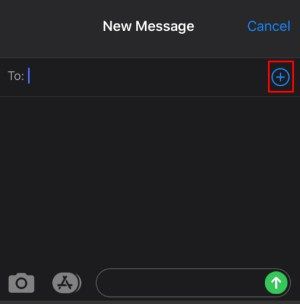
Για όσους δεν βρίσκονται στο βιβλίο διευθύνσεών σας, μέσα στο Προς την: πεδίο, πληκτρολογήστε τον αριθμό τηλεφώνου του παραλήπτη. Εάν σκοπεύετε να προσθέσετε άτομα που χρησιμοποιούν iPad, μπορείτε να πληκτρολογήσετε το Apple ID τους. - Επαναλάβετε τα παραπάνω βήματα μέχρι να προστεθούν όλοι οι παραλήπτες στο Προς την: πεδίο.
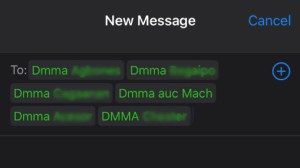
- Πληκτρολογήστε το μήνυμα που θέλετε να στείλετε. Θα χρειαστεί να το πληκτρολογήσετε μόνο μία φορά.
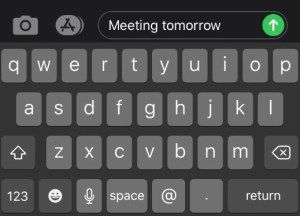
- Τέλος, πατήστε το κουμπί Αποστολή.
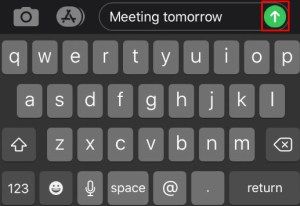
Τώρα κάθε μέλος που προσθέσατε θα λάβει αυτό το μήνυμα. Αυτό επιτρέπει σε όλα τα μέλη της ομάδας κειμένου να απαντήσουν και να δουν οι απαντήσεις του άλλου. Φυσικά, οι παραλήπτες μπορούν να εξαιρεθούν από το κείμενο της ομάδας ανά πάσα στιγμή ή μπορείτε να τους καταργήσετε μόνοι σας από την ομάδα (ανατρέξτε στο άρθρο TechJunkie αφαίρεση κάποιου από ένα ομαδικό μήνυμα ).
Εάν κάποιος στο κείμενο της ομάδας δεν είναι χρήστης iPhone, τότε δεν χρησιμοποιεί την εφαρμογή iMessage. Θα μπορείτε να πείτε ποιος είναι και δεν χρησιμοποιεί το iPhone με το χρώμα του κουμπιού Αποστολή. Εάν η αποστολή είναι μπλε, είναι χρήστες iPhone. Εάν είναι πράσινο, τότε το άτομο δεν είναι χρήστης iPhone (ή iOS γενικά) και αντ 'αυτού λαμβάνετε τυπικά κείμενα.
Λάβετε υπόψη ότι δεν θα λειτουργούν όλα τα emoji ή τα κινούμενα σχέδια για όλα τα άτομα της ομάδας. Αυτό ισχύει ιδιαίτερα για όσους έχουν διαφορετικές εκδόσεις iOS ή γενικά εναλλακτικά λειτουργικά συστήματα. Ωστόσο, τα ίδια τα μηνύματα κειμένου πρέπει να είναι καλά.
Προσθήκη / Κατάργηση μελών ομαδικής συνομιλίας
Εάν είστε ήδη ενεργά σε μια συνομιλία με ένα ή περισσότερα άτομα ή απλά ξεχάσατε να προσθέσετε κάποιον αρχικά, μπορώ να σας καθοδηγήσω πώς να το προσθέσω. Αυτό που κάνετε είναι:
- Από το iPhone σας, εντοπίστε το Μηνύματα εφαρμογή και πατήστε για να το ανοίξετε.
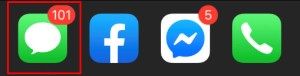
- Επιλέξτε τη συνομιλία στην οποία θέλετε να προσθέσετε ένα άτομο και πατήστε για να την ανοίξετε.
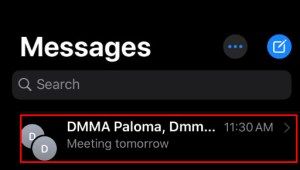
- Πατήστε στο Λεπτομέριες εικονίδιο (μοιάζει με εγώ σε κύκλο), το οποίο βρίσκεται στην επάνω δεξιά γωνία της οθόνης.
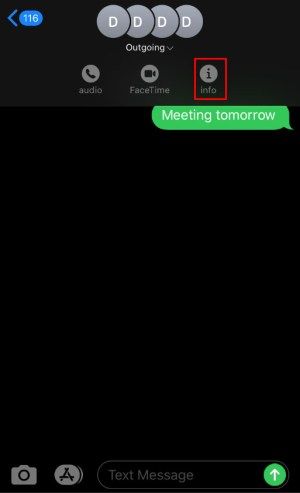
- Πατήστε Προσθέστε επαφή .
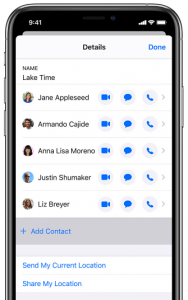
- Μέσα στο Προσθήκη: πεδίο, πληκτρολογήστε το όνομα του ατόμου που προσθέτετε (εάν βρίσκεται ήδη στο βιβλίο διευθύνσεών σας) ή πληκτρολογήστε τον πλήρη αριθμό τηλεφώνου του.
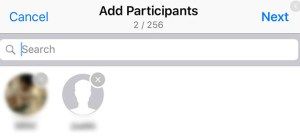
Και πάλι, για όσους χρησιμοποιούν iPad, μπορείτε να πληκτρολογήσετε το Apple ID τους εάν διευκολύνει τα πράγματα. - Για να το ολοκληρώσετε, προχωρήστε και πατήστε Ολοκληρώθηκε .
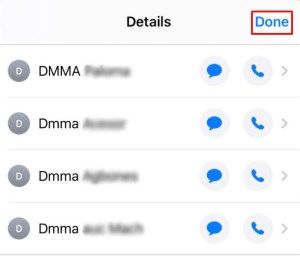
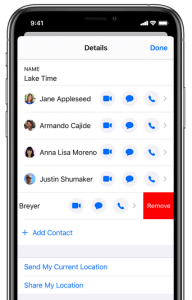
Εάν προτιμάτε να καταργήσετε μια επαφή από τη συνομιλία, ακολουθήστε τα ίδια βήματα που αναφέρονται παραπάνω για να αποκτήσετε πρόσβαση στις λεπτομέρειες της ομάδας. Μόλις φτάσετε στη λίστα επαφών, μπορείτε να σύρετε το όνομα επαφής αριστερά, το οποίο θα εμφανίσει μια κόκκινη επιλογή κατάργησης. Πατήστε tαυτός επιλέγει να Αφαιρώ και επιβεβαιώστε την εργασία όταν εμφανιστεί. Οι χρήστες MacBook και Mac θα δουν μια επιλογή για διαγραφή αντί να χρησιμοποιούν τη μέθοδο σάρωσης.
Αφήστε τη συνομιλία μηνύματος ομάδας
Πάρα πολύ συμβαίνει σε μια συνομιλία που δεν σας ενδιαφέρει πλέον να ακούσετε; Είναι πραγματικά πολύ απλό να αφήσετε μια ομαδική συνομιλία αρκεί αυτή η ομάδα να αποτελείται από τρία ή περισσότερα άτομα. Εάν μια συγκεκριμένη συνομιλία έχει τελειώσει, μπορείτε:
- Ανοίξτε την εφαρμογή Μηνύματα και κατευθυνθείτε στη συνομιλία στην οποία θέλετε να ελευθερωθείτε.
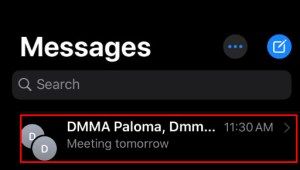
- Πατήστε το Λεπτομέριες εικονίδιο (ότι βρίσκομαι σε κύκλο, που βρίσκεται στην επάνω δεξιά γωνία της οθόνης.)
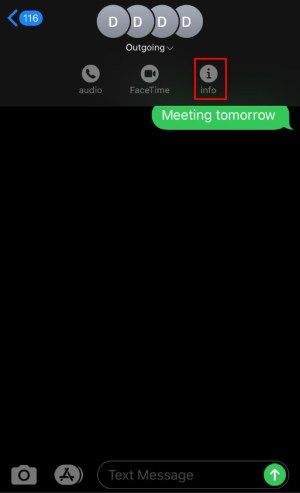
- Γρήγορα πολτοποιήστε την επιλογή να Αφήστε αυτήν τη συνομιλία εμφανίζεται με έντονο κόκκινο χρώμα και βρίσκεται στο κάτω μέρος της σελίδας.
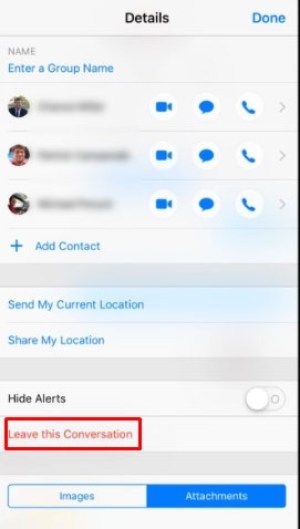
- Πατήστε την επιλογή επιβεβαίωσης όταν εμφανιστεί και δεν θα λαμβάνετε πλέον ειδοποίηση για τη δραστηριότητα.
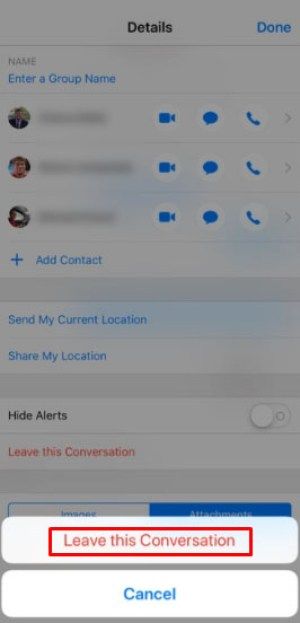
Η ομαδική ανταλλαγή μηνυμάτων είναι μια εξαιρετική δυνατότητα, αλλά ορισμένα άτομα δεν απολαμβάνουν συνεχείς ενημερώσεις και ειδοποιήσεις στο τηλέφωνό τους. Είναι ένα εξαιρετικό χαρακτηριστικό, απλώς πρέπει να χρησιμοποιείται προσεκτικά για να αποφύγετε να κατακλύζετε τον εαυτό σας και τους άλλους με μηνύματα σε ομάδες.
Αντιμετώπιση προβλημάτων για Group iMessages
Ορισμένοι χρήστες ανέφεραν ότι δεν μπορούν να προσθέσουν περισσότερους από έναν ορισμένο αριθμό επαφών στα μηνύματα κειμένου τους σε iPhone. Αυτό μπορεί να σας εκπλήξει, αλλά ορισμένοι πάροχοι έχουν δημιουργήσει αυτούς τους περιορισμούς για την προστασία των χρηστών από μηνύματα spam.
Εάν πρέπει να κάνετε δίκτυο με μεγάλες ομάδες ατόμων, είναι καλύτερο να επιλέξετε άλλο εφαρμογή ανταλλαγής μηνυμάτων . Το Google Hangouts, το Slack και άλλα είναι διαθέσιμα στο App Store. Πολλές από αυτές τις εφαρμογές τρίτων είναι πιο ευέλικτες και φιλικές προς το χρήστη για επικοινωνία σε διάφορες πλατφόρμες και λειτουργικά συστήματα.
Εάν αντιμετωπίζετε προβλήματα με την προσθήκη πολλών μελών, αυτό μπορεί να οφείλεται σε περιορισμούς φορέα. Μπορεί επίσης να αποδοθεί σε λανθασμένες επαφές.
Εάν έχετε συγχρονίσει ποτέ τις επαφές σας με το email σας, ενδέχεται να έχετε κάποιες με διευθύνσεις ηλεκτρονικού ταχυδρομείου αντί για αριθμούς τηλεφώνου. Αυτό μπορεί να λειτουργεί με λογαριασμούς iCloud, αλλά όχι με άλλα μηνύματα ηλεκτρονικού ταχυδρομείου. Βεβαιωθείτε ότι η επαφή που προσπαθείτε να προσθέσετε είναι η σωστή.
hotkey για παράθυρα προβολής εργασιών 10
Ένα άλλο ζήτημα που ενδέχεται να έχετε προσθέτοντας μια επαφή σε μια ομάδα iMessage προσπαθεί να προσθέσει κάποιον με όρια χρόνου οθόνης. Με την προσθήκη του Time Screen της Apple έρχεται η δυνατότητα των χρηστών να κλείνουν τις λειτουργίες στις συσκευές Apple, συμπεριλαμβανομένου του iMessage. Εάν αντιμετωπίζετε προβλήματα με την προσθήκη μιας επαφής, είναι καλή ιδέα να τους ρωτήσετε εάν έχουν θέσει αυτούς τους περιορισμούς.

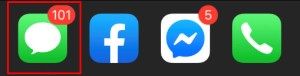

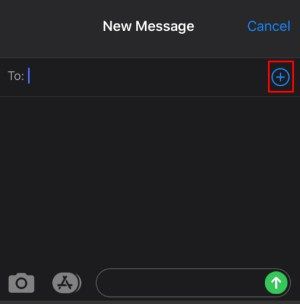
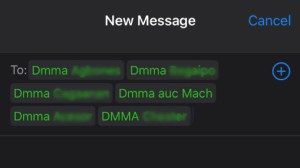
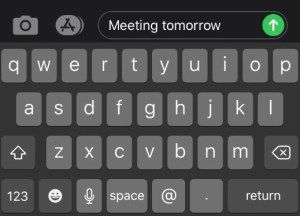
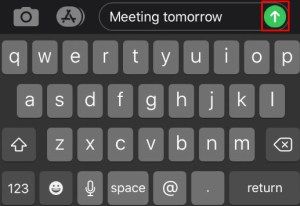
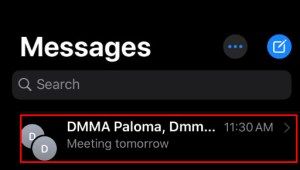
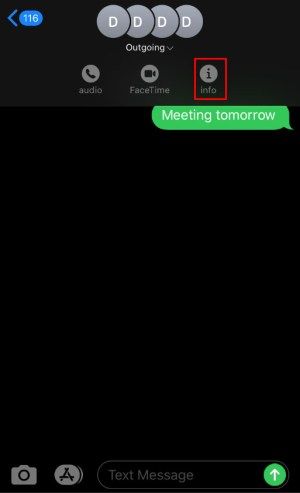
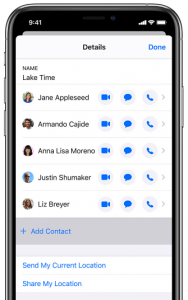
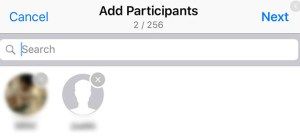
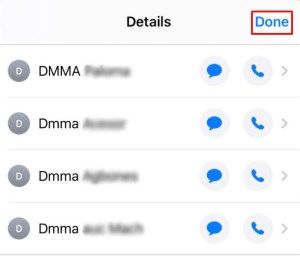
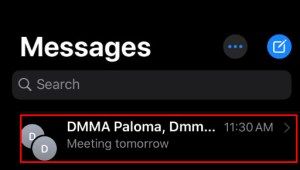
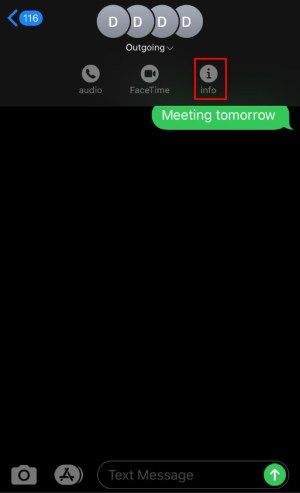
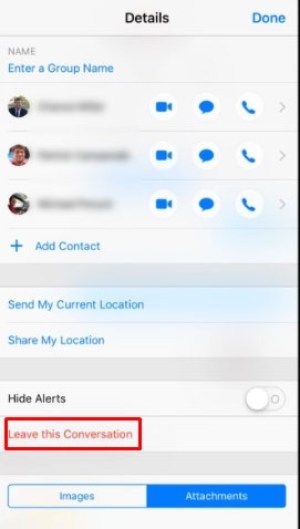
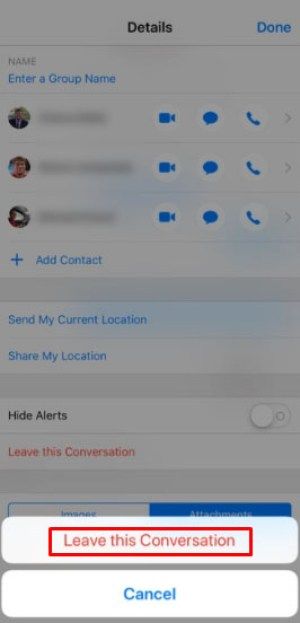






![Τα φίλτρα Instagram δεν λειτουργούν [Λίγες εύκολες διορθώσεις]](https://www.macspots.com/img/instagram/27/instagram-filters-are-not-working.jpg)

