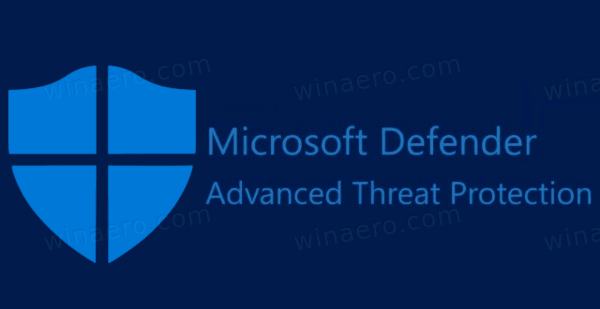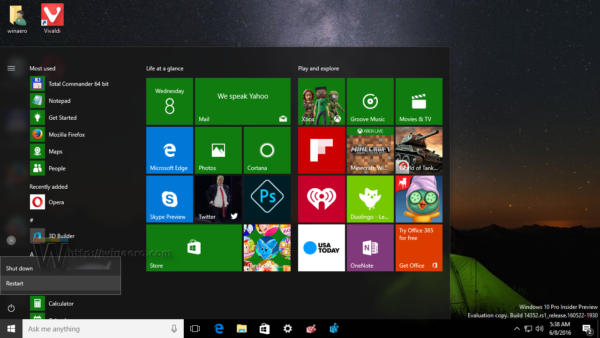Οι πιθανότητες είναι, όπως και οι περισσότεροι χρήστες, να χρησιμοποιείτε το Skype για συνομιλίες one-on-one ή βιντεοκλήσεις. Τι συμβαίνει όμως όταν θέλετε να προσθέσετε ένα άλλο άτομο σε μια κανονική κλήση; Αν αναζητάτε μια απάντηση σε αυτό το αίνιγμα, έχουμε κάποια καλά νέα για εσάς. Η προσθήκη ενός νέου ατόμου σε μια κλήση Skype είναι πολύ εύκολο και όλοι μπορούν να το κάνουν.

Σε αυτόν τον αναλυτικό οδηγό, θα σας δώσουμε λεπτομερείς οδηγίες σχετικά με τον τρόπο προσθήκης κάποιου ατόμου σε μια κλήση Skype σε όλες τις συσκευές. Θα απομακρυνθείτε σήμερα χωρίς να χρειάζεται να ανησυχείτε για τον επαναπρογραμματισμό μιας άλλης συνάντησης λόγω τεχνικών προβλημάτων.
Προσθέστε κάποιον σε μια κλήση Skype σε υπολογιστή
Η προσθήκη τρίτου ατόμου (ή περισσότερων) σε μια κλήση Skype σε υπολογιστή είναι μια σχετικά απλή διαδικασία. Ακολουθήστε τα παρακάτω βήματα για να αξιοποιήσετε στο έπακρο τη δωρεάν λειτουργία του Skype:
1. Ξεκινήστε μια συνομιλία Skype
- Εκκινήστε το Skype στον υπολογιστή σας. Εάν η εφαρμογή δεν σας συνδέει αυτόματα, εισαγάγετε το email σας, τον αριθμό τηλεφώνου σας ή το όνομα Skype, ακολουθούμενο από τον κωδικό πρόσβασής σας.

- Μόλις μπείτε στην εφαρμογή, κάντε κλικ στην καρτέλα Επαφές. Θα το βρείτε στην κορυφή της αριστερής πλευρικής γραμμής. Θα δείτε μια λίστα με όλες τις επαφές σας στο Skype. Μπορείτε επίσης να επιλέξετε την καρτέλα Συνομιλία δίπλα στις Επαφές και να βρείτε την πρόσφατη σύνδεσή σας εκεί.

- Κάντε κλικ στην επαφή με την οποία θέλετε να ξεκινήσετε μια κλήση.

- Για να ξεκινήσετε μια κλήση με αυτό το άτομο, κάντε κλικ στο εικονίδιο τηλεφώνου (κλήση ήχου) ή στην κάμερα (βιντεοκλήση) στην επάνω δεξιά γωνία του παραθύρου συνομιλίας.

- (Εάν απαιτείται) Κάντε κλικ στο Call Skype από το αναπτυσσόμενο μενού. Αυτή η επιλογή θα εμφανιστεί εάν η επαφή σας χρησιμοποιεί επίσης το Skype με τον αριθμό τηλεφώνου του.
2. Προσθέστε ένα άτομο στην κλήση
Μόλις το πρώτο άτομο αποδεχτεί την κλήση σας, μπορείτε να προσθέσετε ένα νέο στην ίδια συνομιλία. Να τι πρέπει να κάνετε:
- Πατήστε το σύμβολο συν στην επάνω δεξιά γωνία του παραθύρου συνομιλίας.

- Επιλέξτε την επιλογή Προσθήκη ατόμων ή Προσθήκη ατόμων σε αυτήν την κλήση από το αναδυόμενο παράθυρο. Θα δείτε τώρα τη λίστα επαφών σας στο Skype.

- Μεταβείτε στη λίστα επαφών και επιλέξτε εκείνη που θέλετε να προσθέσετε. Εάν θέλετε να προσθέσετε περισσότερα άτομα, απλώς επιλέξτε τα από τη λίστα. Μπορείτε να αποεπιλέξετε μια επαφή αποεπιλέγοντας το πλαίσιο δίπλα στο όνομά τους.

- Κάντε κλικ στο κουμπί Προσθήκη ή Προσθήκη σε κλήση από το κάτω μέρος του παραθύρου.

Οι επαφές σας θα λάβουν τώρα την πρόσκληση για συμμετοχή στην κλήση. Θα προστεθούν μόλις αποδεχτούν την πρόσκληση.
Υπόδειξη : Εάν θέλετε να ξεκινήσετε μια κλήση με περισσότερα από ένα άτομα σε μια νέα συνομιλία, μπορείτε να δημιουργήσετε μια νέα ομάδα κάνοντας κλικ στη Νέα συνομιλία στην αριστερή πλευρική γραμμή και επιλέγοντας Νέα ομαδική συνομιλία.
Προσθέστε κάποιον σε μια κλήση Skype σε Mac
Η προσθήκη ενός τρίτου ατόμου σε μια τρέχουσα κλήση Skype σε Mac είναι πολύ εύκολο. Αρχικά, θα πρέπει να ξεκινήσετε μια κανονική συνομιλία με μία από τις επαφές σας και, στη συνέχεια, να προσθέσετε μια άλλη επαφή. Ακολουθούν οι αναλυτικές οδηγίες για το πώς να το κάνετε:
1. Ξεκινήστε μια συνομιλία Skype
- Ανοίξτε την εφαρμογή Skype στο Mac σας.
- Συνδεθείτε εισάγοντας τη διεύθυνση email, το τηλέφωνο ή το όνομα Skype και τον κωδικό πρόσβασής σας.

- Προχωρήστε στην αριστερή πλευρική γραμμή και κάντε κλικ στην καρτέλα Επαφές για να δείτε μια λίστα με τις επαφές σας στο Skype.

- Κάντε κλικ στο όνομα του ατόμου με το οποίο θέλετε να ξεκινήσετε μια συνομιλία.

- Ξεκινήστε μια βιντεοκλήση κάνοντας κλικ στο εικονίδιο της κάμερας ή σε μια κλήση ήχου επιλέγοντας το εικονίδιο του τηλεφώνου.

- Εάν υπάρχει ένα αναπτυσσόμενο μενού που σας ζητά να επιλέξετε πώς θέλετε να πραγματοποιήσετε μια κλήση, επιλέξτε Call Skype.

- Περιμένετε μέχρι το άτομο να αποδεχτεί την κλήση σας.

2. Προσθέστε ένα άτομο στην κλήση
Μόλις επικοινωνήσετε με το πρώτο άτομο, μπορείτε να προσθέσετε μια νέα επαφή στην ίδια συνομιλία.
- Κάντε κλικ στο σύμβολο συν στην επάνω δεξιά γωνία του παραθύρου.

- Κάντε κλικ στο Προσθήκη ατόμων ή Προσθήκη ατόμων σε αυτήν την κλήση. Αυτό θα ανοίξει τη λίστα επαφών Skype.

- Επιλέξτε μία επαφή (ή περισσότερες) που θέλετε να προσθέσετε στη συνομιλία. Μπορείτε να επιλέξετε και να αποεπιλέξετε τις επαφές καταργώντας την επιλογή του πλαισίου δίπλα στο όνομά τους.

- Πατήστε το κουμπί Προσθήκη ατόμων ή Προσθήκη σε κλήση που εμφανίζεται στο κάτω μέρος αυτού του παραθύρου.
Το άτομο που προσκαλέσατε θα λάβει τώρα πρόσκληση για κλήση. Μόλις το αποδεχτούν, το Skype θα τα προσθέσει στη συνομιλία σας.
Υπόδειξη : Εάν θέλετε να ξεκινήσετε μια νέα συνομιλία που περιλαμβάνει τουλάχιστον δύο άτομα, μπορείτε να δημιουργήσετε μια νέα ομάδα κάνοντας κλικ στη Νέα συνομιλία στην αριστερή πλευρική γραμμή και επιλέγοντας Νέα ομαδική συνομιλία.
Προσθέστε κάποιον σε μια κλήση Skype σε Android
Η προσθήκη τρίτου ατόμου στην κλήση Skype σε συσκευή Android θα διαρκέσει μόνο λίγα δευτερόλεπτα:
- Εκκινήστε το Skype στη συσκευή σας Android.

- Συνδεθείτε εάν η εφαρμογή δεν το κάνει αυτόματα. Εισαγάγετε το email, τον αριθμό τηλεφώνου ή το όνομα Skype και τον κωδικό πρόσβασής σας.

- Θα δείτε μια λίστα με τις επαφές με τις οποίες επικοινωνήσατε πρόσφατα. Μετακινηθείτε στη λίστα και πατήστε στο όνομα του ατόμου με το οποίο θέλετε να ξεκινήσετε μια συνομιλία.

- Πατήστε στο εικονίδιο βίντεο για να ξεκινήσετε μια βιντεοκλήση ή στο εικονίδιο τηλεφώνου για μια κλήση ήχου.

- Περιμένετε μέχρι το άτομο να αποδεχτεί την κλήση.

- Κάντε κλικ στις τρεις οριζόντιες κουκίδες στην κάτω δεξιά γωνία της οθόνης.

- Πατήστε το κουμπί Προσθήκη ατόμων.

- Επιλέξτε μια επαφή από τη λίστα που θέλετε να προσθέσετε στην κλήση. Εάν δεν υπάρχει στη λίστα, αναζητήστε την επαφή πατώντας τη γραμμή Άτομα, ομάδες και μηνύματα στο επάνω μέρος του παραθύρου.

- Πατήστε Προσθήκη για ολοκλήρωση.

- Η τρίτη επαφή θα λάβει τώρα μια ειδοποίηση και θα συμμετάσχει στη συνομιλία μόλις αποδεχτεί την πρόσκληση.
Υπόδειξη: Μπορείτε να ξεκινήσετε μια ομαδική κλήση σε μια νέα συνομιλία πατώντας το εικονίδιο με το μολύβι κάτω δεξιά στο παράθυρο Συνομιλίας και επιλέγοντας Νέα Ομαδική Συνομιλία.
Προσθέστε κάποιον σε μια κλήση Skype στο iOS
Ακολουθήστε τα παρακάτω βήματα για να προσθέσετε ένα άλλο άτομο σε μια κλήση Skype σε συσκευές iOS:
- Εκκινήστε την εφαρμογή Skype στο iPhone ή το iPad σας.

- Συνδεθείτε στο λογαριασμό σας στο Skype εάν η εφαρμογή δεν το κάνει αυτόματα. Εισαγάγετε το όνομα Skype, το email ή το τηλέφωνό σας και τον κωδικό πρόσβασής σας.

- Θα δείτε μια λίστα με τις πρόσφατες συνομιλίες Skype. Πατήστε σε αυτό με το οποίο θέλετε να πραγματοποιήσετε μια κλήση. Εάν δεν βλέπετε το όνομα της επαφής σας στη λίστα, αναζητήστε τα στην περιοχή Επαφές ή πατήστε το εικονίδιο με το μολύβι για να ξεκινήσετε μια νέα συνομιλία.

- Μόλις μπείτε στη συζήτηση, πατήστε στο εικονίδιο του τηλεφώνου για να ξεκινήσετε μια κλήση ήχου ή το εικονίδιο της βιντεοκάμερας για μια βιντεοκλήση.

- Όταν το άτομο αποδέχεται την κλήση, πατήστε στις τρεις τελείες στο κάτω μέρος του παραθύρου συνομιλίας.

- Πατήστε στην επιλογή Προσθήκη ατόμων και επιλέξτε μια επαφή που θέλετε να προσθέσετε από τη λίστα επαφών σας.

Η επαφή που προστέθηκε πρόσφατα θα λάβει μια ειδοποίηση κλήσης και θα προστεθεί στη συνομιλία μόλις αποδεχτεί την πρόσκληση.
Υπόδειξη: Ίσως σας φαίνεται βολικό να ξεκινήσετε μια νέα ομαδική συνομιλία με δύο άτομα και να προγραμματίσετε μια κλήση εκεί. Για να το κάνετε αυτό, πατήστε το εικονίδιο συν στο επάνω μέρος του παραθύρου Συζητήσεις και επιλέξτε Νέα Ομαδική συζήτηση.
Συχνές Ερωτήσεις
Ακολουθούν μερικές ακόμη ερωτήσεις για την ομαδική κλήση Skype που μπορεί να σας φανούν χρήσιμες.
Πόσα άτομα μπορώ να κάνω σε ομαδική κλήση;
Πρόσφατα, λόγω της αυξημένης ζήτησης για πλατφόρμες τηλεδιάσκεψης, το Skype αύξησε τον μέγιστο αριθμό συμμετεχόντων σε ομαδικές κλήσεις από 50 σε 100. Αυτό σημαίνει ότι μπορείτε να προσκαλέσετε έως 99 άτομα σε μια ομαδική κλήση. Αυτή η δυνατότητα είναι δωρεάν για όλους σε όλες τις συσκευές - υπολογιστές, tablet και κινητά τηλέφωνα.
Μπορώ να προσθέσω άτομα στο My Skype Call ανά πάσα στιγμή;
Ναι, μπορείτε να προσθέσετε άτομα (έως 99 από αυτά) σε μια κλήση Skype ανά πάσα στιγμή και σε οποιαδήποτε συσκευή ενώ βρίσκεστε στην κλήση. Επίσης, ο σύνδεσμος πρόσκλησης που στέλνετε στις επαφές σας δεν λήγει και μπορούν να συμμετάσχουν στην κλήση ανά πάσα στιγμή.
Πώς μπορώ να δημιουργήσω μια κλήση διάσκεψης;
Θέλετε να προγραμματίσετε μια επαγγελματική συνάντηση με το Skype; Μπορείτε να το κάνετε ξεκινώντας μια κλήση συνδιάσκεψης στο Skype για επιχειρήσεις. Ωστόσο, προτού το κάνετε, θα πρέπει να βεβαιωθείτε ότι όλες οι επαφές έχουν ρυθμίσει την κατάστασή τους σε Διαθέσιμο. Όταν όλα φαίνονται καλά, ακολουθήστε τα εξής βήματα:
1. Κρατήστε πατημένο το πλήκτρο 'Ctrl' και επιλέξτε τις επαφές από τη λίστα επαφών Skype για επιχειρήσεις που θέλετε να προσθέσετε στη σύσκεψη.
2. Κάντε δεξί κλικ στην επιλογή επαφών σας και επιλέξτε Έναρξη κλήσης διάσκεψης.
3. Επιλέξτε Κλήση Skype.
Εάν πρέπει να προσκαλέσετε περισσότερα άτομα στην κλήση, απλώς σύρετε και αποθέστε τα ονόματά τους από τη λίστα επαφών στη σύσκεψη ή ακολουθήστε τα παρακάτω βήματα:
1. Προχωρήστε στο παράθυρο Συμμετέχων στο παράθυρο της σύσκεψης.
2. Επιλέξτε Πρόσκληση περισσότερων ατόμων.
πώς να σταματήσετε τις ενημερώσεις των Windows 10
3. Κάντε κλικ στα ονόματα που θέλετε να προσθέσετε στη σύσκεψη.
4. Πατήστε OK.
5. Η εφαρμογή θα καλέσει τώρα αυτήν την επαφή και θα τις προσθέσει στην κλήση συνδιάσκεψης.
Ξεκινήστε τις ομαδικές κλήσεις Skype με ευκολία
Οι ομαδικές κλήσεις έχουν γίνει ουσιαστικό μέρος του σημερινού συνεχούς τρόπου ζωής. Είτε θέλετε να επικοινωνήσετε με παλιούς φίλους, να μοιραστείτε μεγάλα οικογενειακά νέα ή να οργανώσετε επαγγελματικές συναντήσεις, το Skype σας έχει καλύψει. Χάρη σε αυτόν τον οδηγό, δεν θα χρειάζεται πλέον να ανησυχείτε για την οργάνωση ομαδικών κλήσεων. Έχετε μάθει πώς να προσθέτετε κάποιον σε μια κλήση Skype σε όλες τις συσκευές και μπορείτε επίσης να ξεκινήσετε μια κλήση μέσω Skype για επιχειρήσεις.
Αντιμετωπίσατε κάποιο πρόβλημα με την προσθήκη τρίτου ατόμου σε μια κλήση Skype; Προτιμάτε ομαδικές κλήσεις βίντεο ή ήχου; Μοιραστείτε τις εμπειρίες σας στην παρακάτω ενότητα σχολίων.



































![Τα καλύτερα VPN με δωρεάν δοκιμή χωρίς πιστωτική κάρτα [Ιούλιος 2019]](https://www.macspots.com/img/security-privacy/20/best-vpns-with-free-trial-no-credit-card.jpg)


![Πώς να διορθώσετε το όριο συστήματος αρχείων στο Android [Πλήρης εξήγηση]](https://www.macspots.com/img/mobile/27/how-fix-file-system-limit-android.png)