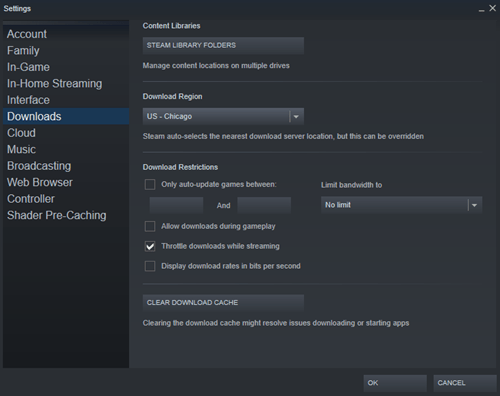Το Steam εξακολουθεί να είναι μια από τις πιο δημοφιλείς πλατφόρμες παιχνιδιών στον υπολογιστή, με εκατομμύρια ενεργούς χρήστες. Η εφαρμογή προσφέρει ένα τεράστιο αριθμό παιχνιδιών που μπορούν να αγοραστούν σε προσιτές τιμές και να παιχτούν αμέσως. Λοιπόν, όχι πραγματικά άμεσα. Πρώτον, πρέπει να κατεβάσετε το παιχνίδι σας, το οποίο μπορεί να είναι δύσκολο κατά καιρούς. Τα σύγχρονα παιχνίδια γίνονται όλο και μεγαλύτερα κάθε χρόνο λόγω όλων των βελτιώσεων γραφικών και προσαρμογής. Οι τίτλοι AAA μπορούν να πάρουν έως και 100 GB χώρου, κάτι που είναι τεράστιο σε σύγκριση με τα μεγέθη παιχνιδιών μόλις πριν από 5 χρόνια.

Οι λήψεις διαρκούν πολύ περισσότερο από ό, τι συνήθως, κυρίως λόγω των μεγαλύτερων μεγεθών αρχείων, αλλά η ταχύτητα λήψης παίζει επίσης σημαντικό ρόλο. Άλλοι παίκτες θα σας έλεγαν να αποκτήσετε μια καλύτερη σύνδεση ή να βγείτε από το Wi-Fi του McDonald's, αλλά μερικές φορές τα παιχνίδια κατεβάζουν για πάντα, ακόμη και αν έχετε εξαιρετικά γρήγορο διαδίκτυο οπτικών ινών. Αυτό το πρόβλημα συνήθως δεν οφείλεται στη σύνδεση εύρους ζώνης, αλλά σε προβλήματα εντός εφαρμογής ή ακόμα και στον υπολογιστή σας.
Διαβάστε παρακάτω για να μάθετε πώς να επιταχύνετε τις λήψεις ατμού σας.
Κορυφαίοι 5 τρόποι λήψης ταχύτερων παιχνιδιών Steam
Μην χάσετε την ελπίδα εάν η ταχύτητα λήψης του Steam παραμένει η ίδια αφού δοκιμάσετε μία από αυτές τις μεθόδους. Περάστε όλα αυτά και σίγουρα θα δείτε κάποια βελτίωση.

1. Τερματισμός περιττών διαδικασιών
Όλοι πρέπει να το γνωρίζουν αυτό, αλλά πρέπει να αναφερθεί. Ανοίξτε τη Διαχείριση εργασιών πατώντας Ctrl + Alt + Διαγραφή ή Ctrl + Shift + Esc. Κλείστε όλα τα προγράμματα περιήγησης και άλλα προγράμματα, τα οποία μπορούν να επηρεάσουν την ταχύτητα λήψης.
Κοιτάξτε την καρτέλα Δίκτυο για να δείτε εάν κάτι εμποδίζει το εύρος ζώνης σας. Απλώς κάντε κλικ στο Τέλος εργασίας αφού επιλέξετε το πρόγραμμα που σας δίνει πρόβλημα και θα πρέπει να κλείσει αμέσως.

2. Δώστε προτεραιότητα στις Λήψεις Steam
Μπορείτε επίσης να χρησιμοποιήσετε τη Διαχείριση εργασιών για να διασφαλίσετε τη μέγιστη ταχύτητα λήψης στο Steam. Βεβαιωθείτε ότι το Steam λειτουργεί και, στη συνέχεια, ανοίξτε τη Διαχείριση εργασιών. Βρείτε το Steam Client στη λίστα των διεργασιών, κάντε δεξί κλικ και κάντε κλικ στο Μετάβαση στις λεπτομέρειες.
Στο παράθυρο λεπτομερειών, πρέπει να κάνετε δεξί κλικ στο SteamService.exe επεξεργασία και ορίστε την προτεραιότητά του σε Υψηλός. Αυτή η μέθοδος μπορεί να μην κάνει θαύματα για την ταχύτητα λήψης του Steam, αλλά τουλάχιστον θα την δώσει προτεραιότητα σε σχέση με τα άλλα προγράμματα που εκτελούνται αυτήν τη στιγμή.
Σημείωση: Τα Windows 10 δεν αποθηκεύουν τη ρύθμιση μετά τον τερματισμό. Θα πρέπει να αλλάξετε το επίπεδο προτεραιότητας μετά από κάθε εκκίνηση.

3. Ελέγξτε την περιοχή λήψης και το όριο εύρους ζώνης
Γνωρίζατε ότι το Steam χρησιμοποιεί την τοποθεσία σας για λήψεις; Η ταχύτητα λήψης θα επηρεαστεί από την περιοχή στην οποία βρίσκεστε, αλλά το Steam μπορεί μερικές φορές να εντοπίσει τη λάθος περιοχή. Για βέλτιστα αποτελέσματα, θα πρέπει πάντα να επιλέγετε την περιοχή σας ή μια πλησιέστερη σε εσάς.
Μπορείτε να επιλέξετε την περιοχή σας ακολουθώντας αυτά τα βήματα:
- Ανοίξτε το Steam και κάντε κλικ στο μενού Steam στην επάνω αριστερή γωνία.
- Επιλέγω Ρυθμίσεις.
- Κάνε κλικ στο Λήψεις Ενότητα.
- Θα δεις Λήψη περιοχής με ένα αναπτυσσόμενο μενού όπου μπορείτε να επιλέξετε την πλησιέστερη περιοχή.
- Επίσης, βεβαιωθείτε ότι το Περιορίστε το εύρος ζώνης σε η επιλογή έχει οριστεί σε Μην περιορίζετε.
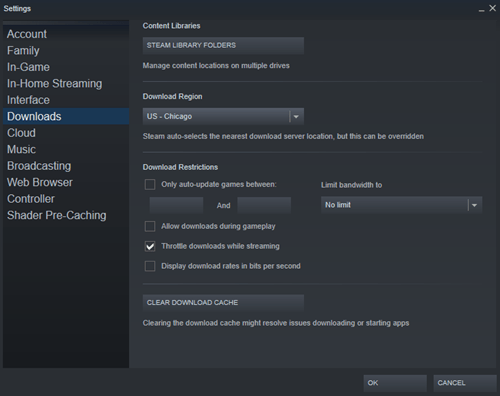
Λάβετε υπόψη ότι μερικές φορές η πιο κοντινή περιοχή δεν είναι η πιο κατάλληλη επιλογή. Αυτό το σενάριο οφείλεται στην υψηλή επισκεψιμότητα σε αυτήν την περιοχή, οπότε η επιλογή μιας διαφορετικής τοποθεσίας μπορεί μερικές φορές να αυξήσει την ταχύτητα λήψης, ακόμα κι αν είναι πιο μακριά.
4. Απενεργοποιήστε το πρόγραμμα προστασίας από ιούς και το τείχος προστασίας
Μερικές φορές τα προγράμματα τείχους προστασίας ή προστασίας από ιούς επηρεάζουν τις ταχύτητες λήψης. Προσπαθήστε να απενεργοποιήσετε κάθε ένα από αυτά για να δείτε αν υπάρχει κάποια αλλαγή. Ελέγξτε το εγχειρίδιο ή τον ιστότοπο του παρόχου προστασίας από ιούς για να δείτε πώς να το απενεργοποιήσετε.
πώς να διαγράψετε το ιστορικό στο netflix
Το τείχος προστασίας των Windows 10 μπορεί να απενεργοποιηθεί πληκτρολογώντας τείχος προστασίας στο μενού έναρξης και στη συνέχεια επιλέγοντας Ενεργοποιήστε ή απενεργοποιήστε το Τείχος προστασίας του Windows Defender. Τέλος, πρέπει να το επιβεβαιώσετε επιλέγοντας το Απενεργοποιήστε το τείχος προστασίας του Windows Defender πλαίσιο ελέγχου και πατώντας ΕΝΤΑΞΕΙ.

5. Βελτιστοποιήστε τη σύνδεσή σας στο Διαδίκτυο
Δεν μπορούν όλοι να αντέξουν οικονομικά τις καλύτερες ταχύτητες σύνδεσης στο Διαδίκτυο, αλλά τουλάχιστον μπορείτε να το βελτιστοποιήσετε στο μέγιστο των δυνατοτήτων του. Πρώτα απ 'όλα, προσπαθήστε να χρησιμοποιήσετε μια σύνδεση Ethernet κατά τη λήψη οτιδήποτε, συμπεριλαμβανομένων των παιχνιδιών στο Steam. Το Wi-Fi δεν παρέχει πάντα βέλτιστες ταχύτητες λήψης.
Βεβαιωθείτε ότι τα προγράμματα οδήγησης LAN είναι ενημερωμένα για να αποκομίσετε τα πλήρη οφέλη αυτού του τύπου σύνδεσης. Πολλά προγράμματα μπορούν εύκολα να ενημερώσουν όλα τα προγράμματα οδήγησης, αλλά τα περισσότερα από αυτά είναι ακριβά. Το SlimDrivers διατίθεται σε δωρεάν και premium εκδόσεις, οι οποίες είναι κατάλληλες για λήψη όλων των τελευταίων προγραμμάτων οδήγησης.
Κλείνοντας, οι αργές ταχύτητες στο Διαδίκτυο είναι ένα από τα πιο απογοητευτικά πράγματα στη σύγχρονη κοινωνία. Ας ελπίσουμε ότι αυτό θα σας βοηθήσει να κατεβάσετε τα παιχνίδια σας πιο γρήγορα, ακριβώς στην ώρα για την επόμενη μεγάλη πώληση Steam.