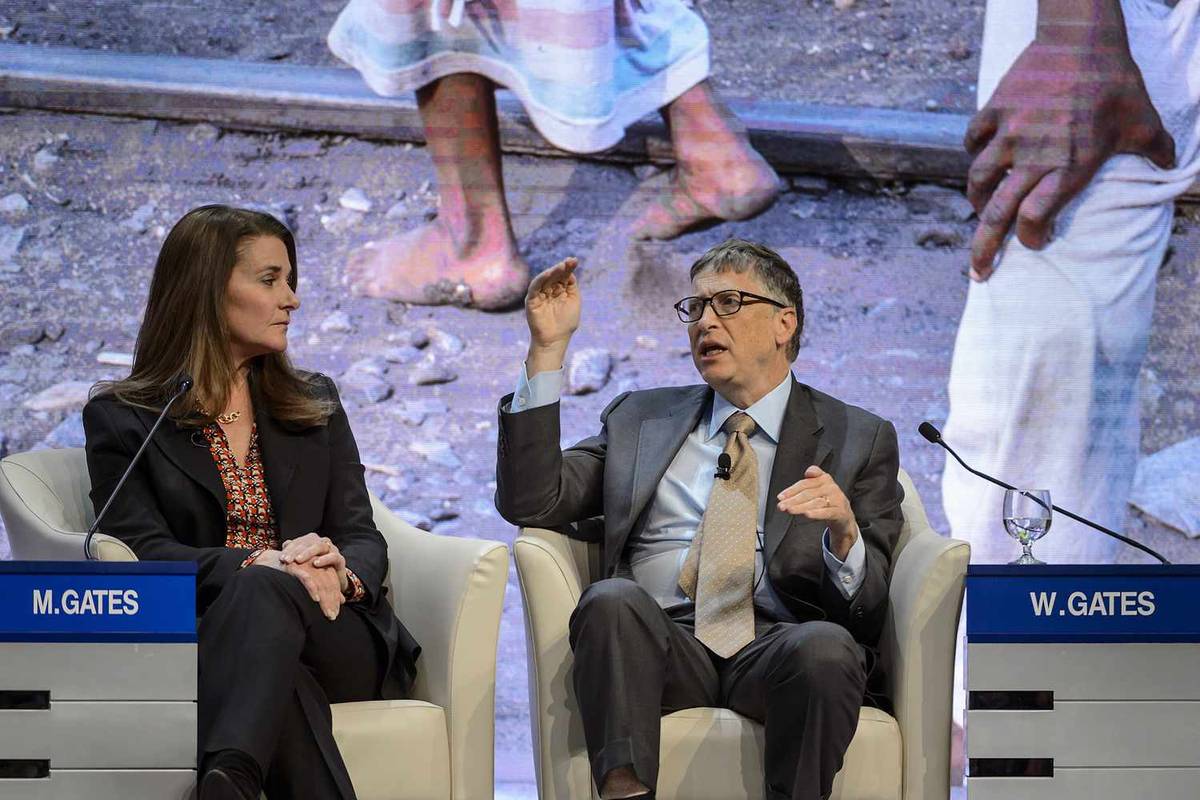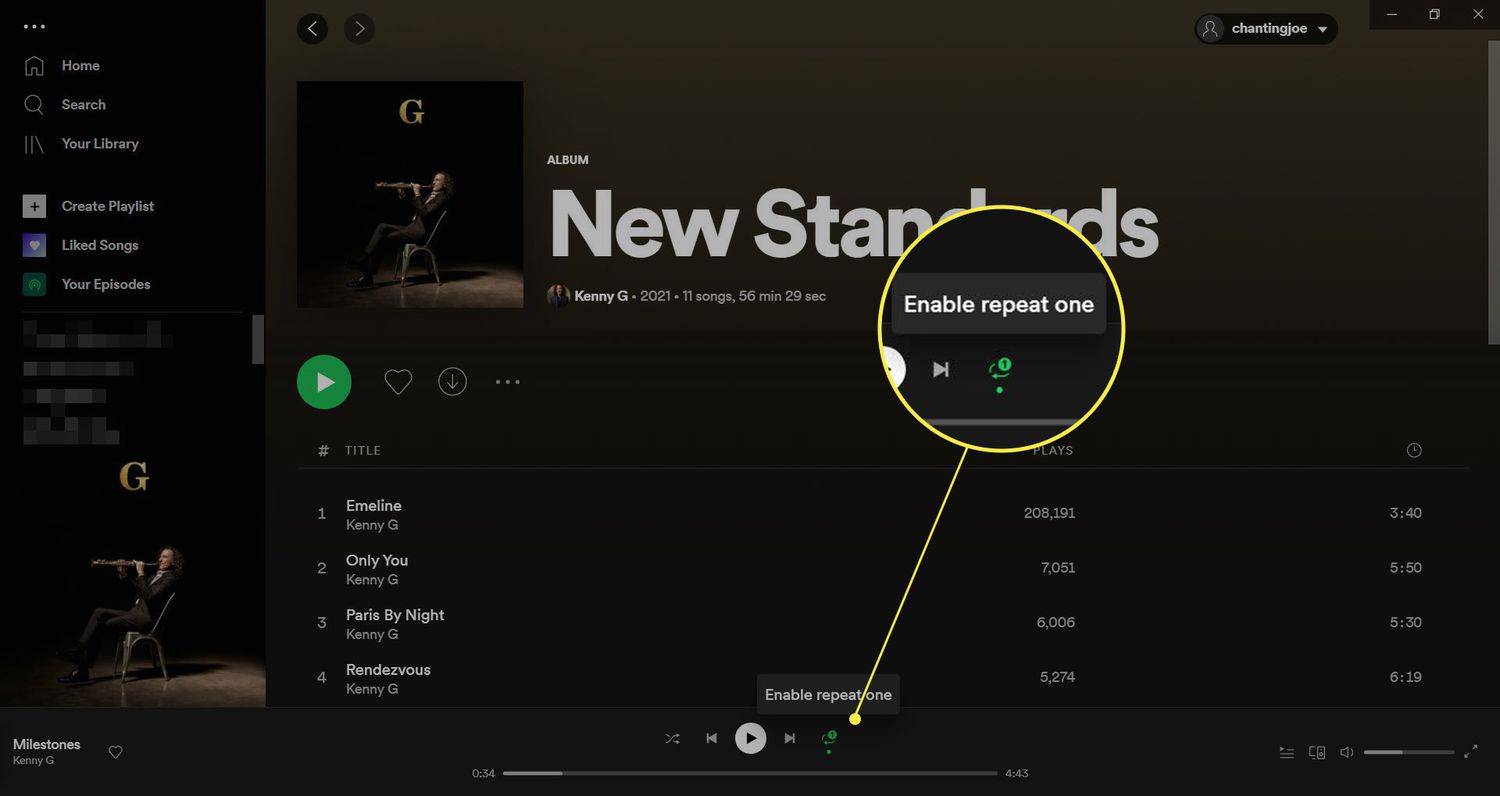Σύνδεσμοι συσκευών
Εάν κάνετε δουλειές ή βγαίνετε με φίλους, ξέρετε ότι και τα δύο μπορεί να περιλαμβάνουν ταξίδια σε πολλές τοποθεσίες (όταν αλλάζουν ξαφνικά τα σχέδιά σας) ή αυθόρμητες παραλαβές. Αλλά μην ανησυχείτε – με το Uber, μπορείτε να προσθέσετε δύο επιπλέον στάσεις στη διαδρομή σας. Επιπλέον, μπορείτε ακόμη και να προσθέσετε μια στάση ενώ η διαδρομή σας με το Uber βρίσκεται ήδη σε εξέλιξη.
![Πώς να προσθέσετε μια στάση στην εφαρμογή Uber [Rider or Driver]](http://macspots.com/img/devices/15/how-add-stop-uber-app-rider.png)
Σε αυτόν τον οδηγό, θα σας δείξουμε πώς να προσθέσετε περισσότερες στάσεις στην εφαρμογή Uber στο τηλέφωνό σας πριν και κατά τη διάρκεια της διαδρομής σας με το Uber. Θα απαντήσουμε επίσης σε ορισμένες άλλες ερωτήσεις σχετικά με τον προγραμματισμό βόλτων με την Uber.
Πώς να προσθέσετε μια στάση στο Uber στην εφαρμογή iPhone
Η δυνατότητα Add a Stop της Uber είναι χρήσιμη για πολλές περιπτώσεις. Είναι ιδανικό όταν εσείς και οι φίλοι σας ταξιδεύετε σε διαφορετικούς προορισμούς, όταν πηγαίνετε στη δουλειά και θέλετε να αφήσετε τα παιδιά σας στο σχολείο ή όταν ξαφνικά πρέπει να πάτε σε διαφορετική τοποθεσία.
Ευτυχώς, μπορείτε να προσθέσετε στάσεις πριν ξεκινήσει η βόλτα σας και κατά τη διάρκεια της διαδρομής σας στο Uber επίσης. Ωστόσο, με κάθε στάση που προσθέτετε στη διαδρομή σας, ο ναύλος σας θα αυξάνεται. Και όταν πρόκειται για την απόσταση μεταξύ κάθε στάσης, μπορεί να απέχουν μόνο τρία λεπτά το πολύ. Εάν οι στάσεις διαρκέσουν περισσότερο από τρία λεπτά, ο ναύλος σας θα ανέβει ακόμα περισσότερο.
Είναι απλό να προσθέσετε, να αφαιρέσετε ή να αλλάξετε τις νέες στάσεις, ακόμα και όταν βρίσκεστε στα μισά του δρόμου προς τον προορισμό σας. Για να προσθέσετε μια στάση στη διαδρομή Uber στην εφαρμογή iPhone, ακολουθήστε τα παρακάτω βήματα:
- Ανοίξτε την εφαρμογή Uber στο iPhone σας.

- Πατήστε στο Πού να; στο επάνω μέρος της οθόνης σας και πληκτρολογήστε τον προορισμό σας.

- Επιλέξτε τον τύπο του οχήματος που θέλετε για τη βόλτα σας με το Uber.

- Μεταβείτε στην επιλογή Αίτημα.
- Επιβεβαιώστε τη θέση παραλαβής.

Μόλις το πρόγραμμα οδήγησης Uber αποδεχτεί το αίτημά σας, μπορείτε να προσθέσετε μια στάση. Αυτό είναι που πρέπει να κάνετε στη συνέχεια: - Επιστρέψτε στον χάρτη της Uber.

- Δίπλα στο Πού να; πεδίο, πατήστε το κουμπί +.

- Προχωρήστε στο πλαίσιο Προσθήκη στάσης και πληκτρολογήστε τη νέα στάση.

- Πατήστε στο Τέλος.

- Επιλέξτε το κουμπί Επιβεβαίωση στο κάτω μέρος της οθόνης σας.
Εάν θέλετε να προσθέσετε άλλη στάση, επαναλάβετε τη διαδικασία.
Αυτό που είναι υπέροχο με αυτήν τη δυνατότητα είναι ότι δεν χρειάζεται να ενημερώσετε το πρόγραμμα οδήγησης Uber ότι έχετε προσθέσει μια στάση. Οι πληροφορίες θα ενημερωθούν αυτόματα στην έκδοση της εφαρμογής τους, με τη νέα στάση να προστίθεται αμέσως στη διαδρομή.
Λάβετε υπόψη ότι μπορείτε να προσθέσετε έως και δύο ακόμη στάσεις στη διαδρομή σας με το Uber. Ωστόσο, αυτό που δεν μπορείτε να κάνετε είναι να αλλάξετε τη σειρά των στάσεων. Το πρόγραμμα οδήγησης Uber θα σας μεταφέρει στους προορισμούς σας με τη σειρά που θα τους προσθέσετε.
πώς να αλλάξετε το ok google σε κάτι άλλο
Εάν τελικά δεν χρειάζεται να επισκεφτείτε αυτήν την πρόσθετη στάση, απλώς πατήστε στην επιλογή X για να ακυρώσετε τη στάση.
Πώς να προσθέσετε μια στάση στο Uber στην εφαρμογή Android
Η προσθήκη μιας στάσης στη διαδρομή Uber στο Android σας είναι εξίσου απλή. Δείτε πώς γίνεται:
- Ανοίξτε την εφαρμογή Uber.

- Πηγαίνετε στο πού; πλαίσιο στο επάνω μέρος της οθόνης σας.

- Εισαγάγετε τον προορισμό σας στο πεδίο.

- Επιλέξτε τον τύπο οχήματος για τη διαδρομή σας με το Uber.

- Πατήστε στο κουμπί Επιβεβαίωση.

- Επιβεβαιώστε την τοποθεσία παραλαβής σας.

- Μεταβείτε στο κουμπί + δίπλα στο Πού να; κουτί.

- Πληκτρολογήστε τον νέο σας προορισμό.

- Επιλέξτε Τέλος.

- Επιλέξτε Επιβεβαίωση στο κάτω μέρος της οθόνης σας.
Πριν προσθέσετε μια νέα στάση, η Uber θα σας υπενθυμίσει ότι οι στάσεις σας δεν πρέπει να έχουν διαφορά μεγαλύτερη από τρία λεπτά. Θα χρειαστεί να πατήσετε το κουμπί Συμφωνώ πριν εισαγάγετε τον νέο προορισμό σας. Αφού προσθέσετε μια νέα στάση, πρέπει επίσης να την επαληθεύσετε στην εφαρμογή. Εάν οι στάσεις σας διαρκούν ακόμη περισσότερα από τρία λεπτά, θα λάβετε επιπλέον χρεώσεις.
Πώς να προσθέσετε πολλές στάσεις στο Uber Pre-Ride
Μπορείτε να προγραμματίσετε έως και τρεις στάσεις πριν ή κατά τη διάρκεια της διαδρομής σας στο Uber. Κάθε στάση που κάνετε θα προστίθεται αυτόματα στο κόστος ολόκληρης της διαδρομής σας. Εάν ταξιδεύετε με πολλά άτομα, μπορείτε να χρησιμοποιήσετε τη λειτουργία Split Pay της Uber, ώστε εσείς και οι φίλοι σας να μπορείτε εύκολα να μοιραστείτε το κόστος της διαδρομής. Ωστόσο, έχετε υπόψη σας ότι μπορείτε να πληρώσετε μόνο ξεχωριστά για ολόκληρη τη διαδρομή, όχι για κάθε στάση.
Εάν αποφασίσετε να προσθέσετε άλλη μια στάση στη διαδρομή σας με το Uber πριν ή κατά τη διάρκεια του ταξιδιού σας, γίνεται με τον ίδιο τρόπο. Μπορείτε να προσθέσετε, να αφαιρέσετε ή να αλλάξετε προορισμούς σε iPad, iPhone και συσκευές Android.
Για να προσθέσετε πολλούς προορισμούς πριν από τη διαδρομή σας με το Uber, πρέπει να εισαγάγετε τον πρώτο προορισμό σας και να προσθέσετε άλλες στάσεις μετά από αυτό. Δείτε πώς γίνεται:
- Εκκινήστε την εφαρμογή Uber στο τηλέφωνο ή το tablet σας.

- Εισαγάγετε τον πρώτο σας προορισμό στο Πού να; πλαίσιο στο επάνω μέρος της οθόνης σας.

- Επιλέξτε τον τύπο του οχήματος για τη βόλτα σας με το Uber.

- Ζητήστε τη διαδρομή και περιμένετε να το επιβεβαιώσει ο οδηγός Uber.
- Επιστροφή στο πού να; πλαίσιο για να προσθέσετε έναν νέο προορισμό.

- Πατήστε το κουμπί + δίπλα στο Πού να; κουτί. Θα δείτε ότι έχετε μόνο δύο ακόμη πλαίσια για να εισαγάγετε πολλές στάσεις.

- Εισαγάγετε μία ή δύο επιπλέον στάσεις στα πλαίσια.

- Επιλέξτε Τέλος.

- Επιβεβαιώστε τις νέες σας στάσεις.
Αυτό είναι το μόνο που υπάρχει σε αυτό. Τώρα, το μόνο που έχετε να κάνετε είναι να καθίσετε αναπαυτικά και να περιμένετε την Uber σας να πάρει νέους επιβάτες ή να τους αφήσει στους μεμονωμένους προορισμούς τους.
Πώς να προσθέσετε πολλές στάσεις κατά τη διάρκεια μιας βόλτας στο Uber
Εάν θέλετε να προσθέσετε πολλές στάσεις κατά τη διάρκεια της διαδρομής σας στο Uber, ακολουθήστε τα παρακάτω βήματα:
- Ανοίξτε την εφαρμογή Uber.

- Πατήστε στη γραμμή στο κάτω μέρος και σύρετέ την στο επάνω μέρος της οθόνης σας.
- Δίπλα στον προορισμό σας, πατήστε στην επιλογή Προσθήκη ή Αλλαγή.

- Δίπλα στο πεδίο Προσθήκη, εισαγάγετε την πρόσθετη στάση σας.

- Επιλέξτε Τέλος.

- Επιβεβαιώστε ότι θέλετε να προσθέσετε μια νέα στάση.
Πριν πατήσετε το κουμπί Τέλος, η Uber θα σας υπενθυμίσει ότι η στάση σας πρέπει να είναι τρία λεπτά ή λιγότερο.
Πώς να προσθέσετε μια στάση ως πρόγραμμα οδήγησης στην εφαρμογή για κινητά
Οι οδηγοί δεν μπορούν να προσθέσουν στάσεις με την εφαρμογή για κινητά, αλλά μπορούν να επεξεργαστούν τη διαδρομή προς τον προορισμό. Μόλις ο επιβάτης υποβάλει αίτημα για προσθήκη μίας ή δύο επιπλέον στάσεων στη διαδρομή Uber, οι πληροφορίες διαδρομής θα ενημερωθούν αυτόματα. Αφού προστεθούν οι επιπλέον στάσεις στη διαδρομή, δεν χρειάζεται να κάνει τίποτα ούτε ο επιβάτης ούτε ο οδηγός. Δεν χρειάζεται καν να πείτε στον οδηγό Uber ότι έχετε προσθέσει μια στάση, καθώς θα ειδοποιηθεί αμέσως μέσω της εφαρμογής Uber.
Πρόσθετες συχνές ερωτήσεις
Πώς μπορώ να αφαιρέσω μια στάση από τη διαδρομή μου με το Uber;
Ενώ η προσθήκη μιας στάσης στη διαδρομή σας με το Uber είναι αρκετά απλή, η κατάργησή της από τη διαδρομή σας είναι ακόμα πιο εύκολη. Για να καταργήσετε μια στάση από τη διαδρομή Uber στην εφαρμογή για κινητά, ακολουθήστε τα παρακάτω βήματα:
1. Ανοίξτε την εφαρμογή Uber.
2. Πατήστε στη γραμμή προορισμού στο κάτω μέρος της οθόνης σας.
3. Μεταβείτε στην επιλογή Προσθήκη ή Αλλαγή δίπλα στον προορισμό σας.
4. Βρείτε τη στάση που θέλετε να αφαιρέσετε.
5. Πατήστε στο X δίπλα του.
6. Επιλέξτε Τέλος.
Για αυτό πρόκειται. Οι αλλαγές που έχετε κάνει στη διαδρομή σας στο Uber θα ενημερωθούν αμέσως στην εφαρμογή Uber.
Μπορώ να προσθέσω πολλές στάσεις κατά τον προγραμματισμό μιας διαδρομής Uber;
Ως μέρος της υπηρεσίας της Uber, έχετε την επιλογή να προγραμματίσετε μια βόλτα με το Uber. Μπορείτε επίσης να προσθέσετε πολλές στάσεις όταν προγραμματίζετε τη διαδρομή. Όχι μόνο αυτό, αλλά μπορείτε επίσης να προγραμματίσετε μια βόλτα με το Uber εβδομάδες πριν τη χρειαστείτε. Εάν αλλάξουν τα σχέδιά σας, μπορείτε εύκολα να ακυρώσετε τη διαδρομή ή να αλλάξετε τη διαδρομή.
Μπορείτε να κάνετε όλα αυτά τα πράγματα στην εφαρμογή Uber για κινητά. Πρώτα, πρέπει να προγραμματίσετε μια βόλτα με το Uber. Δείτε πώς γίνεται:
1. Ανοίξτε την εφαρμογή Uber.
2. Εισαγάγετε τον προορισμό σας στο Πού να; κουτί.
3. Πατήστε το κουμπί Τώρα στην κάτω δεξιά γωνία της οθόνης σας.
4. Στην ενότητα Προγραμματισμός διαδρομής, επιλέξτε την ακριβή ώρα και ημερομηνία της διαδρομής σας.
5. Όταν τελειώσετε, πατήστε το κουμπί Ρύθμιση.
6. Εισαγάγετε την τοποθεσία παραλαβής σας στην επόμενη σελίδα.
7. Πληκτρολογήστε την τοποθεσία παράδοσης από κάτω.
8. Επιλέξτε το Uber για τη βόλτα σας.
9. Πατήστε στο κουμπί Προγραμματισμός Uber.
Αφού προγραμματίσετε τη διαδρομή σας με το Uber, μπορείτε εύκολα να προσθέσετε περισσότερες στάσεις στη διαδρομή σας. Απλώς επιστρέψτε στο Πού να; πεδίο και πατήστε στο εικονίδιο + για να προσθέσετε έως και δύο ακόμη προορισμούς.
Κάντε τα πάντα με ένα Uber Ride
Είναι εξαιρετικά χρήσιμο να γνωρίζετε πώς να προσθέτετε επιπλέον στάσεις στη διαδρομή σας στο Uber. Είναι υπέροχο όταν ταξιδεύετε με πολλά άτομα, όταν χρειάζεται να κάνετε δουλειές σε όλη την πόλη ή όταν τα σχέδιά σας αλλάζουν απροσδόκητα. Επιπλέον, μπορείτε να αλλάξετε ή να αφαιρέσετε τις επιπλέον στάσεις πριν ή κατά τη διάρκεια της διαδρομής εξίσου γρήγορα.
Έχετε προσθέσει ποτέ μια στάση στη διαδρομή σας με το Uber; Ακολουθήσατε τα ίδια βήματα που περιγράφονται σε αυτόν τον οδηγό; Ενημερώστε μας στην παρακάτω ενότητα σχολίων.