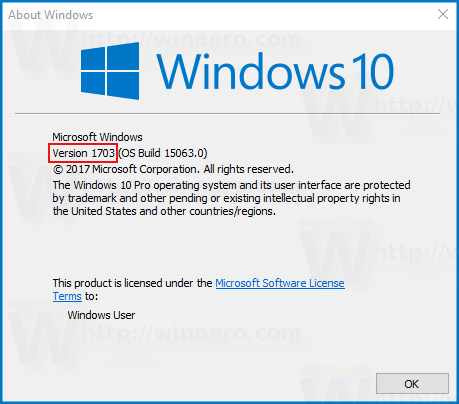Είτε υπολογίζετε την ταχύτητα του φωτός είτε γράφετε μια αξίωση πνευματικών δικαιωμάτων, είναι απαραίτητο να μάθετε πώς να προσθέτετε υπεργράφους και συνδρομές. Ευτυχώς, μπορείτε να βασιστείτε σε ωραίες συντομεύσεις πληκτρολογίου όσον αφορά τα Έγγραφα Google. Ο επεξεργαστής κειμένου είναι γνωστός για τις φιλικές προς το χρήστη δυνατότητες μορφοποίησης.

Σε αυτό το άρθρο, θα σας δείξουμε πώς μπορείτε να προσθέσετε υπερκείμενο ή συνδρομή στα Έγγραφα Google με λίγα απλά βήματα.
το εικονίδιο windows 10 windows δεν λειτουργεί
Πώς να κάνετε Superscript στα Έγγραφα Google;
Πρώτον, τι είναι οι Συνδρομές και οι Υπερκείμενες; Αυτοί οι όροι αναφέρονται σε χαρακτήρες που είναι συγκριτικά μικρότεροι από το τυπικό κείμενο. Η διαφορά είναι ο τρόπος με τον οποίο τοποθετούνται σε σχέση με τη γραμμή τύπου.
Τα υπερκείμενα είναι καρφιτσωμένα υψηλότερα από το βασικό, όπως υποδηλώνεται από το πρόθεμασούπερ(Λατινικά γιαπάνω από). Κανονικά, θα βρείτε υπερκείμενα σε μαθηματικές εξισώσεις και χημικούς τύπους. Φυσικά, η εφαρμογή τους δεν περιορίζεται στην επιστημονική έρευνα. Μερικές φορές χρησιμοποιούμε υπεργράφους για κανονικούς αριθμούς, δηλαδή ημερομηνίες - 1αγ, δύοαρ3rdσε αντίθεση με την 1η, 2η και 3η.
Υπάρχουν επίσης μερικές συντομογραφίες που απαιτούν υπεργράφους. Πιθανότατα γνωρίζετε καλύτερα το εμπορικό σήμαΤΜκαι πνευματικά δικαιώματα©σύμβολα.
Συνολικά, το να γνωρίζετε πώς και πότε να χρησιμοποιείτε υπεργράφους είναι πιο σημαντικό από ό, τι νομίζετε. Εάν προτιμάτε τον επεξεργαστή της Google από το Microsoft Word, δείτε πώς μπορείτε να κάνετε υπεργράφους στα Έγγραφα Google:
- Επιλέξτε τον χαρακτήρα που θέλετε να υπεργράψετε.

- Κάντε κλικ στο Format στη γραμμή μενού πάνω από το έγγραφο.

- Κάντε κλικ στο Κείμενο, την πρώτη επιλογή στη λίστα.

- Στη δεξιά πλευρά, θα βρείτε επιλογές μορφοποίησης κειμένου. Επιλέξτε Υπερκείμενο.

Το κείμενο που επιλέξατε θα καρφιτσωθεί λίγο πάνω από τη γραμμή τύπου. Μπορείτε επίσης να υπεργράψετε περισσότερους από έναν χαρακτήρες τη φορά, αν και αυτό δεν είναι τόσο συνηθισμένο.
Ένας άλλος τρόπος για την προσθήκη υπεργράφου στα Έγγραφα Google είναι μέσω της δυνατότητας Special Character. Δείτε πώς το κάνετε:
- Επιλέξτε πού θέλετε να εισαχθεί ο χαρακτήρας.
- Κάντε κλικ στο Εισαγωγή στη γραμμή μενού πάνω από το έγγραφο.

- Βρείτε ειδικούς χαρακτήρες και ανοίξτε το παράθυρο.

- Πληκτρολογήστε Superscript στη γραμμή αναζήτησης.

- Επιλέξτε τον χαρακτήρα που χρειάζεστε για το κείμενό σας.

Η λειτουργία Special Characters προσφέρει μια επισκόπηση των χαρακτήρων υπεργράφου που χρησιμοποιούνται πιο συχνά. Εάν δεν έχετε τη συνήθεια να προσθέσετε υπεργράφους στο κείμενό σας, αυτή η μέθοδος θα λειτουργήσει καλά για εσάς.
Ο εύκολος τρόπος για να κάνετε υπερπαραγωγή στα Έγγραφα Google;
Με απλά λόγια, ο εύκολος τρόπος για να κάνετε υπεργράφους στα Έγγραφα Google είναι με τη χρήση συντομεύσεων πληκτρολογίου. Μπορείτε να διαμορφώσετε σχεδόν ολόκληρο το κείμενο πατώντας μερικά κουμπιά. Είναι πιθανώς μια από τις καλύτερες δυνατότητες των Εγγράφων Google.
Εάν δεν είστε εξοικειωμένοι με τις συντομεύσεις πληκτρολογίου, τα Έγγραφα Google προσφέρουν μια ολοκληρωμένη λίστα. Δείτε πώς μπορείτε να το ανοίξετε:
- Κρατήστε πατημένο το CTRL + / εάν είστε χρήστης Windows ή Google OC. Σε περίπτωση που διαθέτετε φορητό υπολογιστή MAC, πατήστε ⌘ + / για πρόσβαση στη λίστα.

- Μόλις εμφανιστεί η λίστα, βρείτε την ενότητα που ονομάζεται Μορφοποίηση κειμένου.

- Πραγματοποιήστε κύλιση προς τα κάτω για να βρείτε το Superscript

- Στη δεξιά πλευρά, θα δείτε τη συντόμευση.

Μόλις απομνημονεύσετε τη συντόμευση, μπορείτε πλέον να τη δοκιμάσετε στο πληκτρολόγιό σας. Εάν είστε χρήστης των Windows ή του Google OC, επιλέξτε το κείμενο που θέλετε να υπεργράψετε και κρατήστε πατημένο το CTRL +. Την ίδια στιγμή. Για όσους από εσάς έχετε MAC, απλώς πατήστε ⌘ +. στο πληκτρολόγιό σας έως ότου ο επιλεγμένος χαρακτήρας αντικατασταθεί.
Σε περίπτωση που το πληκτρολόγιό σας δεν αποκρίνεται, ίσως χρειαστεί να λάβετε ορισμένα μέτρα. Αυτό συνήθως σημαίνει ότι τα προγράμματα οδήγησης πληκτρολογίου χρειάζονται ενημέρωση.
Δείτε πώς μπορείτε να το δοκιμάσετε και να το διορθώσετε εάν είστε χρήστης των Windows 10:
- Μεταβείτε στη Διαχείριση συσκευών.

- Βρείτε πληκτρολόγια και κάντε κλικ για ανάπτυξη.

- Κάντε δεξί κλικ στο τυπικό πληκτρολόγιο PS / 2 για να ανοίξετε ένα αναπτυσσόμενο μενού.
- Ορίστε την επιλογή Κατάργηση εγκατάστασης και, στη συνέχεια, OK.

- Αφού απεγκαταστήσετε τα προγράμματα οδήγησης, επανεκκινήστε τον υπολογιστή σας.
- Ανοίξτε ξανά τη Διαχείριση συσκευών.

- Κάντε κλικ στην Ενέργεια και, στη συνέχεια, Σάρωση για αλλαγές υλικού.

- Επανεγκαταστήστε τα προγράμματα οδήγησης πληκτρολογίου σας.
- Επανεκκινήστε τον υπολογιστή για άλλη μια φορά.

Μετά την επανεκκίνηση του υπολογιστή σας, δοκιμάστε ξανά τη συντόμευση υπεργράφου. Εάν αυτό δεν λειτουργεί, πιθανότατα θα πρέπει να εκτελέσετε το εργαλείο αντιμετώπισης προβλημάτων για να μάθετε τι συμβαίνει.
Εάν το πληκτρολόγιο MAC δεν ανταποκρίνεται, δείτε πώς μπορείτε να εντοπίσετε το πρόβλημα:
- Μεταβείτε στο μενού Apple και κάντε κλικ στο System Preferences.

- Μεταβείτε στο Πληκτρολόγιο.

- Επιλέξτε Συντομεύσεις.

- Βρείτε τη συντόμευση υπεργράφου. Εάν έχει επισημανθεί με κίτρινο προειδοποιητικό σήμα, δεν υποστηρίζεται στο πληκτρολόγιο MAC.
- Κάντε κλικ στη συντόμευση για να την προσαρμόσετε στις συντομεύσεις πληκτρολογίου macOS.
Πώς να εγγραφείτε στα Έγγραφα Google;
Όπως υποδηλώνει το όνομα, οι συνδρομητές είναι χαρακτήρες που τοποθετούνται παρακάτω ή στη γραμμή τυπικού τύπου. Η λατινική μετάφραση για τη λέξηυποείναι κάτω ή κάτω. Μπορείτε συνήθως να τα εντοπίσετε σε επιστημονικά κείμενα ως μέρη χημικών ενώσεων και μαθηματικών συναρτήσεων. Για παράδειγμα, ο μοριακός τύπος για το νερό (Ηδύο0) απαιτεί τη χρήση συνδρομής.
Φυσικά, οι συνδρομές δεν περιορίζονται σε ισότοπα και εξισώσεις. Η δεύτερη πιο διαδεδομένη εφαρμογή αυτών των χαρακτήρων είναι στην επιστήμη των υπολογιστών. Οι χαρακτήρες χρησιμοποιούνται για να αντιπροσωπεύουν την τιμή ορισμένων αριθμητικών συστημάτων, όπως το δυαδικό και το δεκαεξαδικό σύστημα.
Μια πιο πρακτική χρήση για τις συνδρομές είναι η συντομογραφία. Πιθανότατα έχετε συναντήσει τα ακόλουθα στην επίσημη αλληλογραφία: ℁ (σημαίνει που απευθύνεται στο θέμα) ή ℀ (που σημαίνει λογαριασμός).
Η συνδρομή είναι επίσης βολική για την απεικόνιση ποσοστών (%) και ανά μίλι (‰).
Φυσικά, τα Έγγραφα Google περιλαμβάνουν συνδρομές στη μορφοποίηση κειμένου τους. Μοιάζει πολύ με την προσθήκη υπεργράφου, οπότε προσέξτε να μην τα συνδυάσετε. Δείτε πώς μπορείτε να εγγραφείτε στα Έγγραφα Google:
- Επιλέξτε πού στο κείμενο θέλετε να εγγραφείτε.
- Κάντε κλικ στο Format στην επάνω γραμμή μενού.

- Κάντε κλικ στο Κείμενο.

- Επιλέξτε Συνδρομή από επιλογές μορφοποίησης κειμένου στη δεξιά πλευρά.

Όσον αφορά τη μορφοποίηση ολόκληρων γραμμών κειμένου, η συνδρομή λειτουργεί καλά για την προσθήκη σχολίων. Αυτό μπορεί να σας φανεί χρήσιμο εάν εργάζεστε σε ένα ομαδικό έργο.
Υπάρχουν επίσης συντομεύσεις πληκτρολογίου για συνδρομή. Μπορείτε να τα βρείτε στη λίστα Εγγράφων Google. Ακολουθεί μια υπενθύμιση:
- Κρατήστε πατημένο το CTRL + / εάν έχετε τα δικά σας Windows 10 ή Google OC. Για πληκτρολόγια Apple, πατήστε ⌘ + / για πρόσβαση στη λίστα.

- Βρείτε την ενότητα Μορφοποίηση κειμένου στη λίστα.

- Αναζητήστε συνδρομή.

- Διαβάστε τη συντόμευση.
Πληκτρολογήστε τη συντόμευση στο πληκτρολόγιό σας και αν δεν λειτουργεί, επιστρέψτε στην προηγούμενη ενότητα του άρθρου μας (Ο εύκολος τρόπος για να κάνετε Superscript στα Έγγραφα Google).
Πρόσθετες συχνές ερωτήσεις
Πότε και γιατί χρειαζόμαστε Superscript και Subscript στα Φύλλα Google
Έχουμε ήδη καλύψει την εκτεταμένη εφαρμογή των χαρακτήρων υπεργράφου και συνδρομητή. Εκτός από τα μαθηματικά, τη χημεία και την επιστήμη των υπολογιστών, έχουν επίσης μια πολύ πρακτική χρήση.
Τα Έγγραφα Google έχουν καταστήσει εξαιρετικά εύκολο να προσθέσετε συνδρομές στο κείμενό σας με τις χρήσιμες συντομεύσεις πληκτρολογίου. Όσον αφορά τα Υπολογιστικά φύλλα Google, η εφαρμογή δεν διαθέτει αυτήν τη δυνατότητα ακόμη.
Ωστόσο, πότε και γιατί χρειαζόμαστε υπεργράφημα και συνδρομή στα Φύλλα Google είναι ένα άλλο θέμα. Πολλά άτομα πρέπει να συμπεριλάβουν κλάσματα, ποσοστά ή ακόμη και βαθμούς (° C) στα υπολογιστικά φύλλα τους. Εάν πρέπει να προσθέσετε χαρακτήρες συνδρομητών ή υπεργραφών στα Φύλλα Google, υπάρχουν δύο τρόποι για να το κάνετε. Πρώτον, χρησιμοποιώντας σύμβολα Unicode:
1. Ανοίξτε το πρόγραμμα περιήγησης.
πώς να αποκτήσετε dms στο instagram
2. Αναζήτηση για σύμβολα Unicode. Τα αποτελέσματα θα εμφανίζουν διαδικτυακές βάσεις δεδομένων χαρακτήρων Unicode.
3. Κάντε κλικ σε έναν από τους ιστότοπους. Οι πιο δημοφιλείς ιστότοποι για τα σύμβολα Unicode είναι το compart.com και το quicktables.com αντίστοιχα.
4. Πληκτρολογήστε Superscript ή Subscript στη γραμμή αναζήτησης του ιστότοπου που έχετε επιλέξει.
5. Αντιγράψτε τον χαρακτήρα που χρειάζεστε και επικολλήστε τον στο έγγραφό σας.
Ο άλλος τρόπος να το κάνετε είναι να εγκαταστήσετε ένα πρόσθετο τρίτου μέρους στο πρόγραμμα περιήγησής σας. Για παράδειγμα, το Δημιουργία συνδρομητών και Δημιουργία υπεργράφων , έχετε μια ευρεία επιλογή χαρακτήρων συνδρομητή και υπεργράφου. Είναι κάτι παραπάνω από αρκετό για τον μέσο χρήστη.
Δείτε πώς μπορείτε να τα χρησιμοποιήσετε:
1. Πηγαίνετε στο Generator Subscript / Superscript, ανάλογα με τον χαρακτήρα που χρειάζεστε.
2. Πληκτρολογήστε τον αριθμό, το γράμμα ή το σύμβολο που χρειάζεστε στο πλαίσιο στην αριστερή πλευρά.
3. Η συνδρομητική ή η εκδοχή του χαρακτήρα θα εμφανιστεί στο πλαίσιο στα δεξιά.
4. Αντιγράψτε τον χαρακτήρα και επικολλήστε τον στο κείμενό σας.
Δυστυχώς, από τώρα, αυτοί είναι οι μόνοι τρόποι για να συμπεριλάβετε υπεργράφημα και συνδρομητή στο υπολογιστικό φύλλο σας, καθώς δεν υπάρχει ενσωματωμένη δυνατότητα.
Οπως παραπάνω έτσι και παρακάτω
Η προσθήκη συνδρομητών και υπεργράφων στα Έγγραφα Google είναι γρήγορη και ανώδυνη χάρη στις εκπληκτικές επιλογές μορφοποίησης κειμένου. Οι συντομεύσεις πληκτρολογίου είναι επίσης μια εξαιρετική προσθήκη στις ήδη φιλικές προς το χρήστη δυνατότητες των Εγγράφων Google.
Το σπουδαίο πράγμα για να μάθετε πώς να συμπεριλάβετε υπεργράφους είναι ότι στη συνέχεια, ξέρετε πώς να προσθέτετε συνδρομές. Όταν πρόκειται για την εφαρμογή των χαρακτήρων στο κείμενό σας, είναι όπως παραπάνω, έτσι παρακάτω.
γιατί ένα από τα αεροδρόμια μου δεν λειτουργεί
Γνωρίζατε για τις συντομεύσεις για συνδρομητές και υπεργράφους; Τι πιστεύετε για τις δυνατότητες μορφοποίησης κειμένου στα Έγγραφα Google; Σχολιάστε παρακάτω εάν γνωρίζετε έναν άλλο τρόπο χρήσης χαρακτήρων συνδρομητή και υπεργράφου.