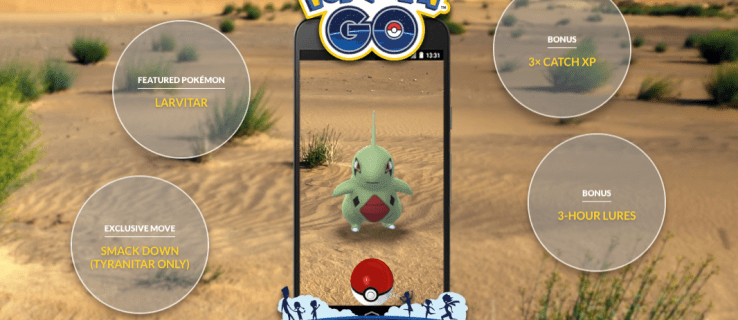Τι να ξέρετε
- iOS: Ανοιχτό Ρυθμίσεις . Παρακέντηση Wi-Fi και επιλέξτε ένα δίκτυο από τη λίστα. Εισαγάγετε τον κωδικό πρόσβασης δικτύου και πατήστε Συμμετοχή .
- Android: Στο γραμμή ειδοποιήσεων , πατήστε Wi-F i > Λεπτομέριες . Επιλέξτε ένα δίκτυο και πατήστε Προσθήκη δικτύου . Εισαγάγετε τον κωδικό πρόσβασης.
- Windows 10: Στο Δίσκος συστήματος , επίλεξε το Δίκτυο εικόνισμα. Επιλέξτε ένα δίκτυο από τις επιλογές και εισαγάγετε τον κωδικό πρόσβασης.
Αυτό το άρθρο εξηγεί πώς μπορείτε να προσθέσετε ένα δίκτυο Wi-Fi σε μια συσκευή iOS ή Android και σε έναν υπολογιστή με Windows 10 ή macOS. Περιλαμβάνει προτάσεις αντιμετώπισης προβλημάτων για κοινά προβλήματα που παρουσιάζονται κατά τη σύνδεση σε δίκτυο Wi-Fi.
Πώς να συνδεθείτε σε ένα δίκτυο Wi-Fi στο iOS
Δεδομένου ότι οι φορητές συσκευές είναι από τη φύση τους ασύρματες, η σύνδεση σε δίκτυο Wi-Fi στο iOS είναι μια γρήγορη λύση. Αυτές οι οδηγίες ισχύουν για iOS 12.1.
-
Ανοιξε το Ρυθμίσεις εφαρμογή.
-
Παρακέντηση Wi-Fi .
-
Θα δείτε μια λίστα με όλα τα δίκτυα που μεταδίδουν τα ονόματά τους. Εάν το δίκτυο δεν είναι ασφαλές, θα συνδεθείτε αμέσως.
Εάν δεν βλέπετε το δίκτυό σας, πατήστε Αλλα .
-
Εάν είναι ασφαλές, θα σας ζητηθεί να εισαγάγετε τον κωδικό πρόσβασης. Να το κάνεις.

-
Παρακέντηση Συμμετοχή για να συνδεθείτε.
Πώς να προσθέσετε δίκτυο Wi-Fi στο Android
Σε αντίθεση με το iOS, η ακριβής εμφάνιση και αίσθηση των ρυθμίσεων Wi-Fi μπορεί να διαφέρει στο Android, καθώς το Android μπορεί να προσαρμοστεί από τους κατασκευαστές συσκευών. Ωστόσο, η βασική διαδικασία είναι η ίδια.
Τα ακριβή βήματα διαφέρουν σε διάφορους βαθμούς μεταξύ των διαφόρων εκδόσεων του Android μεταξύ κατασκευαστών. Οι παρακάτω οδηγίες ισχύουν για το Android 7.0 σε ένα Note 5, αν και άλλες εκδόσεις Android/μοντέλα κατασκευαστή πιθανότατα θα είναι παρόμοιες.
-
Αρχικά, τραβήξτε προς τα κάτω τη γραμμή ειδοποιήσεων. Εάν το Wi-Fi είναι ένα από τα γρήγορα στοιχεία ελέγχου σας εκεί (το πιο πιθανό είναι), πατήστε Wi-Fi .

Μπορεί να δείτε ένα όνομα δικτύου αντί για τη λέξη 'Wi-Fi'.
-
Παρακέντηση Λεπτομέριες .

Εναλλακτικά, πατήστε Ρυθμίσεις > Συνδέσεις > WiFi για να μεταβείτε απευθείας σε αυτήν την οθόνη ρυθμίσεων.
-
Εάν το Wi-Fi είναι απενεργοποιημένο στη συσκευή σας, πατήστε τον διακόπτη εναλλαγής για να το ενεργοποιήσετε.
-
Τώρα, η συσκευή σας θα αναζητήσει δίκτυα. Αν δείτε αυτό που θέλετε, πατήστε το. Εάν όχι, ίσως χρειαστεί να εισαγάγετε το όνομα του δικτύου. παρακέντηση Προσθήκη δικτύου .

-
Εάν πρέπει να ρυθμίσετε το δίκτυό σας αυτόματα, βεβαιωθείτε ότι χρησιμοποιείτε τη σωστή ρύθμιση ασφαλείας. Πατήστε το αναπτυσσόμενο μενού ασφαλείας και, στη συνέχεια, πατήστε WPA/WPA2/FT PSK .

-
Εάν το δίκτυο είναι ασφαλές, θα σας ζητηθεί από το Android για έναν κωδικό πρόσβασης, οπότε θα εμφανιστεί ένα παράθυρο διαλόγου.
Εάν το δίκτυο δεν είναι ασφαλές, θα δείτε μερικά μηνύματα να περνούν, όπως ένα σχετικά με τη λήψη μιας διεύθυνσης IP, τότε θα πρέπει να είστε συνδεδεμένοι.
-
Μόλις δώσετε αυτόν τον κωδικό πρόσβασης, θα πρέπει να συνδεθείτε.
Πώς να συνδεθείτε σε ένα δίκτυο Wi-Fi στα Windows
Η σύνδεση του υπολογιστή σας με Windows σε ασύρματο δίκτυο είναι πολύ πιο εύκολη από ό,τι στο παρελθόν, χάρη στη νέα εφαρμογή Ρυθμίσεις.
Οι παρακάτω οδηγίες ισχύουν για Windows 10.
-
Στην κάτω δεξιά γωνία της οθόνης σας, επιλέξτε το δίκτυο εικονίδιο στο System Tray. Μπορεί να μοιάζει με ασύρματο σήμα ή, εάν έχετε συνδεδεμένο καλώδιο Ethernet, μπορεί να μοιάζει με οθόνη με καλώδιο.

Εάν δεν βλέπετε τίποτα, ελέγξτε για να βεβαιωθείτε ότι η κάρτα ασύρματου δικτύου σας είναι ενεργοποιημένη.
-
Επιλέξτε το δίκτυο στο οποίο θέλετε να συνδεθείτε από τα δίκτυα που εμφανίζονται.
-
Εάν το δίκτυο δεν είναι ασφαλισμένο με κωδικό πρόσβασης, θα συνδεθεί αμέσως. Διαφορετικά, εισαγάγετε τον απαιτούμενο κωδικό πρόσβασης.

-
Είστε πλέον συνδεδεμένοι στο δίκτυο Wi-Fi.
Εύρεση δικτύου που λείπει
Εάν το δίκτυο που αναζητάτε δεν εμφανίζεται στη λίστα, είναι πιθανό να μην μεταδίδει το όνομά του. Σε αυτήν την περίπτωση, θα χρειαστεί να κάνετε μερικά επιπλέον βήματα από τον πίνακα δικτύου.
-
Επιλέξτε το εικονίδιο δικτύου στο System Tray και, στη συνέχεια, επιλέξτε Ρυθμίσεις δικτύου και Διαδικτύου στο κάτω μέρος του πίνακα.
Εναλλακτικά, πατήστε κλειδί Windows , μετά επιλέξτε Ρυθμίσεις > Δίκτυο & Διαδίκτυο .
-
Επιλέγω Wi-Fi .

-
Επιλέγω Διαχείριση γνωστών δικτύων .

-
Επιλέγω Προσθήκη νέου δικτύου .

-
Στο νέο πλαίσιο διαλόγου, πληκτρολογήστε το Ονομα δικτύου .

-
Εάν το δίκτυο απαιτεί κωδικό πρόσβασης, επιλέξτε τον κατάλληλο τύπο ασφαλείας.
Τα περισσότερα σύγχρονα δίκτυα θα χρησιμοποιούν WPA-Personal AES ή WPA-Enterprise AES, αλλά επιλέξτε το κατάλληλο για το δίκτυό σας.
-
Εισαγάγετε το κλειδί ασφαλείας/κωδικό πρόσβασης.
-
Προαιρετικά, επιλέξτε Αυτόματη σύνδεση και/ή Συνδεθείτε ακόμα κι αν αυτό το δίκτυο δεν εκπέμπει . Το πρώτο θα σας συνδέσει αυτόματα στο δίκτυο όποτε είναι εντός εμβέλειας. το δεύτερο θα προσπαθήσει να συνδεθεί ακόμα κι αν το δίκτυο δεν εκπέμπει το όνομά του.
-
Τέλος, επιλέξτε Εντάξει .
Πώς να προσθέσετε ένα δίκτυο Wi-Fi στο macOS
Όπως τα περισσότερα πράγματα σε Mac, η σύνδεση σε ένα δίκτυο Wi-Fi είναι αρκετά διαισθητική.
Οι παρακάτω οδηγίες ισχύουν για το macOS 10.14 (Mojave).
-
Κάντε κλικ στο δίκτυο εικονίδιο στη γραμμή μενού.
-
Εάν δείτε το όνομα του δικτύου σας, κάντε κλικ σε αυτό. Εάν όχι, κάντε κλικ Εγγραφείτε σε άλλο δίκτυο και εισαγάγετε το όνομα του δικτύου.

-
Εάν σας ζητηθεί κωδικός πρόσβασης, πληκτρολογήστε τον στο παράθυρο και κάντε κλικ Εντάξει να συμμετέχω.
πώς να ξέρετε τι ram έχετε
Συνήθη προβλήματα κατά τη σύνδεση σε δίκτυα Wi-Fi
Όπως αναφέρθηκε παραπάνω, τα πράγματα είναι συνήθως ομαλά όταν συνδέεστε σε πλήρως ανοιχτά δίκτυα. Ωστόσο, τα πράγματα μπορεί να γίνουν πιο δύσκολα όταν συνδέεστε σε πιο ασφαλές Wi-Fi. Εάν διαπιστώσετε ότι δυσκολεύεστε να επιβιβαστείτε, ελέγξτε μερικά από τα παρακάτω προτού καλέσετε για τεχνική υποστήριξη.
- Η κάρτα Wi-Fi σας είναι ενεργοποιημένη/λειτουργεί σωστά; Τα παραπάνω λειτουργικά συστήματα τείνουν να κρύβουν όλα τα στοιχεία δικτύωσης όταν είναι απενεργοποιημένα, αλλά μερικές φορές ακόμη και το λογισμικό μπορεί να μπερδευτεί. Οι φορητοί υπολογιστές έχουν συνήθως μια μικρή λυχνία LED που σας ενημερώνει ότι το ασύρματο δίκτυο λειτουργεί.
- Προσπαθήστε να πλησιάσετε το σημείο πρόσβασης ή/και μια πιο ξεκάθαρη οπτική γωνία σε αυτό.
- Εάν το δίκτυο είναι ασφαλές, επιλέξατε τον σωστό τύπο ασφάλειας όταν το ρυθμίσατε; Ακόμη και ένα τέλειο όνομα δικτύου και ένα κλειδί ασφαλείας δεν θα σας βοηθήσουν όταν προσπαθείτε να στείλετε κρυπτογράφηση WEP σε ένα δίκτυο WPA2.
- Ελέγξτε ξανά τη σωστή ορθογραφία του ονόματος δικτύου και του κωδικού πρόσβασης.
- Είναι επίσης πιθανό η σύνδεσή σας να φαίνεται σαν επιτυχής, αλλά δεν μπορείτε να προσεγγίσετε τίποτα στον ιστό. Ίσως χρειαστεί να κάνετε κλικ μέχρι να κατευθυνθείτε σε μια ιστοσελίδα όπου θα πρέπει να συνδεθείτε. Μερικές φορές αυτό σημαίνει απλώς την επιλογή ενός κουμπιού επιβεβαίωσης ή απαιτεί έναν πραγματικό κωδικό πρόσβασης.
- Εάν παρατηρήσετε ότι η σύνδεσή σας πέφτει όταν η μπαταρία της συσκευής σας πέφτει, ενδέχεται να υπάρχει μια λειτουργία διαχείρισης ενέργειας που την απενεργοποιεί. Οι προσαρμογείς Wi-Fi καταναλώνουν πολλή ενέργεια και η απενεργοποίησή τους μπορεί να βοηθήσει τη συσκευή σας να διαρκέσει περισσότερο.
Προϋποθέσεις για συνδεσιμότητα Wi-Fi
Για να συνδεθείτε μέσω Wi-Fi, χρειάζεστε τα εξής:
- Μια συσκευή με ραδιόφωνο Wi-Fi και βεβαιωθείτε ότι το ραδιόφωνο είναι ενεργοποιημένο
- Ο κωδικός πρόσβασης στο δίκτυο, εάν υπάρχει
- Να βρίσκεται σε απόσταση 150 ποδιών περίπου από το σημείο πρόσβασης
Αυτό το τελευταίο μπορεί να διαφέρει πολύ, ανάλογα με το αν το σημείο πρόσβασης είναι σε εσωτερικό ή εξωτερικό χώρο, πού βρίσκεστε, πόσοι τοίχοι υπάρχουν ανάμεσα σε εσάς και το σημείο πρόσβασης και εάν το σήμα έχει ενισχυθεί. Ωστόσο, σε γενικές γραμμές, μόλις φτάσετε περισσότερα από 150 πόδια μακριά, είτε θα χάσετε εντελώς το δίκτυο είτε θα αντιμετωπίσετε κακή απόδοση.