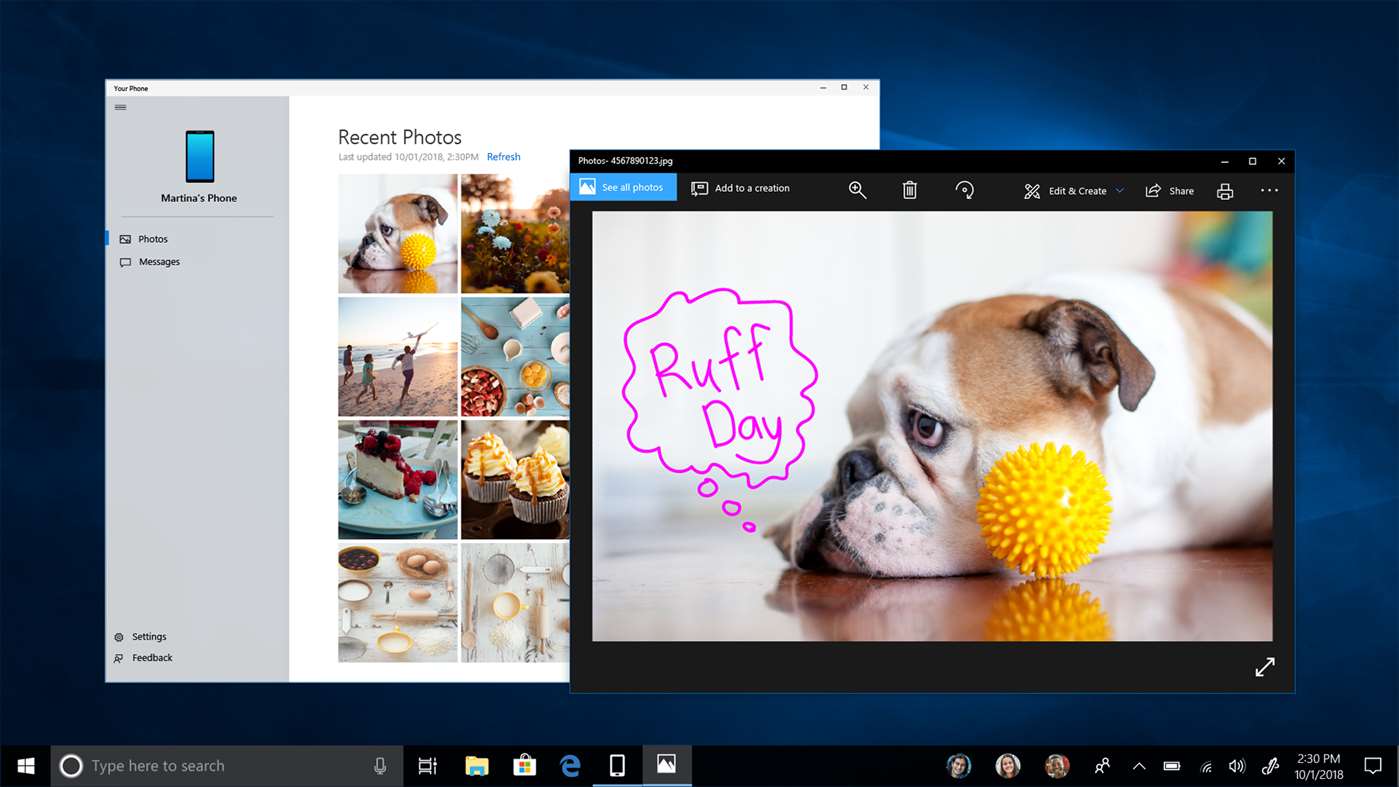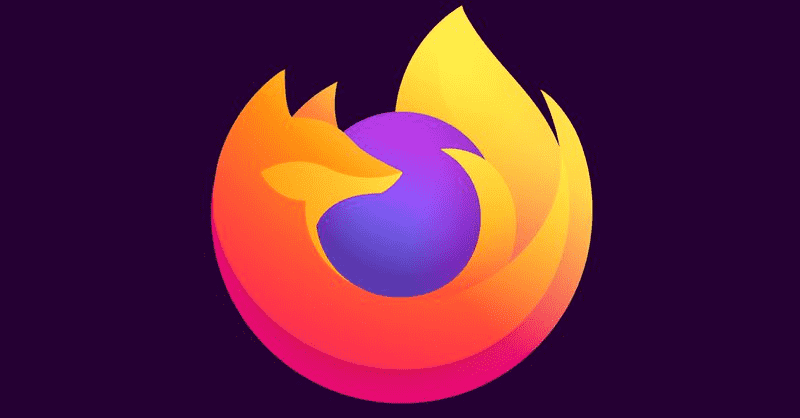Οι τηλεοράσεις Hisense διαθέτουν ένα λειτουργικό και φιλικό προς το χρήστη τηλεχειριστήριο που ελέγχει την ένταση και άλλες λειτουργίες. Τι συμβαίνει όμως εάν το τηλεχειριστήριο σταματήσει να λειτουργεί ή το χάσετε με κάποιο τρόπο; Ευτυχώς, αυτό δεν σημαίνει ότι η εμπειρία προβολής σας κολλάει σε ένα μόνο επίπεδο έντασης.

Υπάρχουν τρόποι για να ρυθμίσετε την ένταση της τηλεόρασης Hisense χωρίς το τηλεχειριστήριο. Εδώ είναι μερικές ιδέες που μπορείτε να εξετάσετε.
Πώς να ρυθμίσετε την ένταση ήχου χωρίς το τηλεχειριστήριο σε μια τηλεόραση Hisense
Το τηλεχειριστήριο Hisense της τηλεόρασης λειτουργεί πρόσφατα; Ενδεχομένως να χρειαστεί να αντικαταστήσετε τις μπαταρίες ή να χρειάζεστε ένα νέο τηλεχειριστήριο εντελώς.
Μέχρι να καταλάβετε το πρόβλημα και να βρείτε μια λύση, απαιτείται ένας αποτελεσματικός τρόπος ρύθμισης της έντασης του ήχου στην τηλεόραση. Αυτές τις μέρες, το να κρατάς το δάχτυλο στα δύο κουμπιά έντασης ενώ παρακολουθείς μια ταινία φαίνεται απαραίτητο.
Το ένα λεπτό ο ήχος φουντώνει και το επόμενο, δεν μπορείς να ακούσεις λέξη να λέει κανείς. Επομένως, δοκιμάστε τις παρακάτω λύσεις εάν το τηλεχειριστήριο δεν είναι διαθέσιμο ή δεν λειτουργεί σωστά.
Ψάξτε για τα κουμπιά
Εάν στέκεστε κοντά στην τηλεόραση, η ρύθμιση της έντασης με τα καθορισμένα κουμπιά είναι συχνά πιο βολική. Αντί να ψαρεύετε για το τηλεχειριστήριο κάτω από τα μαξιλάρια του καναπέ, το μόνο που χρειάζεται να κάνετε είναι να πατήσετε το κουμπί αύξησης ή μείωσης της έντασης του ήχου μερικές φορές.
Τώρα, έχετε υπόψη σας ότι υπάρχουν δεκάδες μοντέλα τηλεοράσεων Hisense και δεν έχουν όλα τα ίδια κουμπιά ελέγχου. Κάποιοι μπορεί να μην έχουν καν τα κουμπιά έντασης ήχου, μόνο το κουμπί λειτουργίας. Εάν δεν χρειάστηκε ποτέ να διερευνήσετε τη διάταξη του κουμπιού ελέγχου στο Hisense, ίσως ήρθε η ώρα να το κάνετε.
Κοιτάξτε πίσω από την τηλεόραση και τα χειριστήρια έντασης είναι πιθανό να είναι κρυμμένα στα πλάγια. Επίσης, ορισμένα μοντέλα τηλεοράσεων Hisense προσφέρουν ρύθμιση έντασης ήχου μέσω του κουμπιού λειτουργίας. Για να αλλάξετε τις ρυθμίσεις έντασης, κάντε τα εξής:
έκπτωση & αφοσίωση πελατών
- Πιέστε το κουμπί λειτουργίας στην αριστερή ή τη δεξιά πλευρά. Θα δείτε την ένταση να αλλάζει.
- Όταν φτάσετε στις ρυθμίσεις που θέλετε, αφήστε το κουμπί.
Σημείωση : Πατώντας το κουμπί λειτουργίας μπροστά και πίσω, μπορείτε να αλλάξετε τα κανάλια στην τηλεόραση Hisense.
Χρησιμοποιήστε την εφαρμογή RemoteNOW
Δεν χρειάζεται να χρησιμοποιήσετε καθόλου τηλεχειριστήριο με την τηλεόρασή σας Hisense. Αντίθετα, μπορείτε να μετατρέψετε το smartphone ή το tablet σας σε τηλεχειριστήριο.
Ας το παραδεχτούμε; τα τηλέφωνά μας είναι ούτως ή άλλως κοντά και είναι πολύ πιο εύκολο να εντοπιστούν όταν χαλαρώνετε στον καναπέ. Λοιπόν, γιατί να μην έχετε το τηλεχειριστήριο στο τηλέφωνό σας ενώ γκουγκλάρετε τα μέλη του καστ της εκπομπής που παρακολουθείτε;
Το Hisense έχει τη δική του εφαρμογή τηλεχειριστηρίου που ονομάζεται RemoteNow και είναι διαθέσιμη και για τα δύο iOS και Android συσκευές. Δείτε πώς μπορείτε να χρησιμοποιήσετε την κινητή συσκευή σας για να προσαρμόσετε την ένταση και πολλές άλλες ρυθμίσεις για την τηλεόραση Hisense:
- Κατεβάστε και εγκαταστήστε την εφαρμογή RemoteNow στη συσκευή σας.

- Βεβαιωθείτε ότι το smartphone και η Hisense TV είναι συνδεδεμένα στο ίδιο δίκτυο Wi-Fi.
- Εκκινήστε την εφαρμογή RemoteNow στη συσκευή σας.

- Συνεχίστε τη ρύθμιση σαρώνοντας για διαθέσιμες συσκευές στην εφαρμογή RemoteNow.

- Μόλις εντοπιστεί η τηλεόρασή σας Hisense, βεβαιωθείτε ότι οι συσκευές έχουν αντιστοιχιστεί επιτυχώς.

Μπορείτε να κάνετε πολλά με την εφαρμογή RemoteNow, όπως απευθείας πρόσβαση σε υπηρεσίες ροής, αναζήτηση περιεχομένου, ακόμη και εμφάνιση φωτογραφιών και βίντεο από το τηλέφωνό σας.
πώς να βρείτε το GPU στα Windows 10
Αλλά το πιο σημαντικό, μπορείτε να ρυθμίσετε την ένταση χωρίς κόπο. Η διεπαφή της εφαρμογής έχει μια γραμμή έντασης στην αριστερή πλευρά και πατώντας τα σύμβολα + ή -, μπορείτε να λάβετε την ένταση στο επιθυμητό επίπεδο.
Χρησιμοποιήστε την εφαρμογή Roku Remote
Ορισμένα νεότερα μοντέλα τηλεοράσεων Hisense χρησιμοποιούν Roku OS, δίνοντας στους θεατές ακόμα περισσότερες επιλογές ψυχαγωγίας. Αλλά αυτό δεν είναι το μόνο πλεονέκτημα αυτού του συνδυασμού, καθώς σημαίνει ότι μπορείτε επίσης να χρησιμοποιήσετε την εφαρμογή απομακρυσμένου Roku για να ελέγξετε την ένταση και άλλες λειτουργίες.
Εάν είστε μερικοί στο Roku OS και αγαπάτε τη μινιμαλιστική προσέγγιση της διεπαφής τους, μπορείτε να κατεβάσετε την εφαρμογή απομακρυσμένου Roku για iOS ή Android συσκευές. Να τι πρέπει να κάνετε στη συνέχεια:
- Βεβαιωθείτε ότι η εφαρμογή τηλεχειριστηρίου Hisense TV και Roku χρησιμοποιούν το ίδιο δίκτυο Wi-Fi.
- Εκκινήστε την εφαρμογή και ακολουθήστε τις οδηγίες στην οθόνη για να την αντιστοιχίσετε με την τηλεόραση.

- Επιλέξτε την καρτέλα Remote στην εφαρμογή και αρχίστε να αλλάζετε τις ρυθμίσεις έντασης.

Χρησιμοποιήστε την εφαρμογή Google Home
Οι χρήστες παλαιότερων μοντέλων τηλεοράσεων Hisense ενδέχεται επίσης να βασίζονται σε συσκευές Chromecast για να αξιοποιήσουν στο έπακρο την εμπειρία προβολής τους.
Το Chromecast είναι ένα φθηνό εργαλείο που σας επιτρέπει να κάνετε ροή περιεχομένου και να ρυθμίζετε την ένταση μέσω της εφαρμογής Google Home. Εάν δεν έχετε περάσει από τη διαδικασία εγκατάστασης πριν, δείτε πώς λειτουργεί:
- Συνδέστε τη συσκευή Chromecast στη θύρα HDMI της τηλεόρασης Hisense.

- Κατεβάστε και εγκαταστήστε την εφαρμογή Google Home στο δικό σας iOS ή Android συσκευή.

- Επιλέξτε Ρύθμιση νέων συσκευών στο σπίτι σας και ακολουθήστε τις οδηγίες στην οθόνη.

Μόλις συνδεθεί η εφαρμογή Google Home στο Chromecast, θα βλέπετε το εικονίδιο Hisense TV κάθε φορά που το ανοίγετε στη συσκευή σας.
Όταν κάνετε ροή περιεχομένου μέσω Chromecast, θα βρείτε τη γραμμή ελέγχου έντασης στην εφαρμογή Google Home. Μπορείτε να το μετακινήσετε με το δάχτυλό σας και να προσαρμόσετε τα επίπεδα έντασης σύμφωνα με τις προτιμήσεις σας.
Διατήρηση του ελέγχου έντασης ήχου στην τηλεόρασή σας Hisense
Το τηλεχειριστήριο της τηλεόρασης είναι μια πολύ σημαντική οικιακή συσκευή. Στην ιδανική περίπτωση, θα ήταν πάντα στο ίδιο μέρος ανά πάσα στιγμή. Αλλά αυτό δεν συμβαίνει πάντα και δεν είναι ασυνήθιστο να ξοδεύετε πολύ χρόνο αναζητώντας το τηλεχειριστήριο για να αυξήσετε την ένταση του ήχου.
Αντί να τα παρατάτε, γυρίστε στην εφαρμογή RemoteNow για την τηλεόραση Hisense και προσαρμόστε τον ήχο με μερικά αγγίγματα στην οθόνη. Εάν το Hisense τρέχει σε Roku OS, μπορείτε να χρησιμοποιήσετε το αποκλειστικό τηλεχειριστήριο Roku που είναι διαθέσιμο στο App Store και στο Play Store.
Επίσης, μην ξεχάσετε να ελέγξετε τα κουμπιά στην οθόνη, ειδικά εάν αντιμετωπίζετε προβλήματα Wi-Fi.
Ποιος είναι ο προτιμώμενος τρόπος για να ρυθμίσετε την ένταση χωρίς το τηλεχειριστήριο; Ενημερώστε μας στην παρακάτω ενότητα σχολίων.