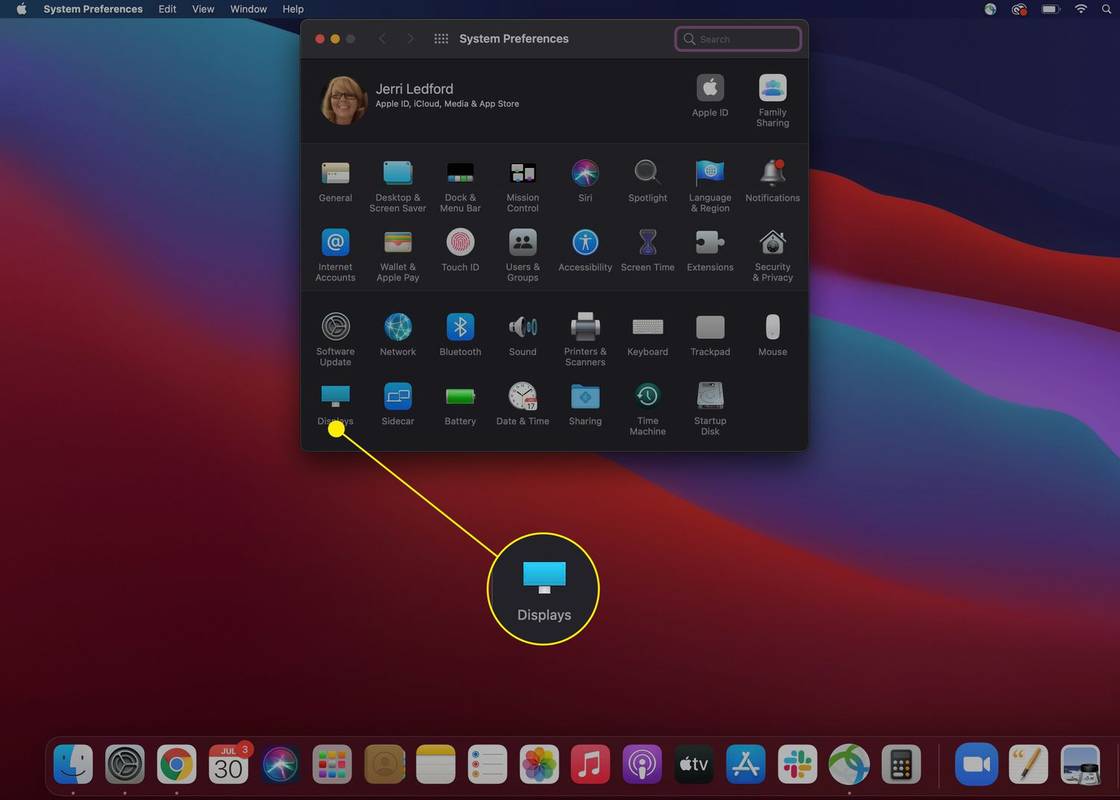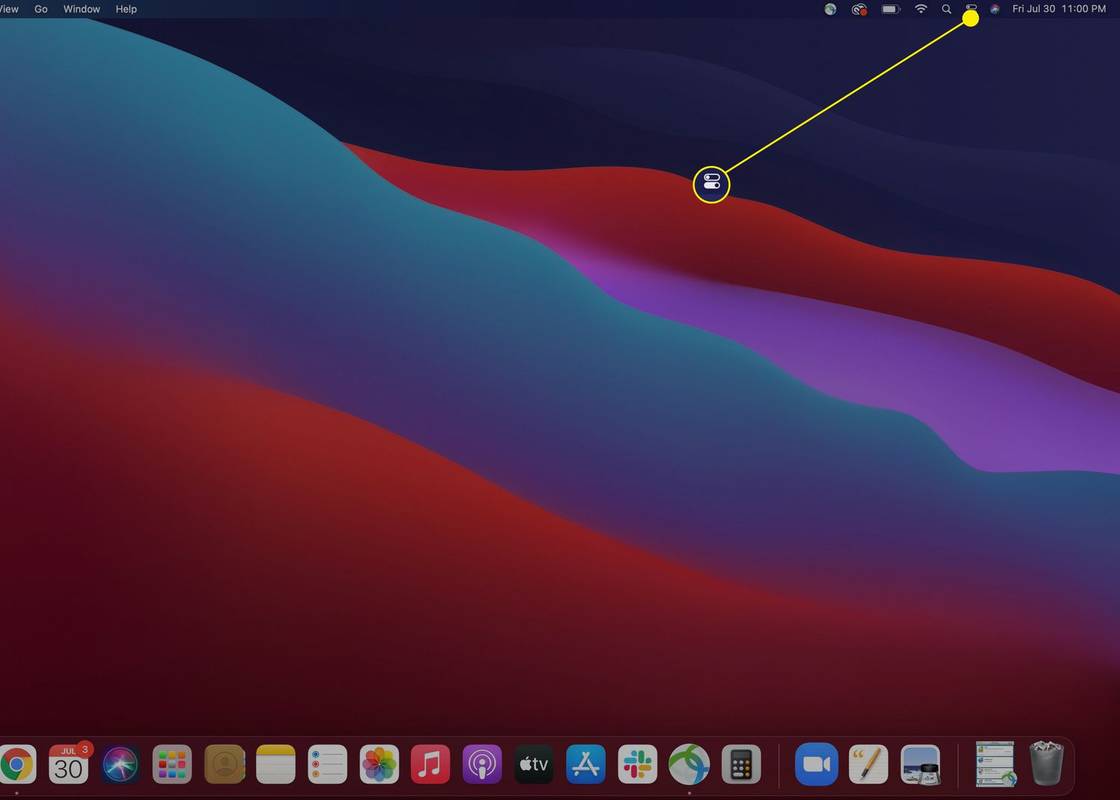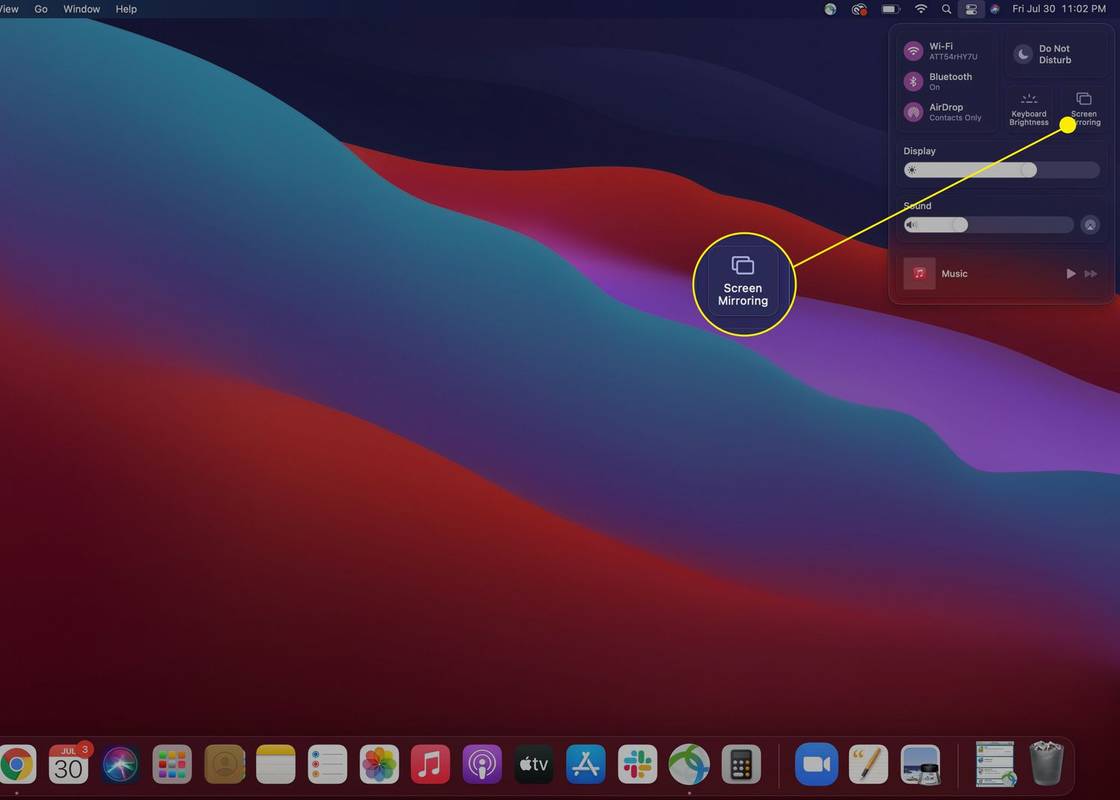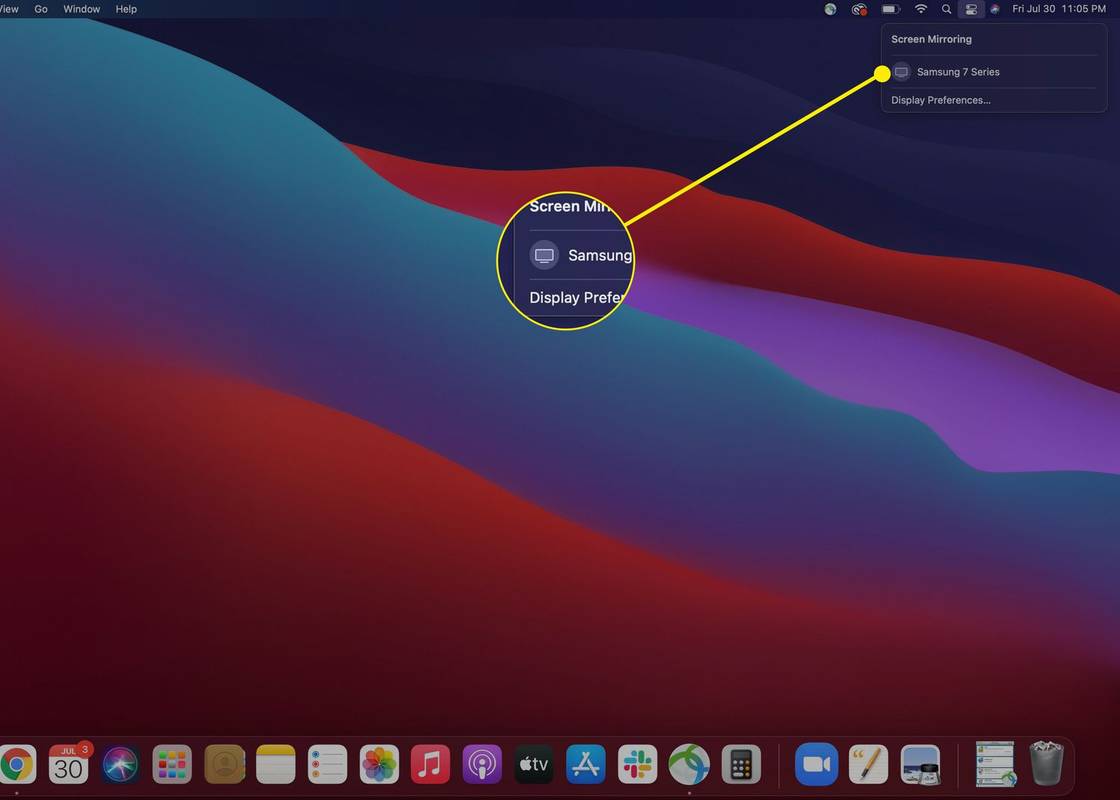Τι να ξέρετε
- Αρχικά, ενεργοποιήστε το AirPlay μέσω του Μενού Apple ; παω σε Επιλογές συστήματος > Οθόνες .
- Για να χρησιμοποιήσετε το AirPlay με Apple TV, επιλέξτε το Εικονίδιο AirPlay στη γραμμή μενού, λοιπόν επιλέξτε την τηλεόραση .
- Για να αντικατοπτρίσετε την επιφάνεια εργασίας σε τηλεόραση που δεν ανήκει στην Apple, ανοίξτε Κέντρο ελέγχου , επιλέξτε Screen Mirroring , και επιλέξτε την τηλεόραση .
Το άρθρο παρέχει οδηγίες για τον τρόπο μεταφοράς του AirPlay από το MacBook ή το MacBook Pro στην τηλεόρασή σας, συμπεριλαμβανομένων πληροφοριών σχετικά με ζητήματα που ενδέχεται να σας εμποδίσουν να χρησιμοποιήσετε το AirPlay.
Πώς να κάνετε ροή από ένα MacBook με το AirPlay
Εάν είστε έτοιμοι να χρησιμοποιήσετε το AirPlay με συμβατό μοντέλο MacBook και Apple TV, θα πρέπει πρώτα να ενεργοποιήσετε το Mac σας για να το κάνει αυτό. Δείτε πώς μπορείτε να ενεργοποιήσετε το AirPlay και μετά να μεταδώσετε στην τηλεόρασή σας.
-
Ενεργοποιήστε το AirPlay μέσω του Μενού Apple > Επιλογές συστήματος > Οθόνες .
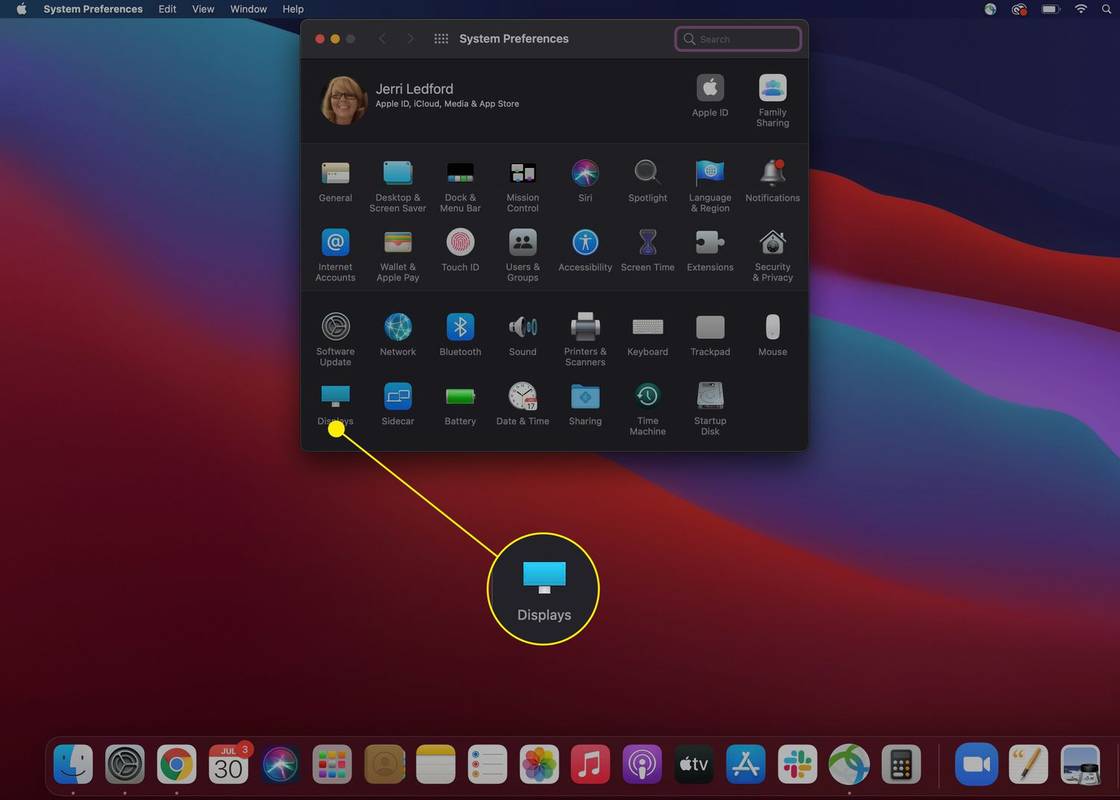
-
Βεβαιωθείτε ότι το Apple TV και το MacBook σας είναι συνδεδεμένα στο ίδιο δίκτυο.
-
Πατήστε το Εικονίδιο AirPlay στη γραμμή μενού (είναι ένα ορθογώνιο με ένα τρίγωνο στη βάση του) και επιλέξτε τη συσκευή θέλετε να κάνετε cast.
-
Ενδέχεται να σας ζητηθεί να εισαγάγετε έναν κωδικό ασφαλείας από την τηλεόραση για να ολοκληρώσετε τη σύνδεση.
Πώς μπορώ να αντικατοπτρίσω το MacBook μου στην τηλεόρασή μου χωρίς συσκευή Apple TV;
Εάν δεν διαθέτετε συσκευή Apple TV, μπορείτε ακόμα να αντικατοπτρίσετε την οθόνη σας σε μια συμβατή έξυπνη τηλεόραση. Εάν δεν είστε σίγουροι αν η τηλεόρασή σας θα λειτουργήσει, Η Apple έχει μια λίστα με συμβατές συσκευές στην ιστοσελίδα της. Μόλις βεβαιωθείτε ότι η έξυπνη τηλεόρασή σας είναι συμβατή, αυτά τα βήματα θα σας βοηθήσουν να αντικατοπτρίσετε την οθόνη σας σε ελάχιστο χρόνο.
Επεξήγηση Apple AirPlay και AirPlay Mirroring-
Στη γραμμή μενού, επιλέξτε το Κέντρο ελέγχου εικόνισμα.
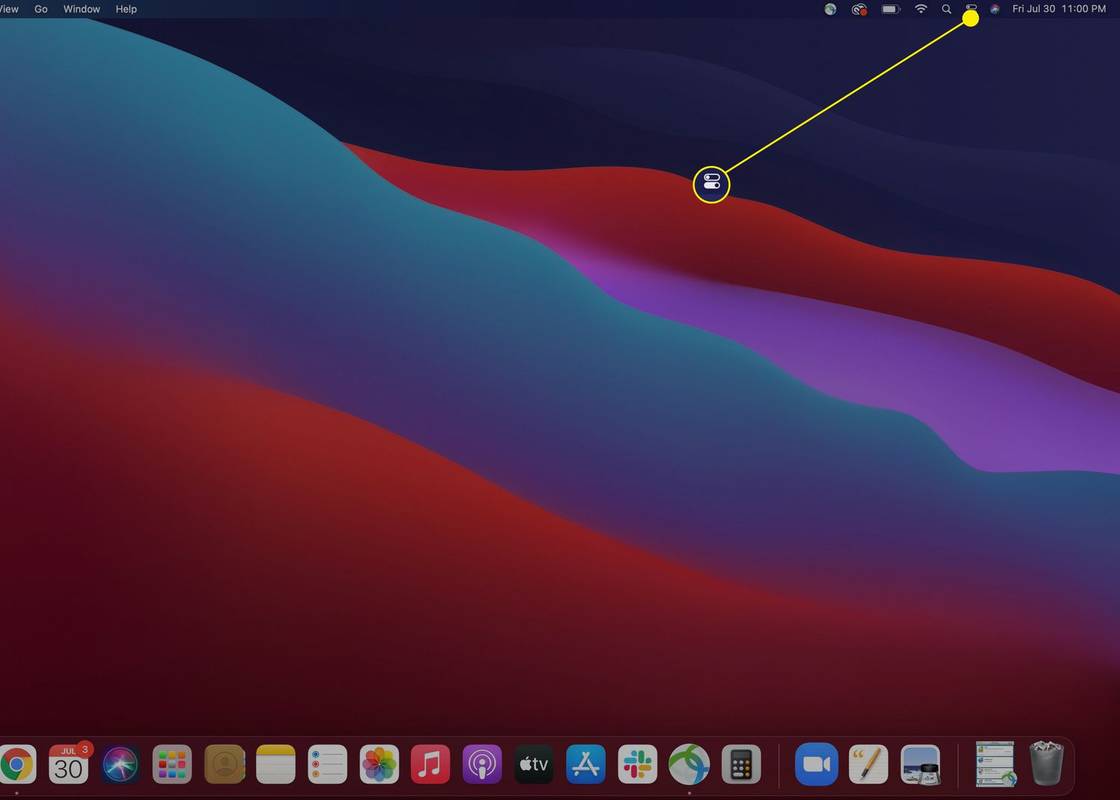
-
Επιλέγω Screen Mirroring .
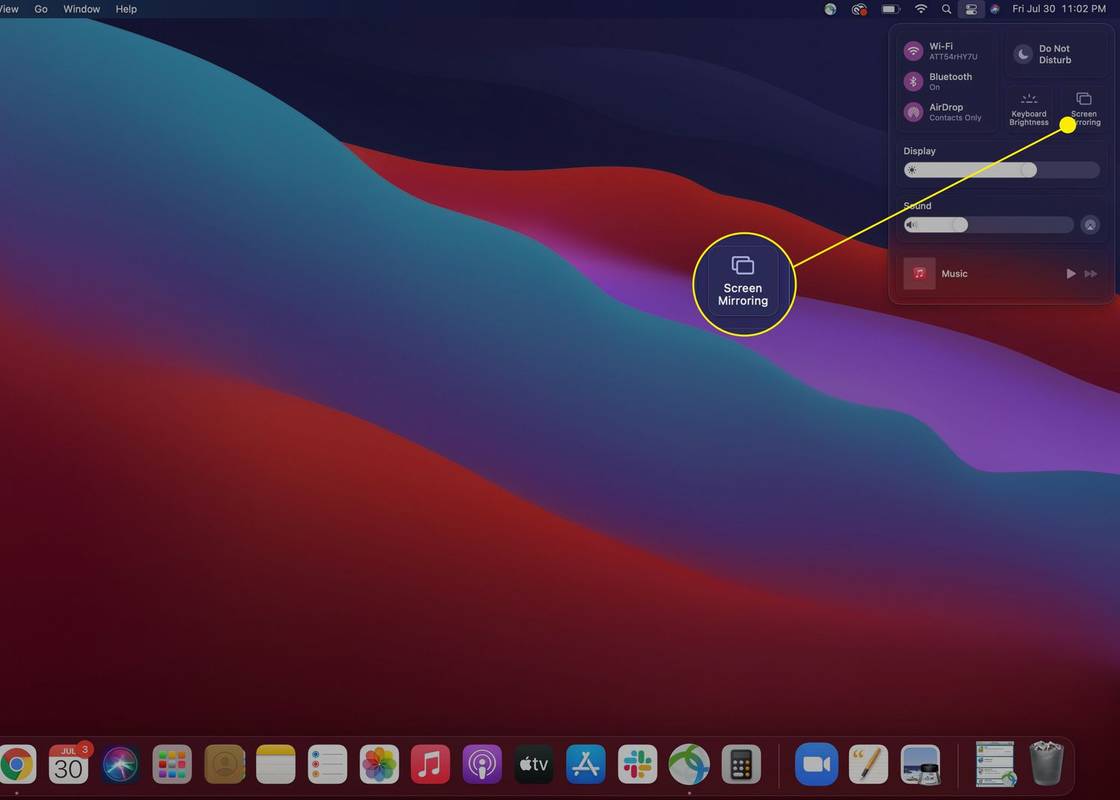
-
Επιλέξτε την έξυπνη τηλεόραση θέλετε να αντικατοπτρίσετε την οθόνη σας από τη λίστα των διαθέσιμων συσκευών που εμφανίζεται.
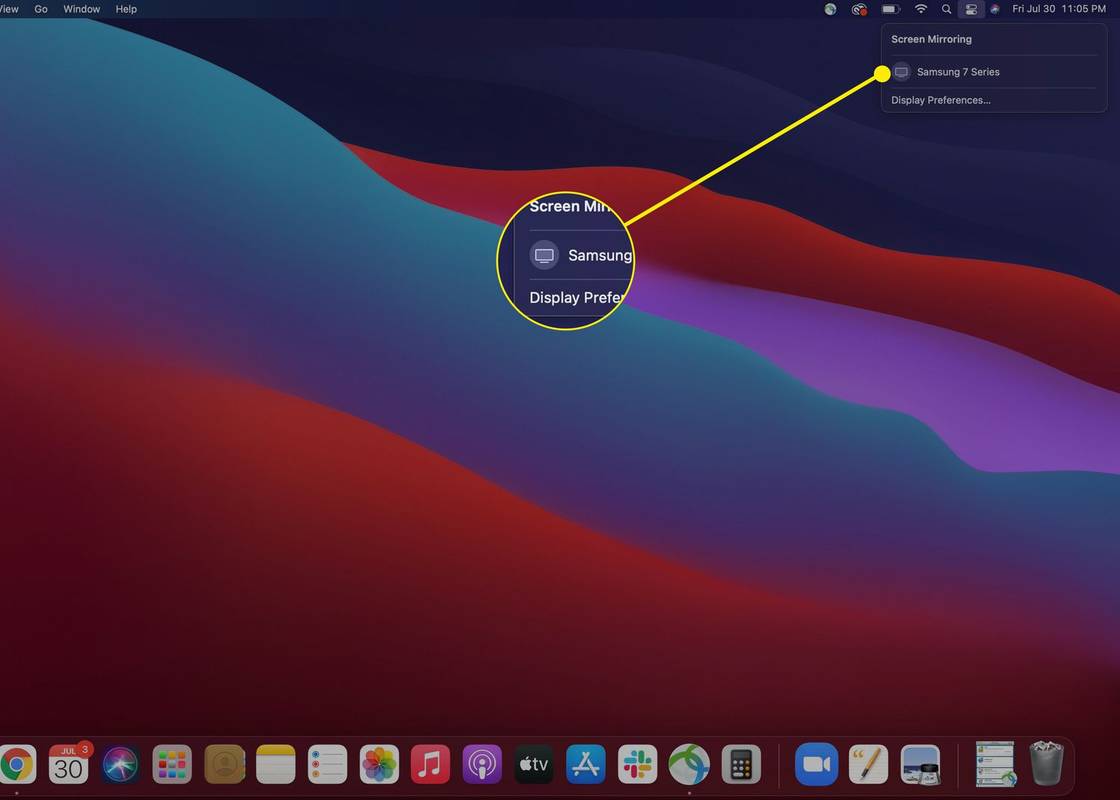
-
Ενδέχεται να σας ζητηθεί να εισαγάγετε έναν κωδικό επιβεβαίωσης στο MacBook σας για να ολοκληρώσετε τη σύνδεση. Αφού το εισαγάγετε, η οθόνη σας θα αρχίσει αυτόματα να εμφανίζει την οθόνη του MacBook σας.
Χρησιμοποιήστε τις ρυθμίσεις οθόνης του MacBook σας για να προσαρμόσετε τον τρόπο εμφάνισης και συμπεριφοράς της οθόνης στην τηλεόρασή σας, όπως ο καθρέφτης ή η επέκταση της οθόνης.
Όταν ολοκληρώσετε τον κατοπτρισμό της οθόνης σας, μπορείτε να ακολουθήσετε τις ίδιες οδηγίες παραπάνω για να αποεπιλέξετε την τηλεόραση στην οποία αντικατοπτρίζετε και να διακόψετε τη σύνδεση.
σε ποιες συσκευές μπορείτε να εγκαταστήσετε το kodi
Μπορώ να κάνω AirPlay από MacBook Pro;
Ναι, τα μοντέλα MacBook Pro που κυκλοφόρησαν το 2018 και αργότερα υποστηρίζουν το AirPlay. Πρέπει επίσης να έχετε μια συμβατή τηλεόραση. Ορισμένα παραδείγματα τηλεοράσεων και αξεσουάρ με δυνατότητα AirPlay περιλαμβάνουν τηλεοράσεις Hisense 4K UHD, Roku Streaming Stick+ και τηλεοράσεις Toshiba C350 Series.
Γιατί δεν μπορώ να ενεργοποιήσω το AirPlay στο MacBook μου;
Εάν δεν μπορείτε να ενεργοποιήσετε το AirPlay στο MacBook σας, το πιο πιθανό πρόβλημα είναι:
- Πώς μπορώ να κάνω AirPlay από iPhone σε MacBook;
Δεν υπάρχει ενσωματωμένος τρόπος για το AirPlay από iPhone σε MacBook, αλλά μπορείτε να χρησιμοποιήσετε μια εφαρμογή τρίτου κατασκευαστή ως λύση. Για παράδειγμα, κατεβάστε την εφαρμογή Reflector στο MacBook σας , στη συνέχεια ανοίξτε μια εφαρμογή συμβατή με AirPlay και πατήστε το AirPlay κουμπί. Ή, για να κάνετε AirPlay στην οθόνη του iPhone σας, πατήστε Screen Mirroring στο Κέντρο Ελέγχου. Στο αναδυόμενο παράθυρο, εισαγάγετε το όνομα του Mac σας και, στη συνέχεια, εισαγάγετε τον κωδικό που εμφανίζεται στην οθόνη του Mac σας. Το περιεχόμενο του iPhone σας θα αναπαράγεται στο MacBook σας μέσω του Reflector.
- Πώς μπορώ να απενεργοποιήσω το AirPlay σε Mac;
Για να απενεργοποιήσετε το AirPlay στο Mac σας, μεταβείτε στο μήλο μενού > Επιλογές συστήματος και επιλέξτε Οθόνες . Δίπλα στο Οθόνη AirPlay , κάντε κλικ στο αναπτυσσόμενο βέλος και επιλέξτε Μακριά από .
- Πώς μπορώ να κάνω AirPlay από MacBook σε Roku;
Για το AirPlay από ένα MacBook στο Roku, βεβαιωθείτε ότι το AirPlay είναι ενεργοποιημένο στη συσκευή σας Roku: Από την αρχική σελίδα του Roku, μεταβείτε στο Ρυθμίσεις > Apple AirPlay και HomeKit και ενεργοποιήστε AirPlay . Βεβαιωθείτε ότι το AirPlay είναι ενεργοποιημένο στο Mac σας: Μεταβείτε στο Επιλογές συστήματος > Οθόνες και ελέγξτε Εμφάνιση επιλογών κατοπτρισμού στη γραμμή μενού όταν είναι διαθέσιμες . Επίλεξε το AirPlay κουμπί από το επάνω μέρος της οθόνης του MacBook και, στη συνέχεια, κάντε κλικ στη συσκευή σας Roku.
Ενδιαφέροντα Άρθρα
Επιλογή Συντάκτη
![Τι σημαίνει το δεξί βέλος στην μπαταρία του Android [Επεξήγηση]](https://www.macspots.com/img/blogs/97/what-does-right-arrow-battery-mean-android.jpg)
Τι σημαίνει το δεξί βέλος στην μπαταρία του Android [Επεξήγηση]
Δεν είναι δυνατή η απενεργοποίηση των αυτόματων διαφημίσεων μέσω προγραμματισμού στη σελίδα, οπότε είμαστε εδώ!
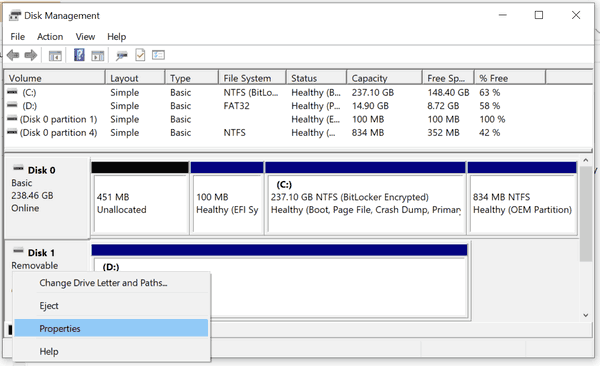
Προσθέστε Διαχείριση δίσκων στον Πίνακα Ελέγχου στα Windows 10
Τρόπος προσθήκης διαχείρισης δίσκου στον πίνακα ελέγχου στα Windows 10 Η διαχείριση δίσκων είναι ένα συμπληρωματικό πρόγραμμα Microsoft Management Console (MMC) που επιτρέπει τη διαχείριση ποικίλων επιλογών που σχετίζονται με συσκευές αποθήκευσης που είναι συνδεδεμένες στον υπολογιστή σας. Είναι ήδη διαθέσιμο στο μενού Win + X (το δεξί κλικ στο μενού περιβάλλοντος του κουμπιού 'Έναρξη') και στο

Πώς να προσθέσετε κουκκίδες στα φύλλα Google
Όταν δημιουργείτε λίστες, οι κουκκίδες μπορεί να σας φανούν χρήσιμες. Διαχωρίζουν τακτοποιημένα τα πάντα και σας επιτρέπουν να οργανώνετε πληροφορίες. Όταν χρησιμοποιείτε τα Έγγραφα Google, μπορείτε να εισαγάγετε κουκκίδες με μερικά κλικ. Αλλά τι γίνεται αν χρησιμοποιείτε

Τρόπος εκτέλεσης της επισκευής εκκίνησης με μη αυτόματο τρόπο στα Windows 10
αν θέλετε να εκτελέσετε χειροκίνητα την Επιδιόρθωση εκκίνησης στα Windows 10 για να ελέγξετε τον υπολογιστή σας για προβλήματα κατά την εκκίνηση, μπορείτε να το κάνετε.

Πώς να δημιουργήσετε τα δικά σας πιστοποιητικά με πρότυπα του Word
Πριν εισαγάγετε ένα πρότυπο πιστοποιητικού στο Word, ρυθμίστε τον προσανατολισμό και τα περιθώρια σελίδας.

16 Legit Προγράμματα όπου μπορείτε να ελέγξετε τα προϊόντα και να τα διατηρήσετε
Εγγραφείτε σε αυτές τις εταιρείες δοκιμών προϊόντων όπου θα μπορείτε να ελέγξετε τα προϊόντα και να τα διατηρήσετε. Περιλαμβάνει συμβουλές και κόλπα για να αποκτήσετε περισσότερα προϊόντα.