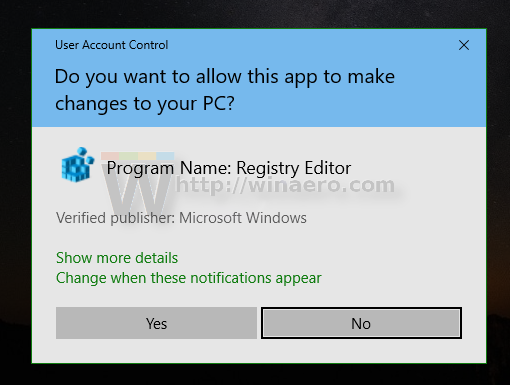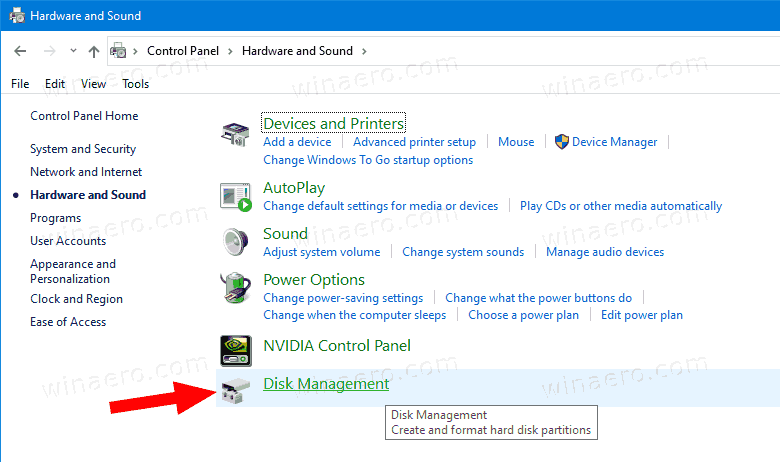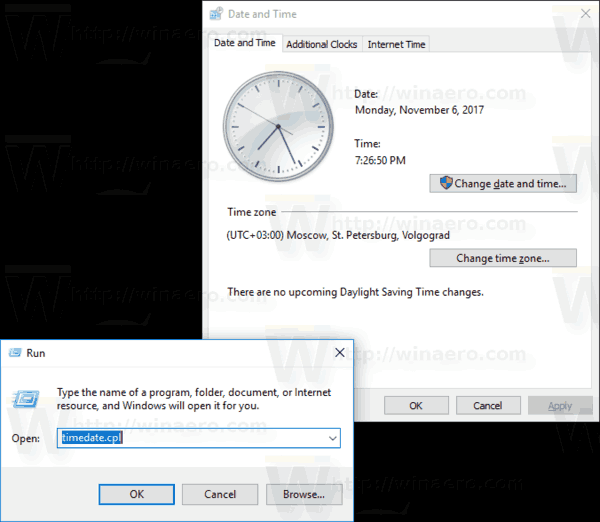Τρόπος προσθήκης διαχείρισης δίσκου στον πίνακα ελέγχου στα Windows 10
Η Διαχείριση δίσκων είναι ένα συμπληρωματικό πρόγραμμα Microsoft Management Console (MMC) που επιτρέπει τη διαχείριση ποικίλων επιλογών που σχετίζονται με συσκευές αποθήκευσης που είναι συνδεδεμένες στον υπολογιστή σας. Είναι ήδη διαθέσιμο στο Μενού Win + X (το δεξί κλικ στο μενού περιβάλλοντος του κουμπιού 'Έναρξη') και στο Διοικητικά εργαλεία Διαχείριση υπολογιστών. Εκτός από αυτές τις επιλογές, μπορείτε επίσης να το έχετε στον Πίνακα Ελέγχου, ο οποίος είναι πραγματικά χρήσιμος εάν προτιμάτε το κλασικό εργαλείο από τη σύγχρονη εφαρμογή Ρυθμίσεις.
Διαφήμιση
πώς να διαγράψετε το ιστορικό snapchat
Με τη Διαχείριση δίσκων, μπορείτε να εκτελέσετε μεγάλο αριθμό διαχειριστικών εργασιών σε συνδεδεμένες συσκευές δίσκου. Υποστηρίζει τόσο εξωτερικές όσο και εσωτερικές μονάδες.

Η Διαχείριση δίσκων σας επιτρέπει:
- Προς το διαγράψτε ένα διαμέρισμα .
- Για να επεκτείνετε ένα διαμέρισμα σε μη κατανεμημένο χώρο.
- Να συρρικνωθεί ένα διαμέρισμα για να αποκτήσετε λίγο ελεύθερο χώρο στο δίσκο (π.χ. για να δημιουργήσετε ένα ακόμη διαμέρισμα).
- Για να αλλάξετε ένα γράμμα μονάδας δίσκου .
- Προς το δημιουργώ και βουνό ένα αρχείο VHD ή VHDX.
Κι αλλα. Η Διαχείριση δίσκων είναι ένα αξιόπιστο και χρήσιμο εργαλείο για τη διατήρηση του χώρου αποθήκευσης του υπολογιστή σας.
πώς να ρίξετε αντικείμενα στο roblox 2018
Στα Windows 10, η Microsoft μετακινεί τα πάντα από τον κλασικό Πίνακα Ελέγχου στη Σύγχρονη εφαρμογή που ονομάζεται ' Ρυθμίσεις '. Έχει ήδη κληρονομήσει πολλές επιλογές που ήταν αποκλειστικά διαθέσιμες στον Πίνακα Ελέγχου. Εάν προτιμάτε να χρησιμοποιείτε τον κλασικό πίνακα ελέγχου, ίσως θελήσετε να προσθέσετε μερικές επιπλέον μικροεφαρμογές σε αυτό για να το καταστήσετε πιο χρήσιμο.
Στα Windows, είναι εύκολο να προσθέσετε προσαρμοσμένα στοιχεία στον Πίνακα Ελέγχου. Δείτε την ακόλουθη ανάρτηση ιστολογίου:
Πώς να προσθέσετε οτιδήποτε θέλετε στον Πίνακα Ελέγχου
Στην ακόλουθη εικόνα, θα δείτε δεκάδες προσαρμοσμένα στοιχεία να προστίθενται στον Πίνακα Ελέγχου που συνήθως δεν υπάρχουν.

Δείτε πώς μπορείτε να προσθέσετεΔιαχείριση δίσκουστον κλασικό Πίνακα Ελέγχου.
Για να προσθέσετε Διαχείριση δίσκων στον Πίνακα Ελέγχου στα Windows 10,
- Κατεβάστε τα ακόλουθα αρχεία μητρώου (το αρχείο ZIP): Λήψη αρχείων μητρώου
- Εξαγωγή τους σε οποιονδήποτε φάκελο που σας αρέσει. Μπορείτε να τα τοποθετήσετε απευθείας στην επιφάνεια εργασίας.
- Κλείστε τον Πίνακα Ελέγχου εάν έχετε ανοιχτό.
- Κάντε διπλό κλικ στο αρχείοΠροσθήκη διαχείρισης δίσκων στον Πίνακα Ελέγχου.regκαι επιβεβαιώστε τη λειτουργία.
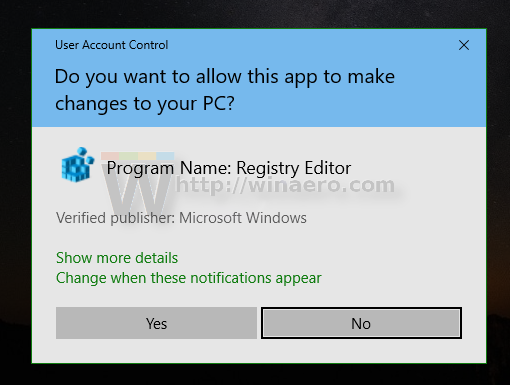
- Τώρα, ανοίξτε τον Πίνακα Ελέγχου και πηγαίνετε στοΥλικό και Ήχος.
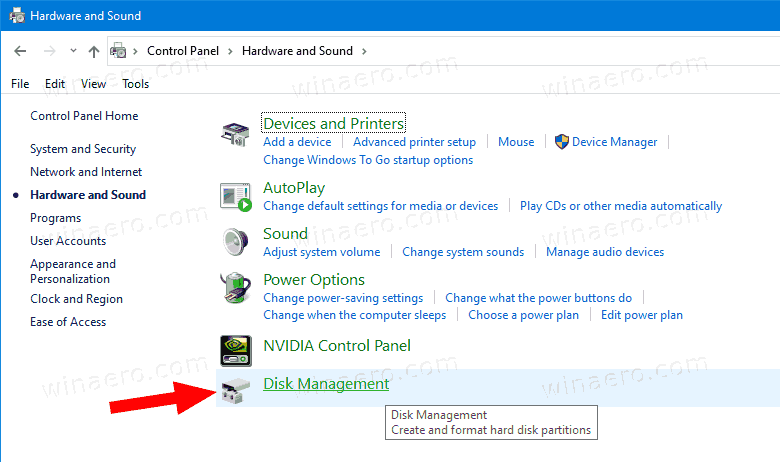
Τελείωσες. Τώρα έχετεΔιαχείριση δίσκουστον Πίνακα Ελέγχου. Είναι επίσης ορατό στην προβολή «Μεγάλα εικονίδια» και «Μικρά εικονίδια».

Χρησιμοποιήστε το συμπεριλαμβανόμενοΑφαιρέστε τη Διαχείριση Δίσκων από τον Πίνακα Ελέγχου.regαρχείο για να αφαιρέσετε το applet από τον Πίνακα Ελέγχου.
πώς να αποπροστατεύσετε μια μονάδα flash
Αυτό είναι.
Επίσης, δείτε τις ακόλουθες χρήσιμες δημοσιεύσεις:
- Προσθέστε κλασικούς λογαριασμούς χρηστών στον πίνακα ελέγχου στα Windows 10
- Προσθήκη όλων των εργασιών στον Πίνακα Ελέγχου στα Windows 10
- Προσθέστε το Windows Defender στον Πίνακα Ελέγχου στα Windows 10
- Προσθήκη εξατομίκευσης στον πίνακα ελέγχου στα Windows 10
- Πώς να προσθέσετε οτιδήποτε θέλετε στον Πίνακα Ελέγχου
- Τρόπος απόκρυψης μικροεφαρμογών πίνακα ελέγχου στα Windows 10
- Εμφάνιση μόνο ορισμένων εφαρμογών πίνακα ελέγχου στα Windows 10
- Ανοίξτε τις Εφαρμογές του Πίνακα Ελέγχου απευθείας στα Windows 10