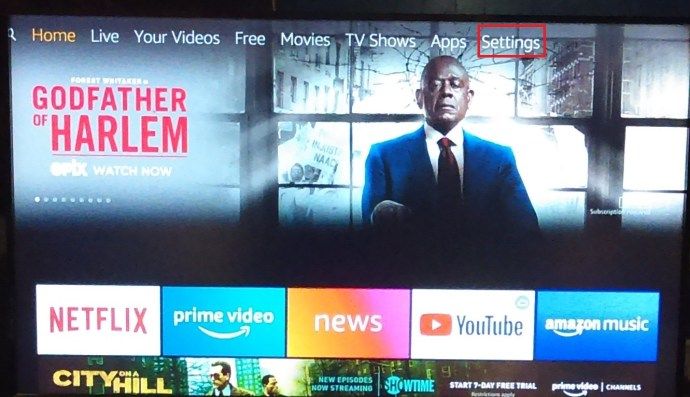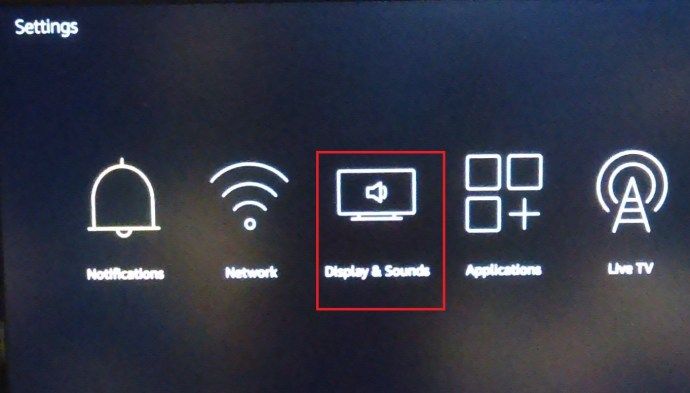Όσον αφορά την παρακολούθηση ψυχαγωγίας στη μεγάλη οθόνη, τίποτα δεν μπορεί να ξεπεράσει τη δύναμη και την απόδοση της σειράς συσκευών Amazon Fire TV. Ξεκινώντας από μόλις 39,99 $ για το 1080p Fire Stick, το Fire TV σάς επιτρέπει να παρακολουθείτε Netflix, Hulu, HBO Go, υπηρεσία βίντεο Prime της Amazon και χιλιάδες άλλες εφαρμογές απευθείας στη μεγάλη οθόνη.
πώς να διαγράψετε πρόσφατα προβαλλόμενο κατόπιν επιθυμίας

Αν και δεν ήταν η πρώτη συσκευή Amazon Fire TV, το Fire Stick (και το αδελφικό του προϊόν 4K) είναι μακράν η πιο δημοφιλής και ανταγωνίζεται άμεσα με τους Roku και το Google Chromecast στην αγορά συσκευών ροής προϋπολογισμού. Η συσκευή συνδέεται στο πίσω μέρος της τηλεόρασής σας μέσω HDMI (είτε με το ίδιο το ραβδί είτε με τη χρήση του προσαρμογέα για στενές συνδέσεις) και συνδέεται με τη σύνδεση WiFi στο σπίτι σας για να παραδίδει μέσα απευθείας στην τηλεόρασή σας χρησιμοποιώντας εφαρμογές, όπως το smartphone σας .
Εάν προσπαθείτε να απλοποιήσετε τη ρύθμιση οικιακού κινηματογράφου, έχετε φτάσει στο σωστό μέρος. Το Fire Stick μπορεί να συμβάλει σημαντικά στο να κάνει την εμπειρία σας παρακολουθώντας τηλεόραση να αισθάνεται πιο premium και πιο απλή. Ας ρίξουμε μια ματιά στο πώς να απενεργοποιήσετε την τηλεόρασή σας χρησιμοποιώντας το Amazon Fire Stick.
Το νέο τηλεχειριστήριο πυρκαγιάς
Ο ευκολότερος τρόπος για να ελέγξετε την τηλεόρασή σας χρησιμοποιώντας το Fire Stick είναι να χρησιμοποιήσετε το νεότερο Fire Remote που διατίθεται από το Android. Σε αντίθεση με τα παλαιότερα μοντέλα του τηλεχειριστηρίου Fire, η νεότερη έκδοση (κυκλοφόρησε για πρώτη φορά με το 4K Fire Stick και τώρα συνδυάζεται με όλες τις συσκευές Fire) περιλαμβάνει ένα blaster IR που σας επιτρέπει να ελέγχετε την ένταση και, το πιο σημαντικό, την ισχύ της τηλεόρασής σας, κατευθείαν από το ίδιο το τηλεχειριστήριο. Είναι εύκολο να διαπιστώσετε εάν διαθέτετε αυτήν την έκδοση: εάν δείτε ένα rocker έντασης στο κάτω μέρος του τηλεχειριστηρίου Fire (μαζί με ένα κουμπί λειτουργίας στην επάνω αριστερή γωνία), έχετε το νεότερο μοντέλο.

Εάν δεν διαθέτετε αυτό το μοντέλο, μην ανησυχείτε - δεν χρειάζεται να αναβαθμίσετε ολόκληρο το Fire Stick για να αποκτήσετε το νεότερο τηλεχειριστήριο. Η Amazon πουλάει αυτό το τηλεχειριστήριο ως αναβάθμιση για τους υπάρχοντες καταναλωτές για 29,99 $ στον ιστότοπό τους, με περιστασιακές πωλήσεις και μείωση της τιμής. Θα θέλατε να βεβαιωθείτε ότι η τηλεόρασή σας υποστηρίζει γενικές συσκευές blaster IR πριν από την αγορά, αλλά για τους περισσότερους ανθρώπους, αυτό το τηλεχειριστήριο θα τους επιτρέψει να ελέγχουν την πλοήγησή τους στο Fire Stick, μαζί με τη δύναμη και την ένταση της τηλεόρασής τους, όλα από μία συσκευή.
Χρησιμοποιώντας CEC
Το Consumer Electronics Control, ή το CEC, είναι ενσωματωμένο σε πολλές σύγχρονες τηλεοράσεις. Το CEC είναι ένα πρωτόκολλο HDMI που επιτρέπει σε συσκευές με δυνατότητα CEC να ανταλλάσσουν πληροφορίες και να δέχονται ελέγχους μέσω HDMI. Εάν διαθέτετε τηλεόραση με δυνατότητα CEC, θα πρέπει να μπορείτε να χρησιμοποιήσετε το Firestick για τον έλεγχο των λειτουργιών του. Απλώς βεβαιωθείτε ότι οι εντολές CEC είναι ενεργοποιημένες τόσο στην τηλεόραση όσο και στο Firestick.
Για λόγους απεικόνισης, αυτό το άρθρο περιγράφει μια τηλεόραση Vizio. Ωστόσο, δεν θα πρέπει να αντιμετωπίζετε προβλήματα κατά την πλοήγηση στα μενού για να ενεργοποιήσετε το CEC σε άλλες τηλεοράσεις. Αυτό είναι ένα από τα πράγματα που μόλις το δείτε, θα ξέρετε πώς να το εφαρμόσετε σε άλλες καταστάσεις.
- Πάτα το Μενού κουμπί στο τηλεχειριστήριο της τηλεόρασής σας.
- Μεταβείτε στις Ρυθμίσεις Συστήματος μεταβαίνοντας στο Σύστημα και εντοπισμός ΕΛΕΓΧΟΣ .
- Εναλλαγή του ΕΛΕΓΧΟΣ επιλογή αριστερά ή δεξιά για να την ενεργοποιήσετε.

Μια σημαντική σημείωση
Πολλοί κατασκευαστές χρησιμοποιούν διαφορετικά ονόματα για CEC στις τηλεοράσεις τους. Μπορεί να το αποκαλούν κάτι ιδιόκτητο, αλλά όλα σημαίνουν το ίδιο πράγμα.
Η LG χρησιμοποιεί τα SimpLink, Samsung Anynet + και Sony είτε Bravia Sync είτε Bravia Link. Εάν δεν μπορείτε να βρείτε το ακριβές όνομα για την τηλεόρασή σας, ακολουθεί μια πλήρης λίστα Βικιπαίδεια .
Ενεργοποίηση CEC στο Fire Stick σας
Μόλις ενεργοποιήσετε το CEC στην τηλεόραση, θα πρέπει να βεβαιωθείτε ότι η επιλογή είναι επίσης ενεργοποιημένη στο Firestick. Αξίζει να σημειωθεί ότι το CEC είναι συνήθως ενεργοποιημένο από προεπιλογή στα περισσότερα Firesticks, αλλά δεν θα ήταν κακό να κάνετε διπλό έλεγχο.
Αυτά είναι τα βήματα για να ενεργοποιήσετε το CEC στην Fire TV σας:
- Μεταβείτε στο Ρυθμίσεις μενού στο Fire Stick σας.
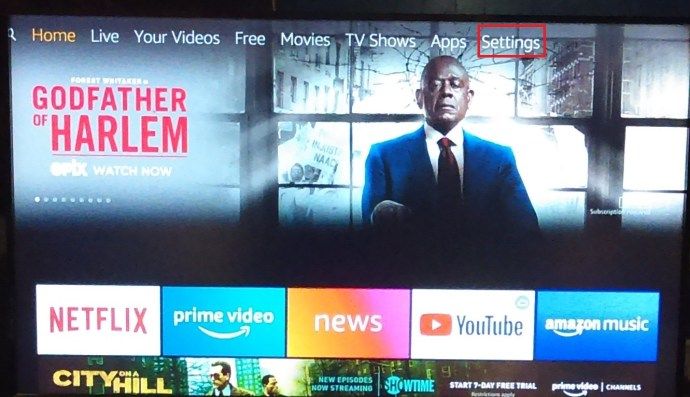
- Στη συνέχεια, κάντε κλικ στο Οθόνη & Ήχος από τη λίστα επιλογών.
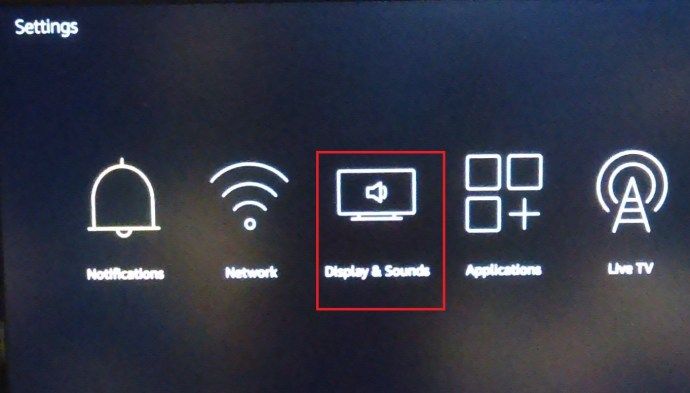
- Τώρα, κάτω Οθόνη & Ήχος , πλοηγηθείτε προς τα κάτω και βεβαιωθείτε Έλεγχος συσκευής HDMI CEC είναι ενεργοποιημένο.

Αφού ενεργοποιήσετε το CEC στο Firestick, θα πρέπει να είστε έτοιμοι. Για παράδειγμα, πατήστε το κουμπί Home στο τηλεχειριστήριο του Firestick και η τηλεόραση θα πρέπει να ενεργοποιηθεί αμέσως και να εμφανιστεί η αρχική οθόνη του Fire TV. Η απενεργοποίηση της τηλεόρασης είναι ακόμα πιο απλή. Απλώς πείτε στην Alexa να κλείσει την τηλεόρασή σας και θα το κάνει για εσάς. Διαφορετικές τηλεοράσεις προσφέρουν διαφορετικές δυνατότητες CEC, οπότε μπορεί να έχετε ακόμη περισσότερες επιλογές.
Φροντίστε να συνδέσετε το Firestick με μια συσκευή Amazon Echo, εάν χρησιμοποιείτε ένα από τα παλαιότερα μοντέλα που δεν λειτουργούν με φωνή.
Άλλοι τηλεοράσεις Cool Alexa TV
Ίσως να μην γνωρίζετε ότι μπορείτε πραγματικά να ελέγξετε το δορυφορικό και καλωδιακό κουτί τηλεόρασης μέσω Alexa, εκτός από την ενεργοποίηση και απενεργοποίηση της τηλεόρασης. Όλα αυτά λειτουργούν με την Alexa: Optic Hub, Dish, Tivo, Fios και Frontier. Αυτός είναι ο τρόπος με τον οποίο μπορείτε να συνδέσετε το δορυφορικό ή καλωδιακό κουτί τηλεόρασης στην εφαρμογή Alexa.
- Ξεκινήστε εκκινώντας την εφαρμογή Alexa στο τηλέφωνό σας και, στη συνέχεια, επιλέξτε Μουσική, βίντεο και βιβλία από το μενού ρυθμίσεων.
- Επιλέξτε τον παροχέα σας στην καρτέλα Βίντεο.
- Επιλέξτε το Διαχείριση και σύνδεση συσκευών επιλογή που εμφανίζεται στο μενού του παροχέα σας και πατήστε Σύνδεση συσκευής.
- Επιλέξτε το αποκωδικοποιητή σας.
- Σε αυτό το σημείο, πρέπει να επιλέξετε τη συσκευή με δυνατότητα Alexa που θα ελέγχει την τηλεόρασή σας και πατήστε το κουμπί Σύνδεση συσκευών για επιβεβαίωση.

***
Συχνές Ερωτήσεις
Πώς ενεργοποιώ ξανά το Fire TV Stick μου;
Όπως πολλές συσκευές σήμερα, το Amazon Fire TV Stick δεν τερματίζεται εκτός και αν το αποσυνδέσετε. Αντ 'αυτού, μεταβαίνουν σε κατάσταση αναστολής λειτουργίας για εξοικονόμηση ενέργειας, διατηρώντας παράλληλα τη δυνατότητα λήψης ενημερώσεων κ.λπ. από την Amazon.
Για να ξυπνήσετε ένα Fire TV Stick από αυτό Κατάσταση ύπνου , απλώς πατήστε το Σπίτι κουμπί που βρίσκεται στο τηλεχειριστήριο Fire TV.
Γιατί το Fire TV Stick αποτρέπει την απενεργοποίηση της τηλεόρασής μου;
Οι περισσότερες έξυπνες συσκευές δεν απενεργοποιούνται, αλλά μόνο σε κατάσταση αναμονής ή αναμονής. Παρόλο που αυτή η λειτουργία προορίζεται για εξοικονόμηση ενέργειας, μπορεί να προκαλέσει απρόβλεπτα προβλήματα κατά τη σύζευξη με το πλήθος των συσκευών που μπορεί.
Εάν η τηλεόρασή σας χρησιμοποιεί μια λειτουργία αυτόματου τερματισμού, τότε θα πρέπει να απενεργοποιήσετε χειροκίνητα την τηλεόραση ή να αποσυνδέσετε το Fire TV Stick για να απενεργοποιηθεί σωστά η τηλεόρασή σας.
Παρόλο που το Amazon Fire Stick μπορεί να είναι απλώς ένα απλό ραβδί που συνδέεται στο πίσω μέρος της τηλεόρασής σας, είναι μια απίστευτα ισχυρή συσκευή που καθιστά εύκολο τον έλεγχο ολόκληρης της εγκατάστασης οικιακού κινηματογράφου. Είτε επιλέξετε να αναβαθμίσετε το υπάρχον τηλεχειριστήριο του Fire είτε να ενεργοποιήσετε την υποστήριξη CEC και Alexa απευθείας στο Fire Stick, απενεργοποιώντας και ενεργοποιώντας την τηλεόρασή σας με το Fire Stick είναι μια απλή εργασία, επιτρέποντάς σας να ενεργοποιήσετε την τηλεόρασή σας και να επιλέξετε το νέο αγαπημένο σας εμφάνιση όλων από μία μόνο συσκευή.