Η Microsoft ξεκίνησε μια έκδοση προεπισκόπησης του προγράμματος περιήγησης Edge για τηλέφωνα Android και iPhone, η οποία αξίζει να δοκιμάσετε. Συγχρονίζει αυτόματα τις ιστοσελίδες που αποθηκεύετε στα αγαπημένα σας και τα διαδικτυακά άρθρα που προσθέτετε στη Λίστα ανάγνωσής σας στο πρόγραμμα περιήγησης του τηλεφώνου και του υπολογιστή σας. Η λειτουργία 'Προβολή ανάγνωσης' διευκολύνει την ανάγνωση των άρθρων και σας επιτρέπει να κάνετε αναζήτηση στον ιστό χρησιμοποιώντας τη φωνή σας. Υπάρχει επίσης ένα κουμπί 'Συνέχεια στον υπολογιστή' που σας επιτρέπει να στέλνετε άρθρα από το τηλέφωνό σας στον υπολογιστή σας.

Ξεκινώντας με το Edge για smartphone
πώς να προσθέσετε μουσική σε βίντεο instagram
Μόλις κατεβάσετε την εφαρμογή από το App Store ή Google Play ανοίξτε το, πατήστε «Σύνδεση» και, στη συνέχεια, συνδεθείτε χρησιμοποιώντας τον λογαριασμό σας Microsoft. Είναι εύκολο να προσαρμόσετε τα προεπιλεγμένα πλακίδια ιστότοπου που εμφανίζονται στην αρχική σας σελίδα. Για να αφαιρέσετε ένα πλακίδιο, πατήστε παρατεταμένα και, στη συνέχεια, πατήστε Κατάργηση Για να προσθέσετε ένα νέο πλακίδιο, αναζητήστε και ανοίξτε την ιστοσελίδα που θέλετε, πατήστε το εικονίδιο Hub και, στη συνέχεια, πατήστε «Προσθήκη τρέχουσας σελίδας στα Αγαπημένα» στο επάνω μέρος.
Δείτε σχετικές Σύντομα θα μπορείτε να κάνετε το Microsoft Edge να λειτουργεί πιο αργά καθώς οι επεκτάσεις πλησιάζουν στην κυκλοφορία Microsoft Edge εναντίον Internet Explorer 11
Για να αποθηκεύσετε ένα διαδικτυακό άρθρο στη Λίστα ανάγνωσής σας, ανοίξτε το άρθρο, πατήστε το εικονίδιο Hub, το εικονίδιο λίστας ανάγνωσης και μετά αγγίξτε το εικονίδιο «Προσθήκη στη λίστα ανάγνωσης». Εδώ, θα δείτε τυχόν άρθρα που έχετε αποθηκεύσει στη Λίστα ανάγνωσής σας χρησιμοποιώντας το Microsoft Edge στον υπολογιστή σας Windows 10. Το Hub σάς επιτρέπει επίσης να έχετε πρόσβαση στο ιστορικό περιήγησης και τις λήψεις σας.
Η εφαρμογή Edge Preview διαθέτει μια χρήσιμη δυνατότητα ανάγνωσης ανάγνωσης που σας επιτρέπει να προσαρμόσετε το θέμα, τη γραμματοσειρά και το μέγεθος της γραμματοσειράς ενός άρθρου. Ανοίξτε οποιοδήποτε άρθρο και μετά αγγίξτε το εικονίδιο 'Προβολή ανάγνωσης' (σε σχήμα σημειωματάριου) στη γραμμή διευθύνσεων URL στο επάνω μέρος. Στη σελίδα που ανοίγει, πατήστε το εικονίδιο Α για να αλλάξετε το θέμα της σελίδας, τη γραμματοσειρά (υπάρχουν τρεις επιλογές) και το μέγεθος κειμένου (χρησιμοποιώντας ένα ρυθμιστικό). Μπορείτε επίσης να κάνετε κλικ στο εικονίδιο «Προσθήκη στη λίστα ανάγνωσης».
πώς να χτυπήσετε κείμενο σε αντίθεση
Edge για smartphone: συμβουλές και κόλπα
Στείλτε ιστοσελίδες στον υπολογιστή σας
Πρώτα, βεβαιωθείτε ότι ο υπολογιστής σας εκτελεί την ενημέρωση των Windows 10 Fall Creators. Στη συνέχεια, ανοίξτε τις Ρυθμίσεις στον υπολογιστή σας, κάντε κλικ στο Τηλέφωνο, «Προσθήκη τηλεφώνου», εισαγάγετε τον αριθμό τηλεφώνου σας και, στη συνέχεια, κάντε κλικ στην επιλογή Αποστολή. Θα λάβετε τώρα ένα μήνυμα κειμένου με έναν σύνδεσμο για την εγκατάσταση της εφαρμογής Cortana στο τηλέφωνό σας. Μόλις το κάνετε αυτό, συνδεθείτε στον λογαριασμό σας Microsoft. Τώρα ανοίξτε οποιοδήποτε άρθρο στην εφαρμογή Edge Preview και, στη συνέχεια, πατήστε το εικονίδιο «Συνέχεια στον υπολογιστή». Στη συνέχεια, επιλέξτε το όνομα του υπολογιστή σας για να ανοίξετε αμέσως την ιστοσελίδα στο Edge σε αυτόν τον υπολογιστή. Εναλλακτικά, πατήστε 'Συνέχεια αργότερα' για να δείτε την ιστοσελίδα ως ειδοποίηση στο Κέντρο δράσης του υπολογιστή σας.
Περιήγηση με καρτέλες
Για να ανοίξετε πολλές καρτέλες, πατήστε το εικονίδιο στοιβαγμένων τετραγώνων στην κάτω δεξιά γωνία της εφαρμογής. Θα δείτε δύο επιλογές στην κορυφή - καρτέλες (για κανονική περιήγηση) και λειτουργία InPrivate, οι οποίες δεν θα αποθηκεύουν εγγραφή της δραστηριότητας περιήγησής σας. Επιλέξτε τη λειτουργία που θέλετε και, στη συνέχεια, πατήστε το εικονίδιο «+» για να ανοίξετε μια νέα ιστοσελίδα. Πατήστε ξανά το εικονίδιο στοιβαγμένων τετραγώνων για να δείτε όλες τις ανοιχτές ιστοσελίδες σας ως πλακίδια. Πατήστε το X κάτω από ένα πλακίδιο για να το κλείσετε. Για να κλείσετε όλα τα πλακίδια σας με μία κίνηση, πατήστε τις τρεις κουκκίδες, 'Κλείσιμο καρτελών' και, στη συνέχεια, πατήστε OK.
πώς να εκτελέσετε αρχεία apk στα Windows 10
Φωνητική αναζήτηση
Για αναζήτηση στο διαδίκτυο χρησιμοποιώντας τη φωνή σας, πατήστε τη γραμμή διευθύνσεων URL και, στη συνέχεια, πατήστε το κουμπί backspace για να διαγράψετε οποιαδήποτε διεύθυνση URL. Στη συνέχεια, πατήστε το εικονίδιο μικροφώνου στη γραμμή διευθύνσεων URL, αγγίξτε «Να επιτρέπεται» και μετά μιλήστε ό, τι θέλετε να αναζητήσετε. Αυτό θα ανοίξει τώρα ως αποτέλεσμα αναζήτησης στο Bing. Εάν θέλετε να αλλάξετε την προεπιλεγμένη μηχανή αναζήτησης στο Google, πατήστε τις τρεις τελείες κάτω δεξιά, πατήστε Ρυθμίσεις, «Προεπιλεγμένη μηχανή αναζήτησης» και, στη συνέχεια, επιλέξτε Google. Εάν το μέγεθος της γραμματοσειράς του Edge είναι πολύ μικρό για ανάγνωση, πατήστε Προσβασιμότητα στις Ρυθμίσεις και, στη συνέχεια, μετακινήστε το ρυθμιστικό μέχρι να δείτε το δείγμα κειμένου με σαφήνεια.
Ορίστε το ως προεπιλογή
Για να ορίσετε την προεπισκόπηση Edge ως το προεπιλεγμένο πρόγραμμα περιήγησής σας, επιστρέψτε στις Ρυθμίσεις, πατήστε «Ορισμός προεπιλεγμένου προγράμματος περιήγησης», «Προεπιλεγμένες ρυθμίσεις εφαρμογής», Πρόγραμμα περιήγησης, επιλέξτε Edge και μετά πατήστε «Αλλαγή». Για να στείλετε σχόλια στη Microsoft, πατήστε τις τρεις κουκκίδες σε οποιαδήποτε ιστοσελίδα, επιλέξτε «Αποστολή σχολίων» και, στη συνέχεια, πληκτρολογήστε και στείλτε τα σχόλιά σας. Η Microsoft ανακοίνωσε ότι σκοπεύει να κυκλοφορήσει την πλήρη έκδοση της εφαρμογής αργότερα αυτό το έτος και μια μελλοντική ενημέρωση εφαρμογών θα προσθέσει υποστήριξη για tablet Android και iPad.


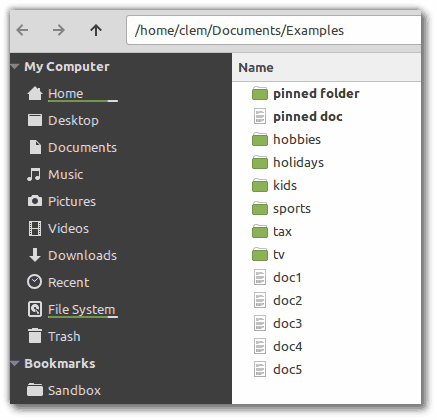




![Τα φίλτρα Instagram δεν λειτουργούν [Λίγες εύκολες διορθώσεις]](https://www.macspots.com/img/instagram/27/instagram-filters-are-not-working.jpg)

