Είναι πολύ εύκολο να χάσετε ορισμένες λήψεις στο Chrome, ειδικά αν έχετε λάβει περισσότερα αρχεία από ένα.

Ωστόσο, το Google Chrome έχει σκεφτεί αυτό το πρόβλημα και συμπεριέλαβε μια δυνατότητα που μπορείτε εύκολα να χρησιμοποιήσετε για να ανοίξετε αυτόματα το αρχείο μόλις ολοκληρωθεί η λήψη.
πώς να προβάλετε την εγγραφή facetime με ήχο
Με αυτήν τη λειτουργία, δεν θα χρειάζεται να ανησυχείτε για τη σπατάλη χρόνου αναζητώντας χειροκίνητα τη λίστα λήψεων. Παρόλο που είναι αρκετά εύκολο στη χρήση, υπάρχει μια παγίδα καθώς δεν μπορούν να ανοίξουν αυτόματα όλα τα αρχεία.
Ευτυχώς για εσάς, θα σας εξηγήσουμε τα πάντα σχετικά με το άνοιγμα των λήψεών σας αυτόματα και επίσης θα σας παρέχουμε μερικές χρήσιμες συμβουλές.
Αυτόματο άνοιγμα αρχείων που έχουν ληφθεί στο Chrome
Για να ανοίξετε αυτόματα τα αρχεία που έχετε κατεβάσει στο Chrome, το μόνο που έχετε να κάνετε είναι να ακολουθήσετε μερικά απλά βήματα:
- Ανοίξτε το πρόγραμμα περιήγησης Google Chrome.
- Πραγματοποιήστε λήψη του αρχείου που θέλετε.
- Περιμένετε να ολοκληρωθεί πλήρως η λήψη - ορισμένες εκδόσεις του Chrome εμφανίζονται Ολοκληρώθηκαν στη γραμμή λήψεων ενώ άλλες χρησιμοποιούν έγχρωμες αναβοσβήνει ως σήματα. Το αρχείο μεταφορτώνεται και αποθηκεύεται στη μνήμη του υπολογιστή σας μόλις σταματήσει να αναβοσβήνει.
- Κάντε κλικ στο εικονίδιο με το μικρό βέλος που βρίσκεται δίπλα στη λήψη σας.
- Επιλέξτε Πάντα άνοιγμα αρχείων αυτού του τύπου - μόλις κάνετε κλικ σε αυτήν την επιλογή, θα εμφανιστεί ένα σημάδι επιλογής.

Με αυτόν τον τρόπο, θα ρυθμίσετε το Chrome ώστε να ανοίγει αυτόματα όλα τα ληφθέντα αρχεία του ίδιου τύπου στο μέλλον.
Έχετε υπόψη ότι δεν θα μπορείτε να χρησιμοποιήσετε αυτήν τη λειτουργία για ορισμένους τύπους αρχείων.
Οι τύποι αρχείων που δεν μπορείτε να ανοίξετε αυτόματα
Υπάρχουν ορισμένοι τύποι αρχείων που το Google Chrome εμποδίζει να ανοίξει αυτόματα καθώς τα θεωρεί δυνητικά επικίνδυνα. Με άλλα λόγια, εάν το πρόγραμμα περιήγησής σας δεν έχει την επέκταση του ληφθέντος αρχείου στη βάση δεδομένων του, δεν θα μπορείτε να χρησιμοποιήσετε αυτήν τη λειτουργία για αυτόν τον τύπο. Ωστόσο, ο μόνος τρόπος για να ανοίξετε αυτό το αρχείο θα ήταν να κάνετε κλικ στη λήψη ή να το εντοπίσετε στον υπολογιστή σας και να το ανοίξετε χειροκίνητα.

Επιπλέον, οι κανονικοί τύποι αρχείων όπως τα αρχεία .exe, .zip και .bat δεν μπορούν να ανοίξουν αυτόματα.
Εάν προσπαθήσετε να κάνετε κλικ στην επιλογή Άνοιγμα αρχείων αυτού του τύπου για ορισμένους από τους αναφερόμενους τύπους, θα παρατηρήσετε ότι αυτή η επιλογή είναι απενεργοποιημένη και δεν μπορείτε να κάνετε κλικ.
Τρόπος αλλαγής του φακέλου προορισμού λήψης
Σε περίπτωση που θέλετε να ανοίξετε τα αρχεία που έχετε κατεβάσει με μη αυτόματο τρόπο, πρέπει να ξέρετε πού τα αποθηκεύει το Google Chrome.
Οι χρήστες συνήθως χρησιμοποιούν την προεπιλεγμένη ρύθμιση του Google Chrome, η οποία αποθηκεύει τα ληφθέντα αρχεία τους στο φάκελο Λήψεις στο διαμέρισμα C.
Ωστόσο, αυτό μπορεί να μην ισχύει για εσάς. Έτσι μπορείτε να ελέγξετε πού είναι αποθηκευμένα τα αρχεία σας και να αλλάξετε το φάκελο προορισμού με μερικά απλά βήματα:
- Ανοίξτε το πρόγραμμα περιήγησης Google Chrome.
- Μεταβείτε στις ρυθμίσεις του προγράμματος περιήγησής σας κάνοντας κλικ στις τρεις κάθετες κουκκίδες και επιλέγοντας Ρυθμίσεις.
- Κάντε κύλιση προς τα κάτω και κάντε κλικ στο Advanced.
- Κάντε κύλιση προς τα κάτω στην καρτέλα Λήψεις.

Εκεί, θα δείτε δύο διαθέσιμες επιλογές. Το πρώτο ονομάζεται Τοποθεσία, ο οποίος αντιπροσωπεύει το φάκελο στον οποίο θα αποθηκευτούν τα ληφθέντα αρχεία σας. Μπορείτε να δείτε την πλήρη διαδρομή προς το φάκελο στον υπολογιστή σας κάτω από την ετικέτα Τοποθεσία.
Για να αλλάξετε το φάκελο στον οποίο θέλετε το Chrome να αποθηκεύει όλες τις μελλοντικές λήψεις σας, απλώς κάντε κλικ στο Αλλαγή. Μετά από αυτό, επιλέξτε το φάκελο που θέλετε και η εργασία σας έχει ολοκληρωθεί.

δημιουργία λογαριασμού Gmail χωρίς επαλήθευση αριθμού τηλεφώνου
Εκτός από την αλλαγή της τοποθεσίας, μπορείτε επίσης να ρυθμίσετε το πρόγραμμα περιήγησής σας στο Google Chrome ώστε να σας ρωτά πάντα πού θέλετε να κάνετε λήψη των αρχείων σας.
Για να το κάνετε αυτό, ενεργοποιήστε τη δυνατότητα Ρωτήστε πού να αποθηκεύσετε κάθε αρχείο πριν από τη λήψη κάνοντας κλικ σε αυτό.
Πώς να επαναφέρετε ολόκληρο το πρόγραμμα περιήγησης Google Chrome
Εάν έχετε αλλάξει αρκετά στο πρόγραμμα περιήγησής σας στο Google Chrome και δεν ξέρετε πώς να αντιστρέψετε τη διαδικασία ή αν σας αρέσει περισσότερο η προεπιλεγμένη έκδοση, αυτός είναι ο τρόπος με τον οποίο μπορείτε να επαναφέρετε ολόκληρη τη διαμόρφωση του Chrome.
Εισαγάγετε τις Ρυθμίσεις του προγράμματος περιήγησής σας, κάντε κύλιση προς τα κάτω και κάντε ξανά κλικ στο Σύνθετο. Κάντε κύλιση προς τα κάτω στο κάτω μέρος της σελίδας.
Θα δείτε την Επαναφορά και την Εκκαθάριση ως την τελευταία δυνατότητα στην ενότητα Για προχωρημένους. Η πρώτη επιλογή στην ενότητα Επαναφορά και εκκαθάριση, που ονομάζεται Επαναφορά ρυθμίσεων στις αρχικές προεπιλογές τους, μπορεί να χρησιμοποιηθεί για να επαναφέρετε τα πάντα στο Chrome. Κάντε κλικ στο βέλος δίπλα σε αυτήν την επιλογή και, στη συνέχεια, επιβεβαιώστε την απόφασή σας κάνοντας κλικ στο Επαναφορά ρυθμίσεων.

Να είστε προσεκτικοί με τα αρχεία που κατεβάζετε
Το κακόβουλο λογισμικό είναι παντού στο Διαδίκτυο και οι άνθρωποι συνήθως μολύνουν τους υπολογιστές τους κατεβάζοντας ύποπτα αρχεία.
Έχοντας αυτό κατά νου, θα πρέπει να είστε προσεκτικοί με τα αρχεία που κατεβάζετε και να τα κατεβάζετε πάντα από αξιόπιστη πηγή.




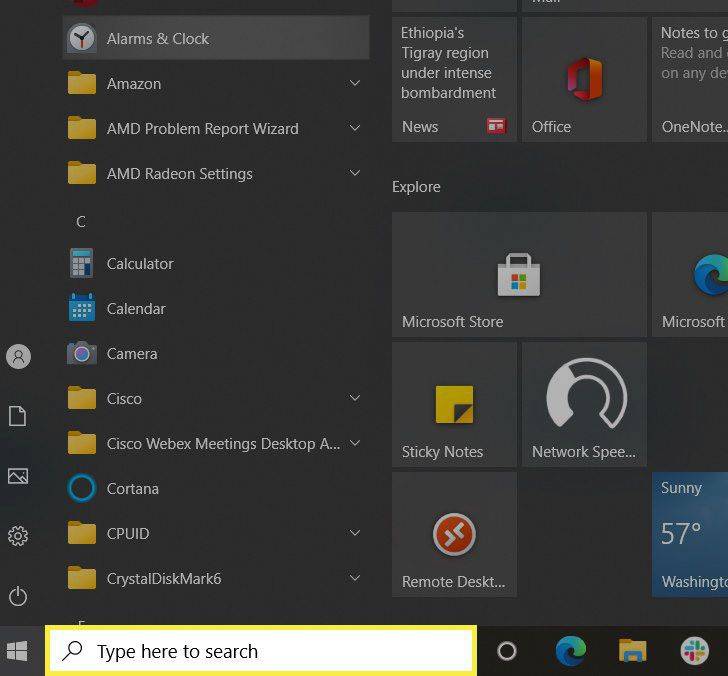






![Πώς να προσθέσετε το Amazon Fire Stick σε τηλεόραση Samsung [Οκτώβριος 2020]](https://www.macspots.com/img/firestick/44/how-add-your-amazon-fire-stick-samsung-tv.jpg)