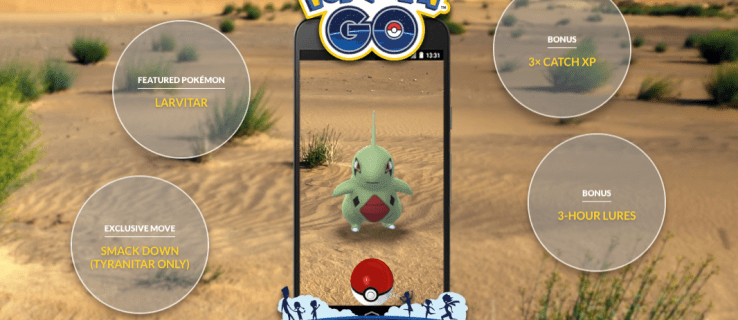Πολλοί άνθρωποι αποθηκεύουν μια λίστα με τους αγαπημένους τους ιστότοπους στην καρτέλα σελιδοδεικτών τους. Τι γίνεται όμως αν θέλετε να χρησιμοποιήσετε άλλη συσκευή και δεν είστε σίγουροι πώς να μεταφέρετε όλους τους σελιδοδείκτες σας σε αυτήν; Ευτυχώς, υπάρχουν διάφοροι τρόποι δημιουργίας αντιγράφων ασφαλείας της λίστας σελιδοδεικτών σας για να το μεταφέρετε σε άλλο πρόγραμμα περιήγησης ή ακόμα και σε διαφορετικό υπολογιστή.
πώς να προωθήσετε το aol στο gmail
Σε αυτό το άρθρο, θα σας παρέχουμε έναν λεπτομερή οδηγό σχετικά με τον τρόπο δημιουργίας αντιγράφων ασφαλείας σελιδοδεικτών Chrome και τη διαχείρισή τους σε διάφορες συσκευές. Μόλις δημιουργήσετε αντίγραφα ασφαλείας, μπορείτε στη συνέχεια να αλλάξετε με ασφάλεια συσκευές και προγράμματα περιήγησης χωρίς φόβο να χάσετε τους σελιδοδείκτες ή το ιστορικό σας.
Τρόπος δημιουργίας αντιγράφων ασφαλείας σελιδοδεικτών Google Chrome
Σύμφωνα με την Google, ο καλύτερος τρόπος δημιουργίας αντιγράφων ασφαλείας όλων των σελιδοδεικτών σας είναι να τους συγχρονίσετε με τον λογαριασμό σας Google. Εάν δεν έχετε ρυθμίσει το Chrome για να το κάνει ήδη, μπορείτε να το κάνετε με μερικά απλά κλικ:
- Ανοίξτε το Google Chrome.

- Κάντε κλικ στη φωτογραφία προφίλ στην επάνω δεξιά γωνία.

- Επιλέξτε Ενεργοποίηση συγχρονισμού.

- Εάν είναι απαραίτητο, συνδεθείτε στον ενεργό λογαριασμό σας Google.

Όταν ρυθμίζετε τον λογαριασμό σας Google για να λειτουργεί στο Chrome, μπορείτε στη συνέχεια να δημιουργήσετε αντίγραφα ασφαλείας όλων των αποθηκευμένων σελιδοδεικτών σας μέσω αυτών των βημάτων:
- Κάντε κλικ στο εικονίδιο με τις τρεις κουκκίδες στην επάνω δεξιά γωνία.

- Ανοίξτε τις Ρυθμίσεις.

- Κάντε κλικ σε μία από τις πρώτες επιλογές στο μενού Ρυθμίσεις, Συγχρονισμός και Υπηρεσίες Google.

- Τώρα, κάντε κλικ στη Διαχείριση συγχρονισμού και ενεργοποιήστε την εναλλαγή δίπλα στους Σελιδοδείκτες.

- Μπορείτε επίσης να αποφασίσετε να συγχρονίσετε τα πάντα, οπότε δεν θα χρειαστεί να επιλέξετε κάθε πράγμα που θέλετε να συγχρονίσετε μεμονωμένα.

Με αυτόν τον τρόπο, η Google θα αποθηκεύσει όλες τις πληροφορίες και τα δεδομένα σας, έτσι ώστε όταν συνδέεστε μέσω μιας άλλης συσκευής, θα έχετε πρόσβαση σε όλους τους σελιδοδείκτες σας, καθώς και στα θέματα, τις καρτέλες, το ιστορικό και τις εφαρμογές σας.
Πώς να δημιουργήσετε αντίγραφα ασφαλείας σελιδοδεικτών και κωδικών πρόσβασης Google Chrome
Η ίδια διαδικασία που χρησιμοποιήσατε για τη δημιουργία αντιγράφων ασφαλείας σελιδοδεικτών ισχύει και για τους κωδικούς πρόσβασης του Google Chrome. Αρχικά, θα πρέπει να συγχρονίσετε τον λογαριασμό σας με το Google Chrome και, στη συνέχεια, μπορείτε να αποφασίσετε τι θέλετε να αποθηκεύσετε. Δείτε πώς μπορείτε να αποθηκεύσετε σελιδοδείκτες και κωδικούς πρόσβασης:
- Ανοίξτε το Google Chrome στη συσκευή σας.

- Κάντε κλικ στο εικονίδιο με τις τρεις κουκκίδες στην επάνω δεξιά γωνία και επιλέξτε Ρυθμίσεις.

- Επιλέξτε Συγχρονισμός και Υπηρεσίες Google.

- Επιλέξτε Διαχείριση συγχρονισμού και ενεργοποιήστε την εναλλαγή δίπλα στους σελιδοδείκτες και τους κωδικούς πρόσβασης.

Τώρα, όλοι οι αποθηκευμένοι κωδικοί πρόσβασής σας και οι σελιδοδείκτες σας θα είναι συνδεδεμένοι με τον λογαριασμό σας Google, οπότε όποτε συνδέεστε, θα είναι στη διάθεσή σας. Είτε χρειάζεστε κωδικούς πρόσβασης για να εγγραφείτε σε ιστότοπους, διαδικτυακές υπηρεσίες ή συγκεκριμένους σελιδοδείκτες, θα είναι πλέον διαθέσιμοι σε κάθε υπολογιστή που χρησιμοποιείτε.
Τρόπος δημιουργίας αντιγράφων ασφαλείας σελιδοδεικτών και ιστορικού του Google Chrome
Είναι εύκολο να δημιουργείτε τεράστια ποσά σελιδοδεικτών και να γεμίζετε φακέλους ιστορικού καθημερινά. Όσον αφορά τη δημιουργία αντιγράφων ασφαλείας των δεδομένων σας στο Chrome, υπάρχουν δύο τρόποι με τους οποίους μπορείτε να το κάνετε.
Το πρώτο δεν χρειάζεται ένα εκτεταμένο εγχειρίδιο, καθώς θα πρέπει να εξάγετε όλα τα δεδομένα σας σε ένα αρχείο HTML και να τα αποθηκεύετε στον υπολογιστή σας. Εάν αλλάζετε πρόγραμμα περιήγησης ή συσκευή, αυτός είναι ένας από τους ασφαλέστερους τρόπους για να διατηρήσετε τα πάντα και να τα ανεβάσετε όταν είναι απαραίτητο.
Ο δεύτερος τρόπος δημιουργίας αντιγράφων ασφαλείας των δεδομένων σας είναι να επιτρέψετε στην Google να τα κάνει για εσάς. Μόλις το επιτρέψετε να συνδέσει τα δεδομένα σας σε έναν λογαριασμό, κάθε φορά που συνδέεστε χρησιμοποιώντας τα ίδια διαπιστευτήρια, όλοι οι σελιδοδείκτες, το ιστορικό και οι κωδικοί πρόσβασης θα είναι διαθέσιμοι σε εσάς. Να τι πρέπει να κάνετε:
- Ανοίξτε το Google Chrome στη νέα σας συσκευή.

- Κάντε κλικ στο εικονίδιο με τις τρεις κουκκίδες στην επάνω δεξιά γωνία και επιλέξτε Ρυθμίσεις.

- Επιλέξτε Συγχρονισμός και Υπηρεσίες Google.

- Επιλέξτε Διαχείριση συγχρονισμού και ενεργοποιήστε την εναλλαγή δίπλα στους σελιδοδείκτες και το ιστορικό.

Τρόπος δημιουργίας αντιγράφων ασφαλείας σελιδοδεικτών Google Chrome στα Windows 10
Εναλλακτικά, μπορείτε να εξαγάγετε μη αυτόματα όλα τα αρχεία αντιγράφων ασφαλείας του Google Chrome σε ένα αρχείο HTML και να τα αποθηκεύσετε στον υπολογιστή σας των Windows 10. Αυτή η μέθοδος είναι χρήσιμη εάν σκοπεύετε να ξεκινήσετε να χρησιμοποιείτε ένα διαφορετικό πρόγραμμα περιήγησης ιστού και να απαιτήσετε τη μεταφορά όλων των δεδομένων σας Chrome εκεί. Εάν αρχίσετε να χρησιμοποιείτε το Mozilla Firefox, το Microsoft Edge ή το Safari, θα χρειαστείτε ένα αρχείο HTML για να εισαγάγετε όλα τα δεδομένα σας και να συνεχίσετε από εκεί που σταματήσατε.
Τα βήματα που ακολουθούν είναι τα εξής:
- Ανοίξτε το Google Chrome στον υπολογιστή σας και κάντε κλικ στο εικονίδιο με τις τρεις κουκκίδες που βρίσκεται στην επάνω δεξιά γωνία.

- Ανοίξτε τους Σελιδοδείκτες και τη Διαχείριση σελιδοδεικτών.

- Στη διαχείριση σελιδοδεικτών, κάντε κλικ στο εικονίδιο με τις τρεις κουκκίδες και επιλέξτε Εξαγωγή σελιδοδεικτών.

- Ονομάστε το αρχείο HTML και αποφασίστε πού θα το αποθηκεύσετε.

- Κάντε κλικ στο Αποθήκευση για επιβεβαίωση.

Το αρχείο HTML αποθηκεύεται με ασφάλεια στη μνήμη του υπολογιστή σας και μπορείτε να το ανεβάσετε σε άλλο λογαριασμό Google Chrome ή σε ένα νέο πρόγραμμα περιήγησης που θα χρησιμοποιήσετε.
Τρόπος δημιουργίας αντιγράφων ασφαλείας σελιδοδεικτών Google Chrome σε Mac
Εάν αλλάζετε από το Google Chrome στο Safari, πιθανότατα θα θέλετε να έχετε μαζί σας όλους τους σελιδοδείκτες σας. Εάν θέλετε να το κάνετε γρήγορα και αποτελεσματικά, πρέπει να κάνετε τα εξής:
- Ανοίξτε την εφαρμογή Safari στο Mac σας.

- Κάντε κλικ στο Αρχείο> Εισαγωγή από> Google Chrome.

- Επιλέξτε τους Σελιδοδείκτες ή το Ιστορικό και κάντε κλικ στην Εισαγωγή.

Αυτό θα πρέπει να είναι αρκετό για να εισαγάγετε όλους τους σημαντικούς ιστότοπους και συνδέσμους στο Safari σας και να σας επιτρέψει να συνεχίσετε την εργασία σας εκεί.
Πώς να δημιουργήσετε αντίγραφα ασφαλείας σελιδοδεικτών Google Chrome σε Android
Ο καλύτερος τρόπος δημιουργίας αντιγράφων ασφαλείας όλων των σελιδοδεικτών σας στο τηλέφωνό σας Android είναι ο συγχρονισμός τους με τον λογαριασμό σας Google. Μερικές φορές, μπορεί να θέλετε να αλλάξετε τις πληροφορίες που αποθηκεύει η Google. Δείτε πώς μπορείτε να το κάνετε αυτό:
- Ανοίξτε την εφαρμογή Chrome στη συσκευή σας Android.

- Πατήστε στο εικονίδιο με τις τρεις κουκκίδες πάνω δεξιά> Ρυθμίσεις.

- Κάντε κλικ στο Συγχρονισμός και στις Υπηρεσίες Google.

- Μπορείτε ακόμη και να απενεργοποιήσετε το συγχρονισμό όλων και να αποφασίσετε χειροκίνητα τι θέλετε να συγχρονίσετε.

Τρόπος δημιουργίας αντιγράφων ασφαλείας σελιδοδεικτών Google Chrome στο Chromebook
Οι χρήστες του Chromebook σπάνια αντιμετωπίζουν προβλήματα δημιουργίας αντιγράφων ασφαλείας καθώς ο Λογαριασμός τους Google συγχρονίζει αυτόματα τα πάντα με τον Λογαριασμό τους Google. Εάν δεν είστε βέβαιοι εάν ο συγχρονισμός είναι ενεργοποιημένος, δείτε πώς μπορείτε να τον ελέγξετε:
- Ανοίξτε το Chrome.

- Μεταβείτε στο Περισσότερα> Ρυθμίσεις.

- Επιλέξτε Συγχρονισμός και Υπηρεσίες Google.

- Μπορείτε να δείτε τις λίστες συγχρονισμένων δεδομένων κάτω από το Συγχρονισμό δεδομένων.

Πώς να δημιουργείτε αντίγραφα ασφαλείας των σελιδοδεικτών του Google Chrome με μη αυτόματο τρόπο
Εάν σκοπεύετε να ξεκινήσετε να χρησιμοποιείτε έναν νέο υπολογιστή ή να αλλάξετε το πρόγραμμα περιήγησης που χρησιμοποιείτε αυτήν τη στιγμή, μπορείτε να εξαγάγετε μη αυτόματα όλους τους σελιδοδείκτες σας στο Chrome. Η μη αυτόματη διαδικασία δεν απαιτεί λεπτομερείς οδηγίες και είναι αρκετά απλή:
- Ανοίξτε το Google Chrome στον υπολογιστή σας και κάντε κλικ στο εικονίδιο με τις τρεις κουκκίδες που βρίσκεται στην επάνω δεξιά γωνία.

- Ανοίξτε τους Σελιδοδείκτες και τη Διαχείριση σελιδοδεικτών.

- Στη διαχείριση σελιδοδεικτών, κάντε κλικ στο εικονίδιο με τις τρεις κουκκίδες και επιλέξτε Εξαγωγή σελιδοδεικτών.

- Ονομάστε το αρχείο HTML και κάντε κλικ στο Αποθήκευση για επιβεβαίωση.

Πώς να επαναφέρετε τους σελιδοδείκτες του Google Chrome
Ένας από τους καλύτερους τρόπους για να επαναφέρετε τους σελιδοδείκτες σας είναι να συνδεθείτε στον λογαριασμό σας Google και να τους συγχρονίσετε με το τρέχον πρόγραμμα περιήγησής σας. Η δεύτερη καλύτερη επιλογή είναι να εξάγετε όλα τα αρχεία σας κατά καιρούς και σε περίπτωση έκτακτης ανάγκης, ανεβάστε το έγγραφο HTML στο Google Chrome ή σε οποιοδήποτε άλλο πρόγραμμα περιήγησης. Δείτε πώς μπορείτε να το κάνετε:
- Ανοίξτε το Google Chrome και κάντε κλικ στο εικονίδιο με τις τρεις κουκκίδες.

- Ανοίξτε τους σελιδοδείκτες και επιλέξτε Εισαγωγή σελιδοδεικτών και ρυθμίσεων.

- Επιλέξτε αρχείο HTML σελιδοδεικτών και επιβεβαιώστε με Επιλογή αρχείου.

Μόλις αποκατασταθούν όλοι οι σελιδοδείκτες σας, μπορείτε να αρχίσετε να χρησιμοποιείτε το Chrome με τον ίδιο τρόπο όπως το προηγούμενο πρόγραμμα περιήγησής σας. Εάν σκοπεύετε να το χρησιμοποιήσετε για κάποιο χρονικό διάστημα, η δημιουργία ενός λογαριασμού Google θα ήταν ο καλύτερος τρόπος για να αποθηκεύσετε τα δεδομένα σας στο Chrome, καθώς θα συγχρονίσει όλους τους σελιδοδείκτες, το ιστορικό και τους κωδικούς πρόσβασής σας.
Πώς να διαχειριστείτε τους σελιδοδείκτες σας στο Google Chrome
Εάν είστε ανάμεσα σε εκείνους τους ανθρώπους που κάνουν σελιδοδείκτη τα πάντα, θα υπάρξει ένα σημείο όταν πρέπει να διαχειριστείτε τους φακέλους σελιδοδεικτών σας. Μπορείτε να προσθέσετε περισσότερους φακέλους ή να αναδιοργανώσετε αυτό που βλέπετε στην καρτέλα σελιδοδεικτών με λίγα απλά κλικ:
- Ανοίξτε το Chrome.

- Κάντε κλικ στο εικονίδιο με τις τρεις κουκκίδες και ανοίξτε τους Σελιδοδείκτες και τη Διαχείριση σελιδοδεικτών.

- Κάντε κλικ στο εικονίδιο με τις τρεις κουκκίδες και επιλέξτε Προσθήκη νέου φακέλου για να δημιουργήσετε ξεχωριστούς φακέλους για τους σελιδοδείκτες σας.

- Σύρετε και αποθέστε τους σελιδοδείκτες σας για να τους μετακινήσετε σε νέους φακέλους

- Κάντε κλικ στο εικονίδιο με τις τρεις κουκκίδες και επιλέξτε Ταξινόμηση κατά όνομα εάν θέλετε να τα δείτε αλφαβητικά.
Η οργάνωση σελιδοδεικτών δεν είναι το πιο συναρπαστικό πράγμα που μπορείτε να κάνετε, αλλά μπορεί να σας σώσει από την ατελείωτη κύλιση. Όλοι οι ιστότοποι και οι σύνδεσμοί σας θα έχουν καθορισμένο χώρο και θα σταματήσετε να ξοδεύετε το χρόνο σας αναζητώντας τους.
Πώς να εξάγετε τους σελιδοδείκτες σας από το Google Chrome σε άλλο πρόγραμμα περιήγησης
Η αλλαγή προγραμμάτων περιήγησης δεν είναι ασυνήθιστη, καθώς οι χρήστες στρέφονται προς τα καλύτερα διαθέσιμα εργαλεία για τη διαχείριση διαφόρων λογαριασμών. Ωστόσο, είναι άβολο εάν ξεκινήσετε να εργάζεστε σε ένα πρόγραμμα περιήγησης χωρίς σελιδοδείκτες ή αποθηκευμένους κωδικούς πρόσβασης. Ευτυχώς, η Google παρέχει έναν τρόπο εξαγωγής όλων των σελιδοδεικτών, του ιστορικού αναζήτησης και των κωδικών πρόσβασης και να τους ανεβάσετε σε άλλο πρόγραμμα περιήγησης. Ετσι δουλευει:
- Ανοίξτε το Chrome.

- Κάντε κλικ στο εικονίδιο με τις τρεις κουκκίδες στην επάνω δεξιά γωνία.

- Επιλέξτε Σελιδοδείκτες και ανοίξτε τη Διαχείριση σελιδοδεικτών.

- Κάντε κλικ στο εικονίδιο με τις τρεις κουκκίδες και επιλέξτε Εξαγωγή σελιδοδεικτών.

Το Chrome θα δημιουργήσει ένα αρχείο HTML και μόλις αρχίσετε να χρησιμοποιείτε άλλο πρόγραμμα περιήγησης, θα πρέπει να το ανεβάσετε. Αυτό θα κάνει ομαλότερη τη μετάβαση καθώς θα διατηρείτε όλα τα πολύτιμα δεδομένα σας.
Η σημασία των σελιδοδεικτών
Πιθανότατα, δεν θα χρειαστεί να σκεφτείτε τους σελιδοδείκτες σας έως ότου πρέπει να μεταβείτε σε άλλη συσκευή ή πρόγραμμα περιήγησης. Πρώτα απ 'όλα, θα πρέπει πάντα να συγχρονίζετε τα δεδομένα σας με έναν λογαριασμό Goggle και αργότερα να βλέπετε την καλύτερη πορεία δράσης που ταιριάζει στις ανάγκες σας.
Η εξαγωγή και εισαγωγή των σελιδοδεικτών σας δεν είναι τόσο μεγάλη υπόθεση και τώρα θα μπορείτε να το κάνετε μόνοι σας. Πόσο συχνά διαχειρίζεστε τους σελιδοδείκτες σας; Τους κρατάτε σε ξεχωριστούς φακέλους; Έχετε ενεργοποιήσει το συγχρονισμό με τον λογαριασμό σας;
Μοιραστείτε τις σκέψεις σας στην παρακάτω ενότητα σχολίων.