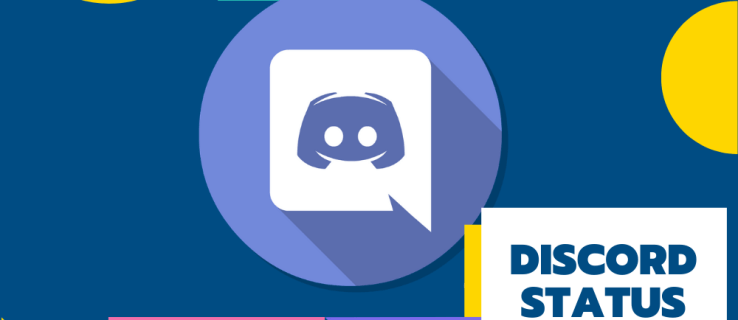Υπάρχουν πολλοί καλοί λόγοι για να αποκλείσετε έναν συγκεκριμένο ιστότοπο. Εάν εργάζεστε από το σπίτι, η περιήγηση σε ορισμένες σελίδες μπορεί να επηρεάσει την παραγωγικότητά σας. Μπορεί να είστε γονέας που προσπαθεί να προστατεύσει τα παιδιά σας από άσεμνο περιεχόμενο ή ίσως θέλετε να διασφαλίσετε ότι δεν επισκέπτονται ιστότοπους που ενδέχεται να μεταδώσουν ιούς.

Εάν είστε χρήστης των Windows 10, υπάρχουν περισσότεροι από ένας τρόποι για να αποκλείσετε ιστότοπους στη συσκευή σας. Μερικές φορές η προσαρμογή των ρυθμίσεων του προγράμματος περιήγησης είναι αρκετή.
Ωστόσο, μπορείτε επίσης να προσαρμόσετε τον υπολογιστή σας ώστε να αποκλείει συγκεκριμένους ιστότοπους. Είναι απαραίτητο να γνωρίζετε όλες τις επιλογές σας, επομένως θα συζητήσουμε όλους τους τρόπους με τους οποίους μπορείτε να αποκλείσετε ιστότοπους ενώ χρησιμοποιείτε υπολογιστή με Windows 10.
Αποκλεισμός ιστοτόπων σε υπολογιστή με Windows 10 με το αρχείο Hosts
Ένας από τους πιο αποτελεσματικούς τρόπους για να διασφαλίσετε ότι ένας ιστότοπος θα αποκλειστεί ανεξάρτητα από το πρόγραμμα περιήγησης που χρησιμοποιείτε είναι να τροποποιήσετε το αρχείο κεντρικού υπολογιστή.
Με αυτόν τον τρόπο, μπορείτε να παρακάμψετε το DNS και να ανακατευθύνετε διευθύνσεις URL και IP σε διαφορετικές τοποθεσίες. Η διαδικασία είναι αρκετά απλή και τα βήματα είναι τα εξής:
- Κάντε κλικ στο μενού Έναρξη και επιλέξτε Βοηθήματα των Windows.

- Κάντε δεξί κλικ στο Σημειωματάριο, επιλέξτε Περισσότερα και στη συνέχεια Εκτέλεση ως διαχειριστής.

- Όταν ανοίξει το Σημειωματάριο, επιλέξτε Αρχείο από τη γραμμή εργαλείων και Άνοιγμα από το αναπτυσσόμενο μενού.

- Μεταβείτε στη θέση C:WindowsSystem32Driversetc.

- Βεβαιωθείτε ότι έχετε ενεργοποιήσει την επιλογή Όλα τα αρχεία για να εμφανίζονται τα αρχεία. Στη συνέχεια, ανοίξτε το αρχείο κεντρικού υπολογιστή.

- Κάντε κύλιση στο κάτω μέρος της σελίδας και κάντε κλικ στην τελευταία γραμμή. Φροντίστε να δημιουργήσετε χώρο.
- Εισαγάγετε τη διεύθυνση URL που θέλετε να αποκλείσετε.

- Μεταβείτε στο Αρχείο και επιλέξτε Αποθήκευση.

Για να λειτουργήσει αυτό, πρέπει να έχετε άδεια πρόσβασης στο αρχείο κεντρικού υπολογιστή. Επίσης, φροντίστε να επανεκκινήσετε τον υπολογιστή σας για να βεβαιωθείτε ότι ο ιστότοπος είναι αποκλεισμένος.
Πώς να αποκλείσετε ιστότοπους στο τείχος προστασίας των Windows 10 Defender
Τα Windows 10 έχουν αποδειχθεί πολύ αποτελεσματικά για το φιλτράρισμα και τον αποκλεισμό επιβλαβών εφαρμογών από την καταστροφή υπολογιστών. Είναι επίσης ένα εξαιρετικό εργαλείο στο οποίο μπορείτε να βασιστείτε όταν χρησιμοποιείτε δημόσια δίκτυα.
Γνωρίζατε όμως ότι μπορείτε να βελτιώσετε το τείχος προστασίας των Windows 10 Defender αποκλείοντας συγκεκριμένους ιστότοπους;
Εάν το τείχος προστασίας επιτρέπει την πρόσβαση σε αμφισβητούμενες τοποθεσίες, μπορείτε να το ρυθμίσετε ώστε να μην το ανοίξει κανείς στο σπίτι, στο σχολείο ή στην εργασία σας. Ετσι δουλευει:
- Εκκινήστε τον Πίνακα Ελέγχου στον υπολογιστή σας.

- Επιλέξτε το Τείχος προστασίας του Windows Defender και στη συνέχεια τις Ρυθμίσεις για προχωρημένους στο αριστερό τμήμα του παραθύρου.

- Κάντε δεξί κλικ στους Κανόνες εξερχόμενων από το μενού στα αριστερά και επιλέξτε Νέος κανόνας.

- Όταν εμφανιστεί ένα νέο παράθυρο, επιλέξτε την επιλογή Προσαρμοσμένη ακολουθούμενη από Επόμενο.

- Στο επόμενο παράθυρο, επιλέξτε Όλα τα προγράμματα και ξανά επιλέξτε Επόμενο.

- Επιλέξτε Αυτές οι διευθύνσεις IP στην περιοχή Ποιες απομακρυσμένες διευθύνσεις IP ισχύει αυτός ο κανόνας;

- Κάντε κλικ στο Προσθήκη και εισαγάγετε τις διευθύνσεις IP που θέλετε να αποκλείσετε. Στη συνέχεια επιλέξτε Επόμενο.

- Βεβαιωθείτε ότι έχετε επιλέξει Αποκλεισμός σύνδεσης και κάντε κλικ στο Επόμενο.

- Επιλέξτε εάν ο κανόνας ισχύει για Τομέα, Ιδιωτικό ή Δημόσιο. Μπορείτε επίσης να επιλέξετε και τα τρία.

- Επιλέξτε Επόμενο, προσθέστε ένα όνομα ή περιγραφή για αυτόν τον κανόνα και επιλέξτε Τέλος για να ολοκληρώσετε την ενέργεια.

Οι διευθύνσεις IP που αποκλείσατε δεν θα είναι διαθέσιμες μέσω οποιουδήποτε προγράμματος περιήγησης.
Πώς να βρείτε τη διεύθυνση IP ενός ιστότοπου
Για να χρησιμοποιήσετε με επιτυχία το Τείχος προστασίας του Windows Defender για τον αποκλεισμό ιστοτόπων, πρέπει να έχετε ακριβείς διευθύνσεις IP. Για παράδειγμα, ας υποθέσουμε ότι θέλετε να αποκλείσετε το Facebook στον υπολογιστή σας για να μην αποσπαστείτε ενώ εργάζεστε. Πριν ρυθμίσετε έναν νέο κανόνα μέσω του Defender, εντοπίστε την IP ακολουθώντας αυτά τα βήματα:
- Ανοίξτε το Command Prompt Administrator εισάγοντας CMD στο πλαίσιο αναζήτησης.

- Εισαγάγετε |_+_| και πατήστε το κουμπί Enter.

- Θα δείτε δύο IP στη λίστα, IPv4 και IPv6. Θα χρειαστεί να αντιγράψετε και τα δύο κατά την εισαγωγή των πληροφοριών στις ρυθμίσεις του Windows Defender.

Πώς να αποκλείσετε ιστότοπους στο Chrome σε υπολογιστή με Windows 10
Εάν διαχειρίζεστε μια επιχείρηση και έχετε δικαιώματα λογαριασμού διαχειριστή Google, είστε σε θέση να αποκλείσετε συγκεκριμένους ιστότοπους. Εάν τα μέλη του οργανισμού χρησιμοποιούν το Chrome, δεν θα έχουν πρόσβαση στους ιστότοπους που έχετε αποκλείσει. Δείτε πώς μπορείτε να αποκλείσετε ιστότοπους στο Chrome ως διαχειριστής:
- Συνδεθείτε στο Google Workspace ως λογαριασμός διαχειριστή.
- Στην Αρχική σελίδα, κάντε κλικ στις Συσκευές και στη συνέχεια στο Chrome και μετά στις Ρυθμίσεις.
- Από εκεί, επιλέξτε Χρήστες & προγράμματα περιήγησης.
- Επιλέξτε μια οργανική μονάδα για να αποκλείσετε ιστότοπους.
- Επιλέξτε Αποκλεισμός URL και εισαγάγετε τις διευθύνσεις που θέλετε να αποκλείσετε. Μπορείτε να προσθέσετε έως και 1.000 ιστότοπους.
- Επιλέξτε Αποθήκευση.
Εάν θέλετε να αποκλείσετε ιστότοπους στον προσωπικό σας υπολογιστή στο Chrome, πρέπει να επιλέξετε τη σωστή επέκταση.
- Μεταβείτε στον Ιστό του Chrome Κατάστημα .

- Εισαγάγετε |_+_| ή αναζητήστε άλλες επιλογές στην ενότητα Παραγωγικότητα στο πλαίσιο αναζήτησης.

- Κάντε κλικ στο Προσθήκη στο Chrome και στη συνέχεια στο Προσθήκη επέκτασης.

Πώς να αποκλείσετε ιστότοπους στον Firefox σε υπολογιστή με Windows 10
Πολλοί χρήστες των Windows προτιμούν να περιηγούνται στον ιστό με τον Firefox. Μπορείτε να φιλτράρετε ανεπιθύμητο περιεχόμενο περιορίζοντας την πρόσβαση σε συγκεκριμένους ιστότοπους.
Για να το κάνετε αυτό, θα χρειαστεί να χρησιμοποιήσετε ένα από τα καθορισμένα πρόσθετα Firefox. Μπορείτε να κάνετε λήψη και να ρυθμίσετε την επέκταση σε λίγα λεπτά. Δείτε πώς:
γιατί το χρώμιο παίρνει τόσο πολύ χρόνο για φόρτωση
- Εκκινήστε τον Firefox στον υπολογιστή σας με Windows 10.

- Μεταβείτε στο επίσημο πρόσθετο δικτυακός τόπος για Mozilla Firefox.

- Αναζητήστε τον ιστότοπο Αποκλεισμός ή αναζητήστε επεκτάσεις στην κατηγορία Απόρρητο και ασφάλεια.

- Επιλέξτε το πρόσθετο και κάντε κλικ στο +Προσθήκη στον Firefox.

- Όταν εμφανιστεί ένα παράθυρο αδειών, κάντε κλικ στο Προσθήκη και στη συνέχεια στο Εντάξει, το κατάλαβα.

Μόλις προστεθεί η επέκταση στο πρόγραμμα περιήγησής σας, μπορείτε να τη χρησιμοποιήσετε για να αποκλείσετε ανεπιθύμητους τομείς, να προγραμματίσετε τον αποκλεισμό ιστοτόπων και ακόμη και να επιλέξετε προσαρμοσμένα μηνύματα σε αποκλεισμένες σελίδες.
Πώς να αποκλείσετε ιστότοπο στο Edge σε υπολογιστή με Windows 10
Το Microsoft Edge είναι ένα εγγενές πρόγραμμα περιήγησης για Windows 10 και δεν διαθέτει ενσωματωμένες δυνατότητες αποκλεισμού ιστοτόπων.
Όπως και άλλα προγράμματα περιήγησης, οι χρήστες θα πρέπει να βρουν μια αποτελεσματική επέκταση για να εμποδίσουν την πρόσβαση σε συγκεκριμένους ιστότοπους. Ευτυχώς, η ασφαλής περιήγηση είναι μόνο μερικά κλικ μακριά. Δείτε πώς να το κάνετε:
- Εκκινήστε τον Microsoft Edge στον υπολογιστή σας με Windows 10.

- Κάντε κλικ στις τρεις οριζόντιες κουκκίδες στην επάνω δεξιά γωνία της οθόνης.

- Από το αναπτυσσόμενο μενού, επιλέξτε Επεκτάσεις.

- Επιλέξτε το κουμπί Λήψη επεκτάσεων για τον Microsoft Edge.

- Αναζητήστε τον ιστότοπο Αποκλεισμός ή περιηγηθείτε στην ενότητα Παραγωγικότητα.

- Όταν κάνετε μια επιλογή, κάντε κλικ στο Λήψη δίπλα στην επέκταση.

- Όταν εμφανιστεί ένα αναδυόμενο παράθυρο, επιλέξτε Προσθήκη επέκτασης.

Αφού ολοκληρωθεί η εγκατάσταση, μεταβείτε στον ιστότοπο που θέλετε να αποκλείσετε και κάντε κλικ στο εικονίδιο Αποκλεισμός τοποθεσίας στη γραμμή εργαλείων του προγράμματος περιήγησης.
Θυμηθείτε να φροντίσετε να επιβεβαιώσετε την ενέργεια.
Από εκείνη τη στιγμή, όταν μεταβείτε σε αυτόν τον ιστότοπο, θα δείτε το λογότυπο της επέκτασης και το μήνυμα ότι ο ιστότοπος είναι αποκλεισμένος.
Αποκλεισμός ιστότοπων για ενήλικες Windows 10
Εάν είστε γονέας ή φροντιστής ανησυχείτε για το περιεχόμενο στο οποίο έχουν πρόσβαση τα παιδιά σας στο διαδίκτυο, υπάρχει ένας τρόπος να ελαχιστοποιήσετε αυτό το ζήτημα.
Για να ξεκινήσετε, πρέπει να αλλάξετε τις ρυθμίσεις του λογαριασμού σας Microsoft και να δημιουργήσετε ένα καθορισμένο προφίλ για το παιδί. Στη συνέχεια, μπορείτε να πατήσετε στη λειτουργία φίλτρου που αποκλείει ιστότοπους για ενήλικες. Δεν είναι μια περίπλοκη ρύθμιση. Εδώ είναι όλα τα βήματα:
- Μεταβείτε στη σελίδα Microsoft Family Safety και συνδεθείτε στον λογαριασμό σας.

- Κάντε κλικ στην επιλογή Προσθήκη μέλους οικογένειας.

- Εισαγάγετε τη διεύθυνση email του παιδιού. Βεβαιωθείτε ότι πρόκειται για λογαριασμό Outlook ή Hotmail.

- Εάν το παιδί σας έχει ήδη λογαριασμό, κάντε κλικ στην ενότητα Φίλτρα περιεχομένου.

- Επιλέξτε την καρτέλα Ιστός και αναζήτηση και ενεργοποιήστε τον διακόπτη Φιλτράρισμα ακατάλληλου ιστότοπου.

Η Microsoft αναφέρεται σε αυτό ως τη δυνατότητα Ασφαλούς Αναζήτησης και αποκλείει όλο το περιεχόμενο για ενηλίκους όταν είναι ενεργοποιημένο. Επιπλέον, όταν αυτό το φίλτρο είναι ενεργοποιημένο, θα μπλοκάρει τη χρήση όλων των άλλων προγραμμάτων περιήγησης εκτός του Microsoft Edge.
Ασφαλής περιήγηση στον υπολογιστή σας με Windows 10
Εξακολουθούμε να μην έχουμε ένα ενσωματωμένο κουμπί που να ενεργοποιεί τη δυνατότητα αποκλεισμού ιστότοπου στα Windows 10. Μέχρι να καταστεί δυνατό, οι χρήστες πρέπει να χρησιμοποιήσουν διάφορες μεθόδους για να αποκλείσουν έναν ιστότοπο που θέλουν να αποφύγουν ή δεν βρίσκουν ασφαλή.
Οι οργανισμοί έχουν μερικές ακόμη επιλογές, αλλά κάθε προσέγγιση έχει τους περιορισμούς της. Μπορείτε να αποκλείσετε ιστότοπους μέσω αρχείου κεντρικού υπολογιστή, τείχους προστασίας του Windows Defender ή να πραγματοποιήσετε λήψη της επέκτασης αποκλεισμού ιστότοπου στα προγράμματα περιήγησής σας.
Όσον αφορά το φιλτράρισμα περιεχομένου για παιδιά, μπορείτε να αντιμετωπίσετε το πρόβλημα μέσω της Οικογενειακής Ασφάλειας στον λογαριασμό σας Microsoft. Αυτό θα διασφαλίσει ότι οι ιστότοποι για ενήλικες θα αποκλειστούν και μπορείτε επίσης να αποκλείσετε ορισμένες εφαρμογές και ακόμη και να επιβάλλετε χρονικούς περιορισμούς.
Ποια είναι η προτιμώμενη μέθοδος αποκλεισμού ιστοτόπων στα Windows 10; Ενημερώστε μας στην παρακάτω ενότητα σχολίων.