Τι να ξέρετε
- Ακύρωση από τον εκτυπωτή: Πατήστε Ματαίωση , Επαναφορά , ή Να σταματήσει > αφαιρέστε το δίσκο χαρτιού ή απενεργοποιήστε τον εκτυπωτή.
- Από εφαρμογή: Οι περισσότερες εφαρμογές εμφανίζουν για λίγο παράθυρο ακύρωσης. Επιλέγω Ματαίωση επιλογή.
- Από τις Ρυθμίσεις των Windows: Επιλέξτε συσκευές > Εκτυπωτές & σαρωτές > Ανοιχτή ουρά > Εγγραφο > Ματαίωση .
Αυτό το άρθρο εξηγεί πώς μπορείτε να ακυρώσετε μια εργασία εκτύπωσης και να διαγράψετε την ουρά εκτύπωσης σε έναν υπολογιστή με Windows 10.
Ακύρωση εργασίας εκτύπωσης
Υπάρχουν μερικές διαφορετικές προσεγγίσεις για την ακύρωση μιας εργασίας εκτύπωσης: μέσω κουμπιών ή ρυθμίσεων στον ίδιο τον εκτυπωτή, από ένα παράθυρο διαλόγου εφαρμογής, από τις Ρυθμίσεις των Windows, μέσω της γραμμής εργασιών των Windows ή από τον Πίνακα Ελέγχου των Windows . Εάν όλα τα άλλα αποτύχουν, η επαναφορά της ουράς εκτύπωσης μπορεί να λύσει το πρόβλημα.

CC0 BY 2.0 / Pxhere
Ακυρώστε μια εργασία εκτύπωσης μέσω του εκτυπωτή σας
Παρόλο που οι εκτυπωτές από φορητούς σε όλα σε ένα διαφέρουν ανάλογα με τον κατασκευαστή και το μοντέλο, έχουν όλοι παρόμοιες λειτουργίες που μπορούν να βοηθήσουν στη διακοπή μιας εργασίας εκτύπωσης:
-
Επίλεξε το Windows εικονίδιο και, στη συνέχεια, επιλέξτε το μηχανισμός εικονίδιο για να ανοίξετε τις ρυθμίσεις των Windows.

-
Επιλέγω συσκευές .
πώς να αφαιρέσετε την προστασία εγγραφής στο usb

-
Στην αριστερή πλευρά, επιλέξτε Εκτυπωτές & σαρωτές .

-
Επιλέξτε τον εκτυπωτή στον οποίο θα ακυρώσετε την εργασία εκτύπωσης.

-
Επιλέγω Ανοιχτή ουρά .

-
Η ουρά εκτύπωσης θα πρέπει να ανοίξει και να εμφανίζει όλες τις εργασίες εκτύπωσης για τον εκτυπωτή που επιλέξατε. Επιλέξτε το έγγραφο και, στη συνέχεια, επιλέξτε Εγγραφο > Ματαίωση .

Μπορείτε επίσης να κάνετε δεξί κλικ στην εργασία εκτύπωσης και να επιλέξετε Ματαίωση . Για να ακυρώσετε όλες τις εργασίες εκτύπωσης, επιλέξτε Εκτυπωτής > Ακύρωση όλων των εγγράφων .
-
Επιλέγω Ναί . Η εργασία εκτύπωσης έχει πλέον ακυρωθεί.

-
Στη γραμμή εργασιών των Windows, επιλέξτε Αναζήτηση ή Cortana στην κάτω αριστερή πλευρά της οθόνης σας. Στο πλαίσιο αναζήτησης, πληκτρολογήστε Πίνακας Ελέγχου και επιλέξτε το.

-
Επιλέγω Συσκευές και εκτυπωτές .

-
Θα πρέπει να βλέπετε όλες τις εξωτερικές συσκευές και τους εκτυπωτές σας. Επιλέξτε τον εκτυπωτή για τον οποίο θέλετε να διαγράψετε την εργασία εκτύπωσης.

-
Από το μενού κάτω από τη διαδρομή, επιλέξτε Δείτε τι εκτυπώνεται .
Μπορείτε επίσης να κάνετε δεξί κλικ στον εκτυπωτή και, στη συνέχεια, να επιλέξετε Δείτε τι εκτυπώνεται . Ένας τρίτος τρόπος πρόσβασης σε αυτήν την επιλογή είναι να κάνετε διπλό κλικ στον εκτυπωτή ή να κάνετε δεξί κλικ και να επιλέξετε Άνοιγμα σε νέο παράθυρο , μετά επιλέξτε Δείτε τι εκτυπώνεται .
-
Ματαίωση την εργασία εκτύπωσης.
πώς να αντικατοπτρίζει το φορητό υπολογιστή στο amazon fire stick
-
Μεταβείτε στη γραμμή εργασιών σας και κάντε δεξί κλικ στο εκτυπωτής εικόνισμα.

-
Επιλέγω Ανοίξτε όλους τους ενεργούς εκτυπωτές .

-
Επισημάνετε τα έγγραφα.
-
Επιλέγω Εγγραφο για να βρείτε μερικές επιλογές εκτύπωσης αντιμετώπισης προβλημάτων: Παύση, Συνέχιση και Επανεκκίνηση. Για να διακόψετε προσωρινά την εκτύπωση σε μια κολλημένη εργασία, ώστε να εκτυπωθούν άλλες εργασίες εκτύπωσης, επιλέξτε Παύση . Στη συνέχεια, μόλις ολοκληρωθούν οι άλλες εργασίες εκτύπωσης, επιλέξτε ΒΙΟΓΡΑΦΙΚΟ . Εναλλακτικά, επιλέξτε Εκτυπωτής > Παύση εκτύπωσης .

-
Επιλέγω Επανεκκίνηση για να επανεκκινήσετε την εργασία εκτύπωσης και ελπίζουμε να διορθώσετε τυχόν σφάλματα ώστε να ολοκληρωθεί η εργασία εκτύπωσης.
-
Επιλέγω Αναζήτηση ή Cortana στην κάτω αριστερή πλευρά της επιφάνειας εργασίας σας. Εισαγωυπηρεσίες.mscκαι επιλέξτε Υπηρεσίες .

-
Κάντε κύλιση προς τα κάτω και επιλέξτε Ουρά εκτύπωσης .

-
Στα αριστερά, επιλέξτε Να σταματήσει . Εναλλακτικά, κάντε δεξί κλικ Ουρά εκτύπωσης και επιλέξτε Να σταματήσει .

-
Θα πρέπει να δείτε ένα παράθυρο διαλόγου που επιβεβαιώνει τη διακοπή της υπηρεσίας.

-
Τώρα, επιλέξτε Επανεκκινήστε την υπηρεσία . Εναλλακτικά, κάντε δεξί κλικ Ουρά εκτύπωσης , μετά επιλέξτε Επανεκκίνηση .

Μπορείτε επίσης να κάνετε δεξί κλικ στο Print Spooler και να επιλέξετε Ιδιότητες για να βρείτε πρόσθετα στοιχεία ελέγχου διακοπής και επανεκκίνησης.
-
Θα πρέπει να δείτε ένα παράθυρο διαλόγου σχετικά με την επανεκκίνηση της υπηρεσίας Print Spooler.

-
Τώρα επαναφέρατε την ουρά του εκτυπωτή σας.
Αξίζει να προσπαθήσετε να απενεργοποιήσετε τον εκτυπωτή, να αποσυνδέσετε το ρεύμα για μερικά δευτερόλεπτα για να αφήσετε τον εκτυπωτή να επαναφέρει πλήρως και, στη συνέχεια, συνδέστε τον ξανά και ενεργοποιήστε τον ξανά.
Ακύρωση εργασίας εκτύπωσης μέσω εφαρμογής
Κατά τη διάρκεια της εκτύπωσης, οι περισσότερες εφαρμογές θα εμφανίσουν για λίγο ένα παράθυρο διαλόγου που προσφέρει μια επιλογή ακύρωσης. Αυτός είναι ο πιο γρήγορος τρόπος για να ακυρώσετε μια εργασία εκτύπωσης, αλλά πρέπει να είστε γρήγοροι για να την πιάσετε και να την επιλέξετε Ματαίωση .

Τρόπος εκκαθάρισης της ουράς εκτύπωσης μέσω των ρυθμίσεων των Windows
Είναι γρήγορο και αποτελεσματικό να μεταβείτε στις Ρυθμίσεις των Windows και να ακυρώσετε μια εργασία εκτύπωσης και να διαγράψετε την ουρά εκτύπωσης, εάν είναι απαραίτητο.
Μπορείτε επίσης να αποκτήσετε πρόσβαση στην ουρά του εκτυπωτή μέσω του εικονιδίου του εκτυπωτή στη γραμμή εργασιών.
Τρόπος εκκαθάρισης της ουράς εκτύπωσης μέσω του πίνακα ελέγχου
Αν και δεν είναι πολύ ορατός στα Windows 10, ο Πίνακας Ελέγχου εξακολουθεί να είναι διαθέσιμος για χρήση για την αντιμετώπιση προβλημάτων και άλλες εργασίες, συμπεριλαμβανομένης της εκκαθάρισης της εργασίας εκτύπωσης.
Πώς να διορθώσετε μια κολλημένη εργασία εκτύπωσης
Ίσως δεν χρειάζεται να διακόψετε μια εργασία εκτύπωσης, αλλά μάλλον να διαγράψετε μια εργασία που δεν λειτουργεί σωστά. Υπάρχουν επιπλέον βήματα για να ανακτήσετε τον έλεγχο του εκτυπωτή σας.
Πώς να επαναφέρετε την ουρά εκτύπωσης
Εάν όλα τα άλλα αποτύχουν στο να εκτυπώσετε μια κολλημένη εργασία εκτύπωσης, προσπαθήστε να καθαρίσετε την ουρά εκτύπωσης. Το Print Spooler επικοινωνεί την εντολή εκτύπωσης στον εκτυπωτή και μερικές φορές μπορεί να κολλήσει.
Ενδιαφέροντα Άρθρα
Επιλογή Συντάκτη

iPhone 8 έναντι iPhone 7: Ποιο θα πρέπει να αγοράσετε;
Η Apple παρουσίασε πρόσφατα το iPhone 8, μαζί με το iPhone X, φέρνοντας όχι μόνο ένα αλλά δύο νέα ακουστικά στο γόνο του (τρία, αν μετράτε το iPhone 8 Plus). Και τώρα που το iPhone 7 έλαβε μείωση τιμών,

Πώς να αλλάξετε το όνομα AirDrop σας
Μπορείτε να αλλάξετε το όνομά σας κατά την κοινή χρήση αρχείων μέσω AirDrop. Ο τρόπος με τον οποίο το κάνετε αυτό εξαρτάται από το αν χρησιμοποιείτε iPhone, iPad ή Mac. Εδώ είναι τι πρέπει να κάνετε.

Πώς να εκτυπώσετε φωτογραφίες στο σπίτι
Η εκτύπωση φωτογραφιών στο σπίτι μπορεί να είναι βολική, ενώ μπορεί επίσης να εξοικονομήσει χρήματα. Δείτε τις παρακάτω συμβουλές για να κάνετε εκτυπώσεις φωτογραφιών στο σπίτι.

Πώς να διορθώσετε κάθετες γραμμές σε μια οθόνη υπολογιστή
Οι κάθετες γραμμές στην οθόνη σας δεν είναι καλό σημάδι, αλλά μπορεί να μην αποτελούν τεράστιο πρόβλημα. Ακολουθούν μερικοί τρόποι με τους οποίους μπορεί να μπορέσετε να το διορθώσετε.
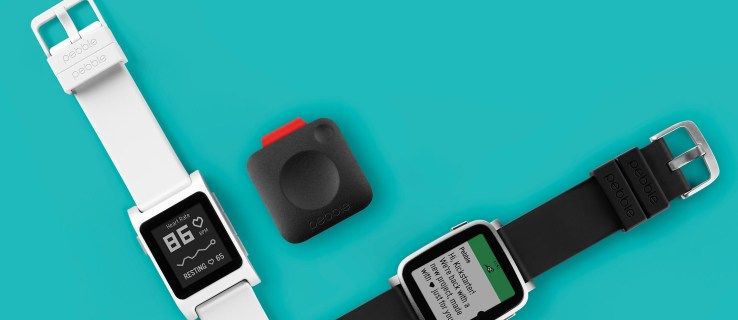
Pebble 2, Pebble Time 2 και Pebble Core: Όλα όσα πρέπει να γνωρίζετε
Αφού το ρολόι αντίστροφης μέτρησης στον ιστότοπο του Pebble έφτασε στο μηδέν, ξεκίνησε ένα ολοκαίνουργιο Kickstarter για να αυξήσει τη διασκέδαση για να δημιουργήσει το πολυαναμενόμενο Pebble 2, μαζί με το Pebble Time 2 και δύο ολοκαίνουργια

Πώς να μετακινήσετε ένα παράθυρο που είναι εκτός οθόνης
Έχετε μόλις ανοίξει μια εφαρμογή ή πρόγραμμα που δεν εμφανίζεται στην οθόνη σας; Δείτε πώς μπορείτε να μετακινήσετε ένα παράθυρο που είναι εκτός οθόνης σε Windows και macOS, ώστε να μπορείτε να το βλέπετε και να αλληλεπιδράτε μαζί του.






















