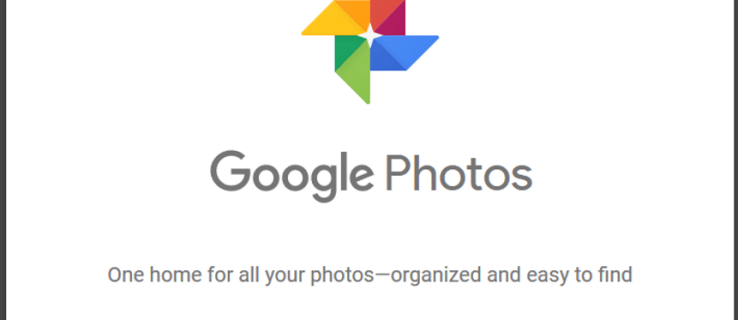Όπως και κάθε άλλη εφαρμογή επικοινωνίας, το Microsoft Teams σάς δίνει τη δυνατότητα να ορίσετε τη δική σας κατάσταση διαθεσιμότητας. Αυτό είναι χρήσιμο για να ενημερώσετε τους συναδέλφους σας εάν είστε συνδεδεμένοι αυτήν τη στιγμή ή εάν είστε απασχολημένοι με κάτι άλλο.

Σε αυτό το άρθρο, θα σας καθοδηγήσουμε στα βήματα για να αλλάξετε το χρόνο εκτός λειτουργίας ή οποιαδήποτε άλλη κατάσταση στο Microsoft Teams. Εκτός από αυτό, θα εξετάσουμε επίσης ορισμένες άλλες επιλογές του Microsoft Teams που μπορείτε να χρησιμοποιήσετε για να προσαρμόσετε την παρουσία του χρήστη σας.
Πώς να αλλάξετε το χρόνο σε ομάδες Microsoft;
Το Microsoft Teams είναι ένας διαδικτυακός χώρος εργασίας που βασίζεται σε συνομιλίες που επιτρέπει σε συναδέλφους και μαθητές να πραγματοποιούν συναντήσεις, να ανταλλάσσουν ιδέες και να μοιράζονται περιεχόμενο. Στη λίστα των μελών της ομάδας, μπορείτε να δείτε την κατάσταση διαθεσιμότητας κάθε χρήστη με τη μορφή εικονιδίων, τα οποία υποδεικνύουν εάν είναι συνδεδεμένοι, εκτός σύνδεσης ή απασχολημένοι.
Υπάρχουν διάφοροι τύποι κατάστασης που χρησιμοποιεί το Microsoft Teams για την επισήμανση του μέλους του:
- Διαθέσιμο - αυτό σημαίνει ότι είστε συνδεδεμένοι αυτή τη στιγμή και ότι είστε διαθέσιμοι εάν κάποιο άλλο μέλος της ομάδας θέλει να επικοινωνήσει μαζί σας.

- Απασχολημένος - είστε συνδεδεμένοι, αλλά είστε απασχολημένοι με κάτι. Θα εξακολουθείτε να λαμβάνετε ειδοποιήσεις, αλλά το Microsoft Teams θα αλλάξει αυτόματα την κατάστασή σας σε Σε σύσκεψη ή Σε κλήση.

- Μην ενοχλείτε - είστε συνδεδεμένοι, αλλά δεν είστε διαθέσιμοι σε άλλους χρήστες της ομάδας. Αυτή η κατάσταση θα απενεργοποιήσει όλες τις ειδοποιήσεις σας. Η κατάστασή σας μπορεί επίσης να λέει Παρουσίαση ή Εστίαση, σύμφωνα με τις καταχωρίσεις ημερολογίου σας.

- Επιστρέψτε - αυτό δείχνει ότι έπρεπε να αποχωρήσετε από το Microsoft Teams για μικρό χρονικό διάστημα και ότι θα επιστρέψετε σε λίγα λεπτά.

- Εμφάνιση μακριά - αυτή η κατάσταση ενημερώνει τους συναδέλφους σας ότι δεν είστε διαθέσιμοι για συνομιλία και ότι είστε απασχολημένοι με τη δουλειά.

Σημείωση : Εάν χρησιμοποιείτε την εφαρμογή για κινητά, η κατάστασή σας θα ρυθμίζεται αυτόματα σε απόσταση κάθε φορά που θα βγείτε από την εφαρμογή ή θα την μετακινείτε στο παρασκήνιο.
- Εμφάνιση εκτός σύνδεσης - αυτή η κατάσταση εμφανίζεται όταν αποσυνδεθείτε ή εάν απενεργοποιήσετε τη συσκευή σας.

- Αγνωστη ΚΑΤΑΣΤΑΣΗ.
Θα εξακολουθείτε να λαμβάνετε μηνύματα κανονικά, ανεξάρτητα από την κατάσταση διαθεσιμότητας. Η μόνη εξαίρεση σε αυτό είναι όταν είστε εκτός σύνδεσης, οπότε θα λάβετε όλα τα μηνύματά σας μόλις συνδεθείτε στο λογαριασμό σας στο Microsoft Teams.
Παρόλο που το Microsoft Teams αλλάζει αυτόματα την κατάσταση διαθεσιμότητας, σύμφωνα με την πρόσφατη δραστηριότητά σας, εξακολουθείτε να έχετε την επιλογή να αλλάξετε την κατάστασή σας χειροκίνητα. Αυτό είναι ιδιαίτερα χρήσιμο όταν το Microsoft Teams αλλάζει εσφαλμένα την κατάστασή σας.
Αυτό αναφέρεται κυρίως στον χρόνο εμφάνισης, τον οποίο ορίζει το Microsoft Teams κάθε φορά που η συσκευή σας βρίσκεται σε κατάσταση αναστολής λειτουργίας, είστε ανενεργός για μικρό χρονικό διάστημα ή εάν δεν επικοινωνήσετε με κάποιο άλλο μέλος της ομάδας εντός 5 λεπτών. Αυτή η λειτουργία αναφέρεται επίσης ως χρονικό όριο αδράνειας.
Αυτό μπορεί να δημιουργήσει προβλήματα για τους χρήστες της ομάδας, ειδικά όταν μετράται ο καθημερινός φόρτος εργασίας και η παραγωγικότητά τους. Αλλά τα καλά νέα είναι ότι μπορείτε να αλλάξετε την κατάστασή σας με μερικούς τρόπους.
Κατ 'αρχάς, μπορείτε απλώς να αλλάξετε την κατάσταση δραστηριότητας με μη αυτόματο τρόπο. Έτσι γίνεται:
- Ανοίξτε το Microsoft Teams.

- Συνδεθείτε εάν δεν το έχετε κάνει ήδη.
- Μεταβείτε στην εικόνα του προφίλ σας, η οποία βρίσκεται στην επάνω δεξιά γωνία της οθόνης σας.

- Θα δείτε την τρέχουσα κατάστασή σας. Κάντε κλικ σε αυτό.

- Όταν εμφανιστεί η λίστα επιλογών κατάστασης, επιλέξτε αυτήν που θέλετε.

Εάν χρησιμοποιείτε την εφαρμογή για κινητά, μπορείτε να αλλάξετε την κατάσταση δραστηριότητάς σας ακολουθώντας αυτά τα βήματα:
- Ανοίξτε την εφαρμογή Microsoft Teams για κινητά.

- Πατήστε στις τρεις οριζόντιες γραμμές στην επάνω αριστερή γωνία της οθόνης σας.

- Πατήστε στην τρέχουσα κατάστασή σας και θα εμφανιστεί μια λίστα επιλογών κατάστασης παρακάτω.

- Ορίστε την επιλογή κατάστασης που θέλετε.

Αυτό είναι το μόνο που υπάρχει. Αυτό θα αποτρέψει το Microsoft Teams από την αλλαγή της κατάστασής σας σε εμφάνιση μακριά, εάν δεν είστε ενεργοί για μια συγκεκριμένη χρονική περίοδο.
γιατί το roku μου συνεχίζει να κάνει buffering
Ένας άλλος τρόπος για να γίνει αυτό είναι ο καθορισμός της διάρκειας της κατάστασής σας. Ακολουθήστε αυτά τα βήματα για να μάθετε πώς:
- Ανοίξτε το Microsoft Teams.

- Κάντε κλικ στην εικόνα του προφίλ σας.

- Δίπλα στην κατάστασή σας, κάντε κλικ στο βέλος που θα σας μεταφέρει στην επιλογή Διάρκεια.

- Ορίστε την ακριβή χρονική περίοδο για την κατάστασή σας.

Μπορείτε να ορίσετε τη διάρκεια της κατάστασής σας για 30 λεπτά, 1 ώρα, 2 ώρες, όλα σήμερα, όλη αυτή την εβδομάδα και τον προσαρμοσμένο χρόνο.
Πώς να διατηρήσετε ενεργές τις ομάδες Microsoft;
Το Microsoft Teams αλλάζει αυτόματα την κατάσταση διαθεσιμότητάς σας κάθε φορά που δεν αλληλεπιδράτε με την πλατφόρμα, ακόμα κι αν είστε τεχνικά συνδεδεμένοι στο διαδίκτυο Αυτό μπορεί να είναι ενοχλητικό για πολλούς, αλλά υπάρχει μια λύση. Αλλάζοντας την κατάσταση διαθεσιμότητας μόνοι σας, ακολουθώντας τις παραπάνω οδηγίες, η ενεργή κατάστασή σας δεν θα αλλάξει ξανά, εκτός εάν την αλλάξετε.
Το Microsoft Teams σάς επιτρέπει επίσης να επαναφέρετε την κατάστασή σας. Αυτή η επιλογή θα επιτρέψει και πάλι στο Microsoft Teams να αλλάξει την κατάστασή σας αυτόματα. Έτσι γίνεται:
- Ανοίξτε το Microsoft Teams.

- Συνδεθείτε εάν δεν το έχετε κάνει ήδη.
- Μεταβείτε στην εικόνα του προφίλ σας στην επάνω δεξιά γωνία της οθόνης σας.

- Κάντε κλικ στην τρέχουσα κατάστασή σας, η οποία βρίσκεται κάτω από την εικόνα του προφίλ σας.

- Κάντε κλικ στην επιλογή Επαναφορά κατάστασης.

Πρόσθετες συχνές ερωτήσεις
Πώς μπορώ να αλλάξω την κατάσταση των Microsoft Teams;
Μπορείτε να επιλέξετε από μια ποικιλία επιλογών κατάστασης (ενεργή, μην ενοχλείτε, επιστρέψτε κ.λπ.). Σε περίπτωση που καμία από αυτές τις επιλογές δεν σας ταιριάζει, μπορείτε πάντα να δημιουργήσετε ένα προσαρμοσμένο μήνυμα κατάστασης.
Έτσι γίνεται:
1. Ανοίξτε το Microsoft Teams.

2. Μεταβείτε στην εικόνα του προφίλ σας.

3. Επιλέξτε την επιλογή Ορισμός μηνύματος κατάστασης.

4. Πληκτρολογήστε αυτό που θέλετε να είναι το μήνυμά σας (για παράδειγμα, θα επιστρέψω σε πέντε λεπτά ή θα επιστρέψω σύντομα).

5. Κάντε κλικ στο Διαγραφή μηνύματος κατάστασης μετά και ορίστε τη διάρκεια του μηνύματος κατάστασης. (Οι επιλογές σας δεν είναι ποτέ, 1 ώρα, 4 ώρες, σήμερα, αυτήν την εβδομάδα και προσαρμοσμένες.)

6. Κάντε κλικ στο Τέλος.

εφαρμογή σε στιγμιότυπο οθόνης χωρίς να το γνωρίζουν
Τώρα έχετε ένα προσαρμοσμένο μήνυμα κατάστασης που θα εμφανίζεται κάθε φορά που οι συνάδελφοί σας προσπαθούν να επικοινωνήσουν μαζί σας. Όταν θέλετε να αλλάξετε το προσαρμοσμένο μήνυμα, μεταβείτε στις ρυθμίσεις του προφίλ σας και κάντε κλικ στην επιλογή Διαγραφή αυτού του μηνύματος κατάστασης.
Έχετε επίσης την επιλογή παρακολούθησης της κατάστασης δραστηριότητας των επαφών σας λαμβάνοντας ειδοποιήσεις όποτε είναι συνδεδεμένοι. Έτσι γίνεται:
1. Ανοίξτε τις ομάδες της Microsoft.

2. Μεταβείτε στην εικόνα του προφίλ σας και κάντε κλικ στο Ρυθμίσεις.

Χρειάζομαι Wi-Fi για το Chromecast
3. Κάντε κλικ στο Ειδοποιήσεις.

4. Μετακινηθείτε προς τα κάτω στην κατάσταση Κατάσταση και κάντε κλικ στην επιλογή Διαχείριση ειδοποιήσεων κατάστασης.
5. Εδώ έχετε τις επιλογές επεξεργασίας συνομιλιών, συσκέψεων, ατόμων και άλλων ειδοποιήσεων. Κάντε κλικ στο Επεξεργασία δίπλα στην ενότητα 'Άτομα'.

6. Προσθέστε τα άτομα για τα οποία θέλετε να λαμβάνετε ειδοποιήσεις όταν είναι ενεργά.
7. Εάν θέλετε να καταργήσετε κάποιον από αυτήν τη λίστα, κάντε κλικ στην επιλογή Απενεργοποίηση δίπλα στο όνομά του.
Πώς αλλάζετε τον χρόνο αδράνειας στις ομάδες Microsoft;
Ο χρόνος αδράνειας εμφανίζεται στην κατάστασή σας όταν η συσκευή σας βρίσκεται σε κατάσταση αναστολής λειτουργίας ή εάν έχετε αδρανήσει για μια συγκεκριμένη χρονική περίοδο. Το Microsoft Teams θα το ρυθμίσει αυτόματα.
Η κατάστασή σας θα αλλάξει σε ενεργή μόλις αλληλεπιδράσετε με την εφαρμογή με οποιονδήποτε τρόπο. Εάν αυτό δεν συμβεί, μπορείτε να ορίσετε μόνοι σας την κατάσταση διαθεσιμότητας ακολουθώντας τα βήματα που περιγράφονται στις προηγούμενες ερωτήσεις.
Βελτιστοποιήστε την εμπειρία σας στο Microsoft Teams
Τώρα έχετε μάθει πώς να αλλάζετε την κατάσταση διαθεσιμότητας και να προσαρμόζετε την παρουσία των χρηστών σας στο Microsoft Teams. Ακολουθώντας τις οδηγίες και τις συμβουλές μας, μπορείτε να αυξήσετε την αποδοτικότητα της εργασίας σας και τη συνολική παραγωγικότητα. Μπορείτε να προσαρμόσετε σχεδόν οτιδήποτε στο Microsoft Teams. Απλά πρέπει να καταλάβετε τι λειτουργεί για εσάς.
Έχετε αλλάξει ποτέ την κατάστασή σας σε ομάδες της Microsoft; Ακολουθήσατε τα βήματα που περιγράφονται στο άρθρο μας; Ενημερώστε μας στην παρακάτω ενότητα σχολίων.