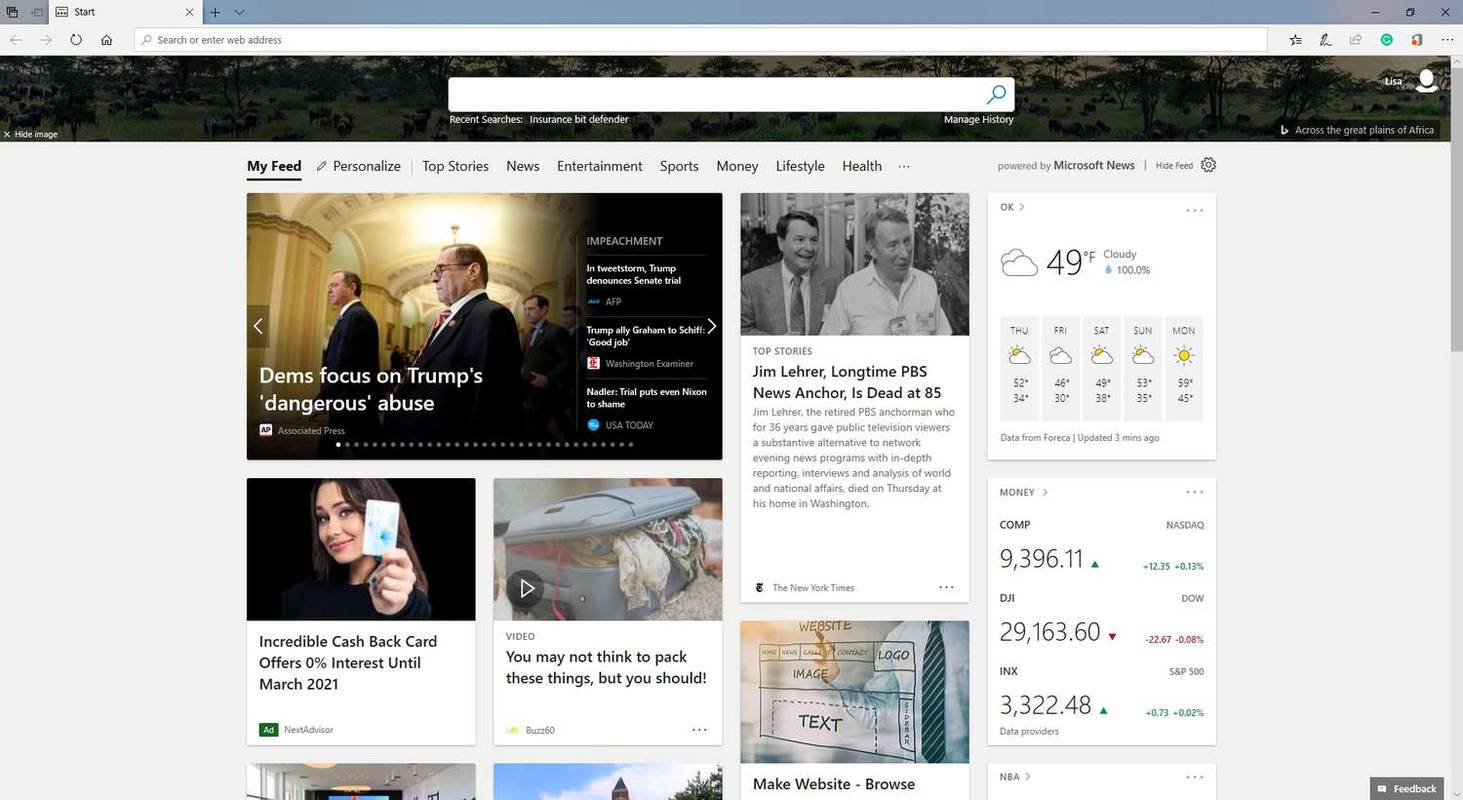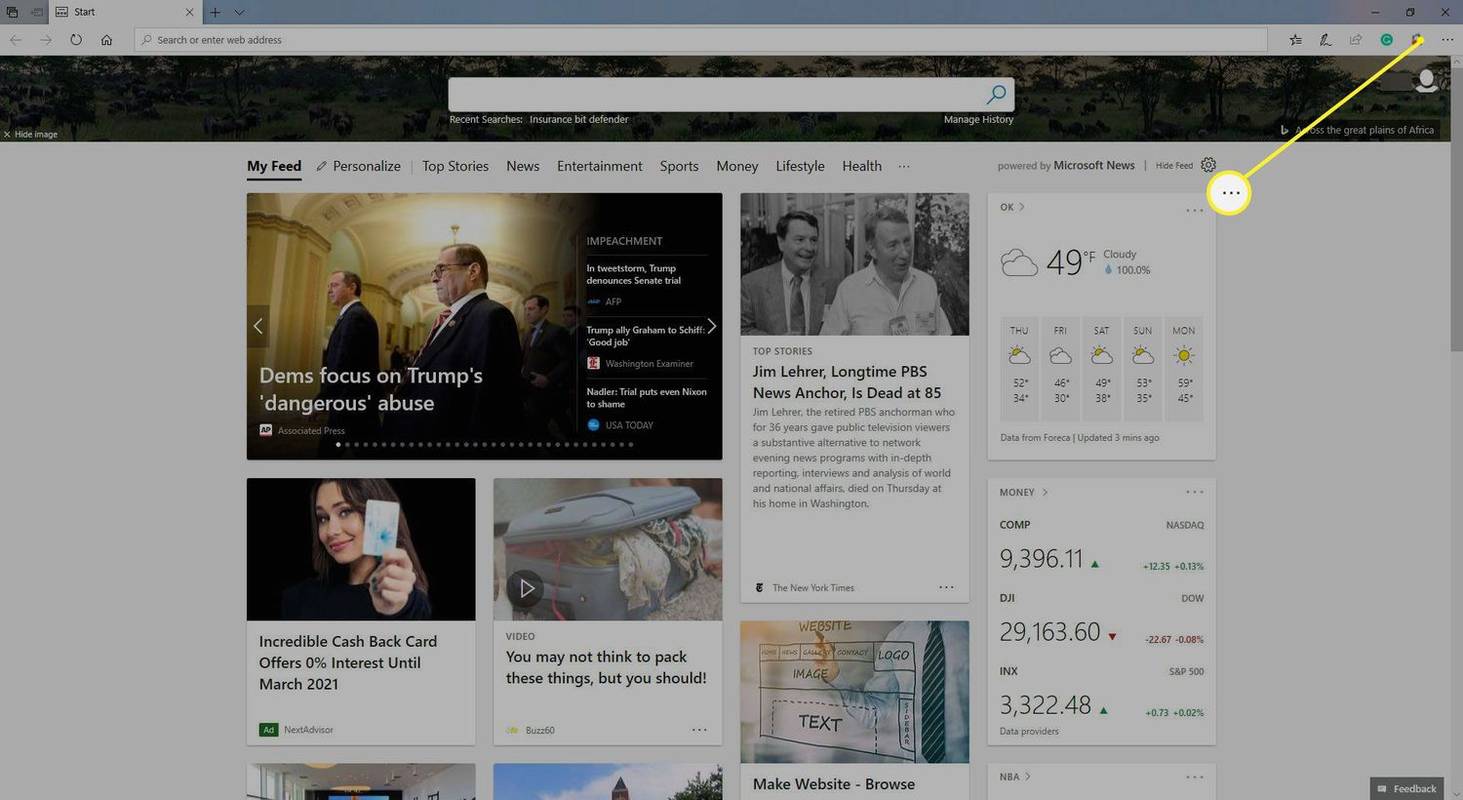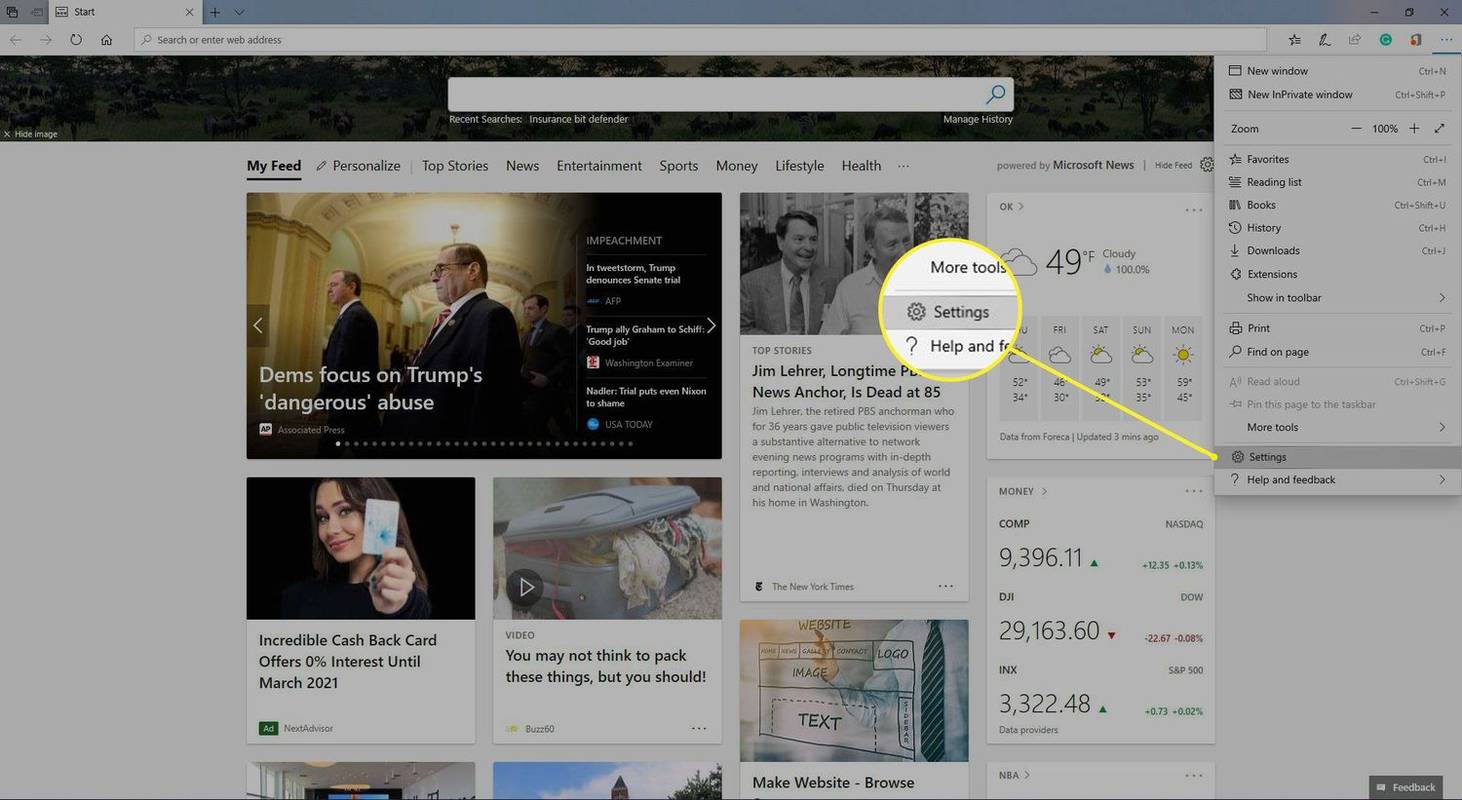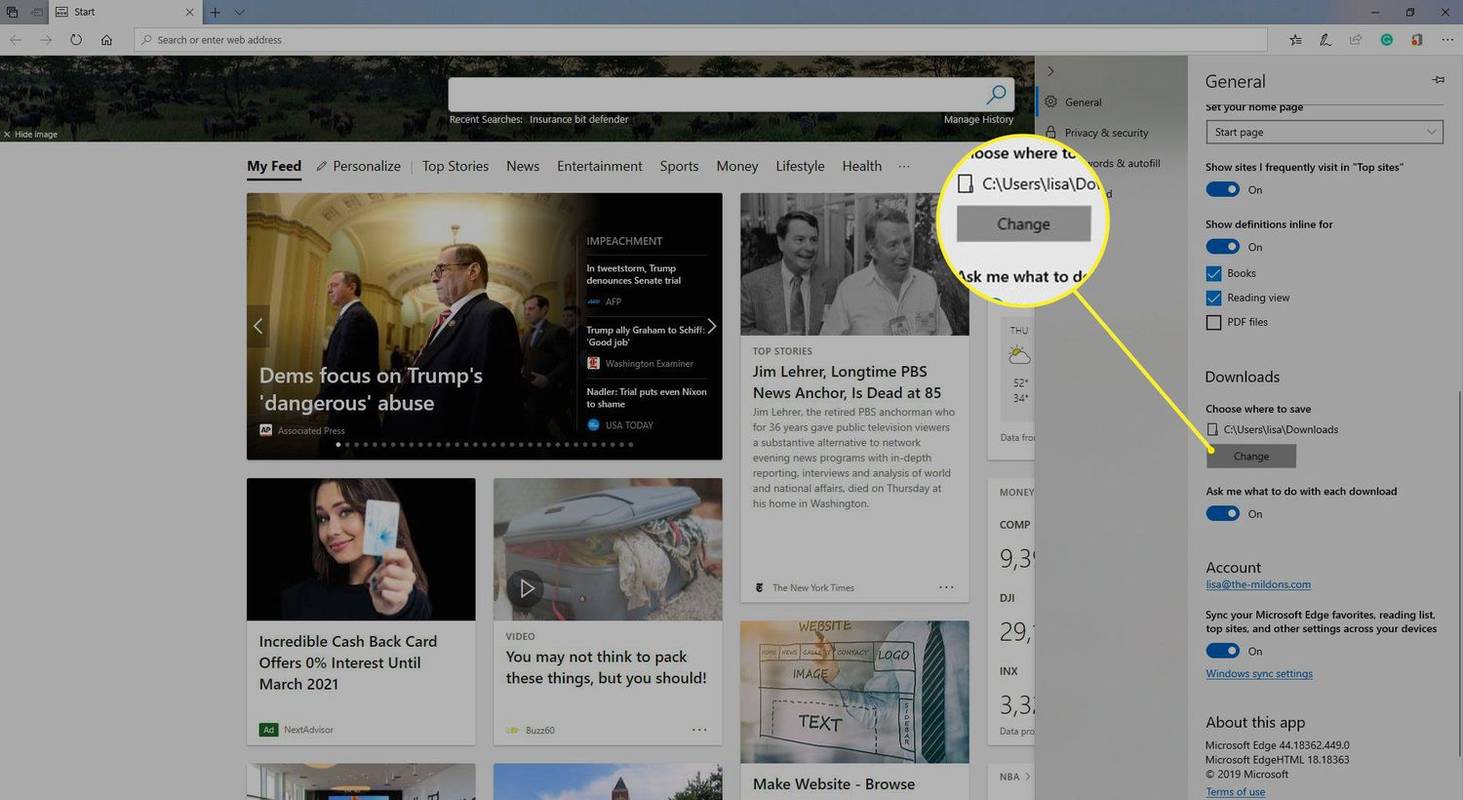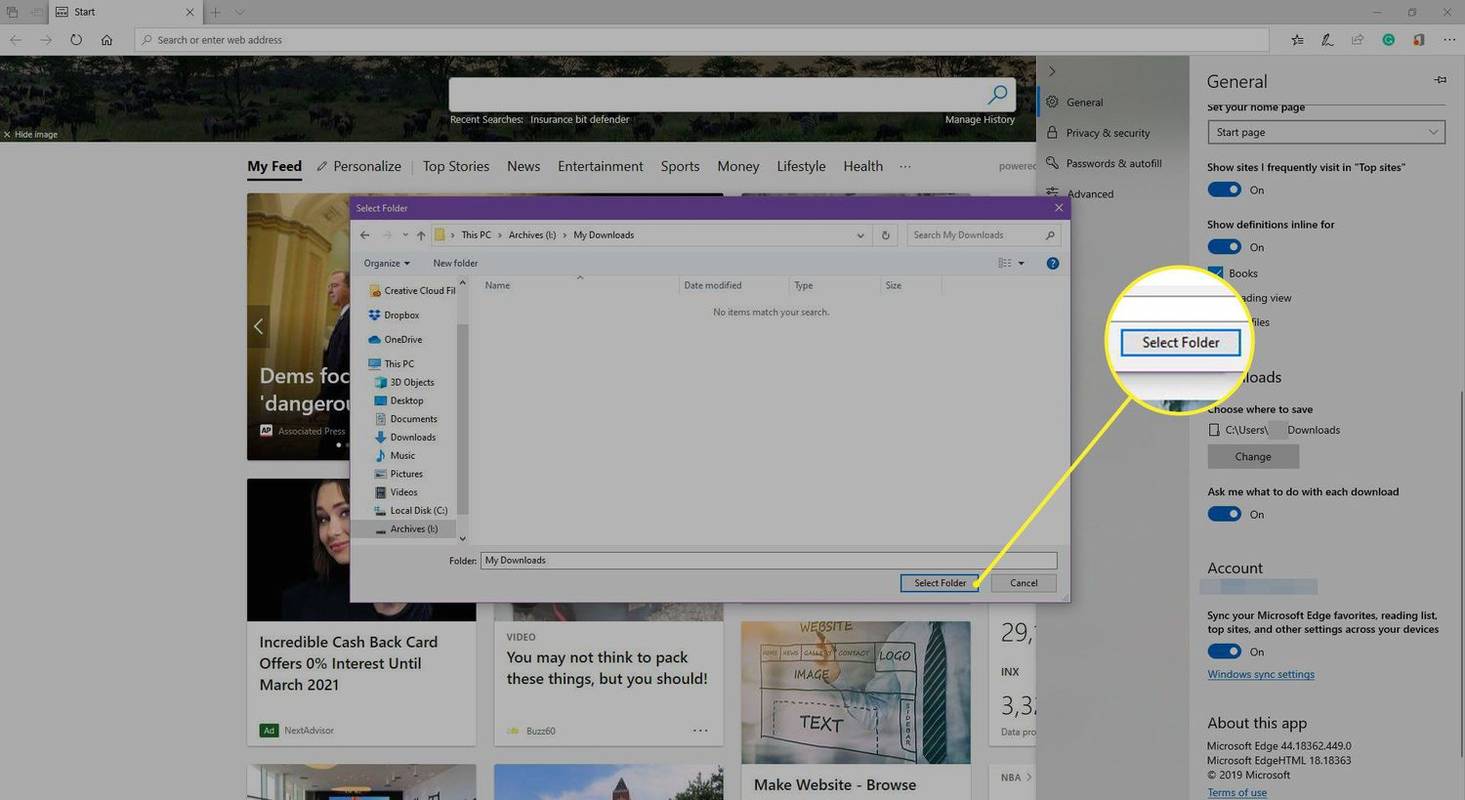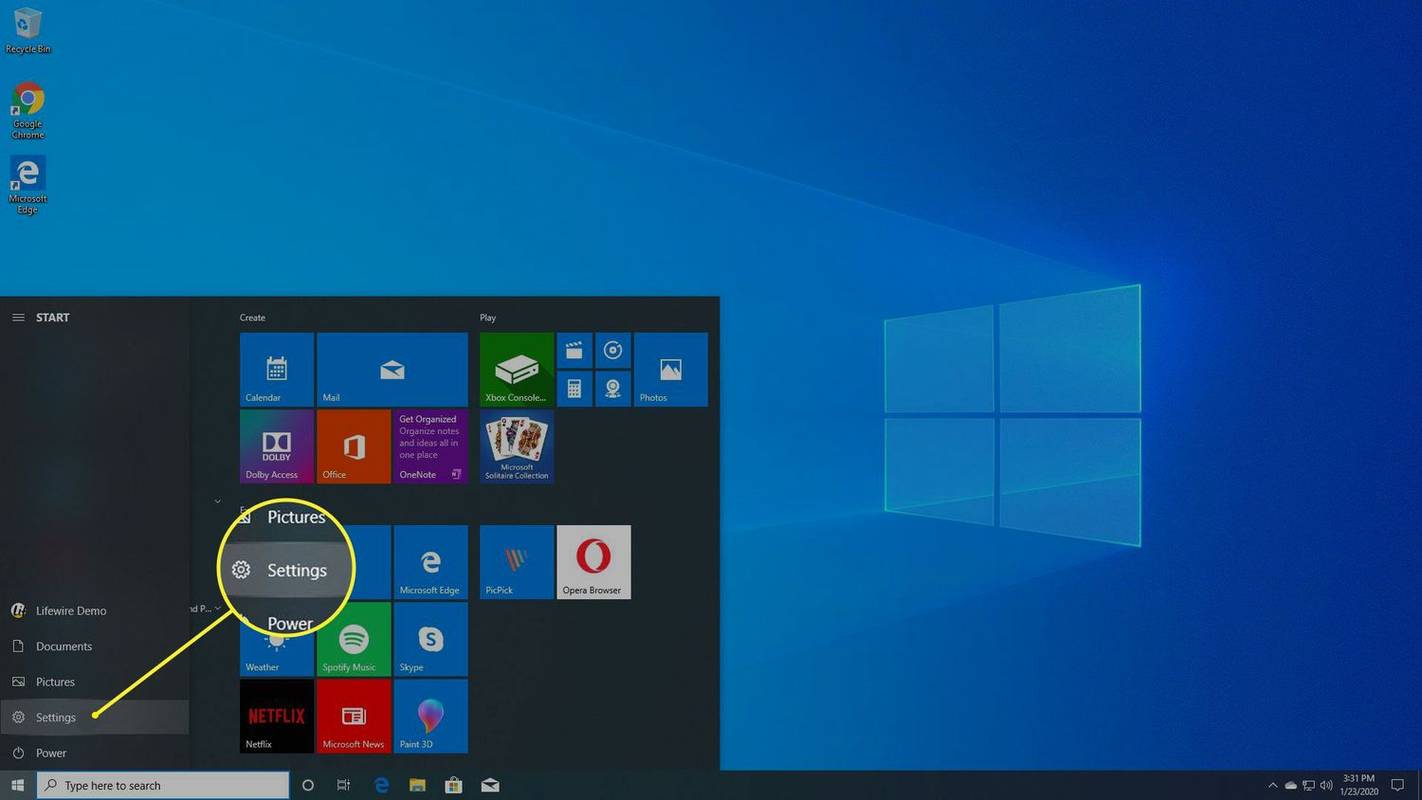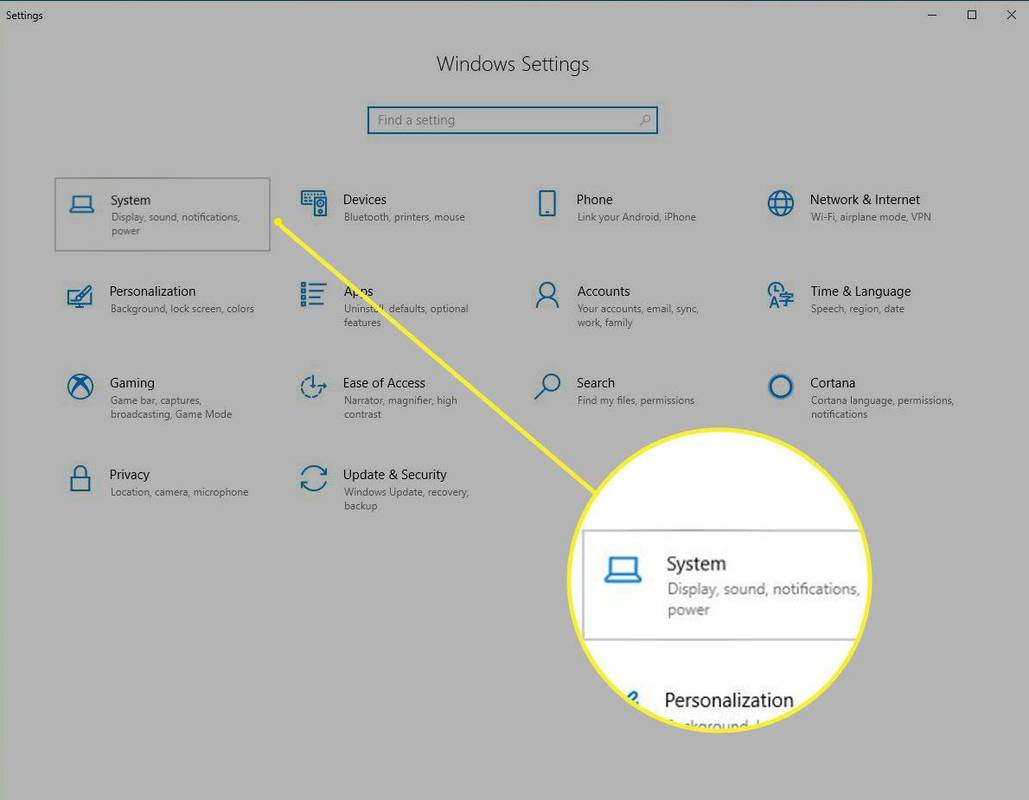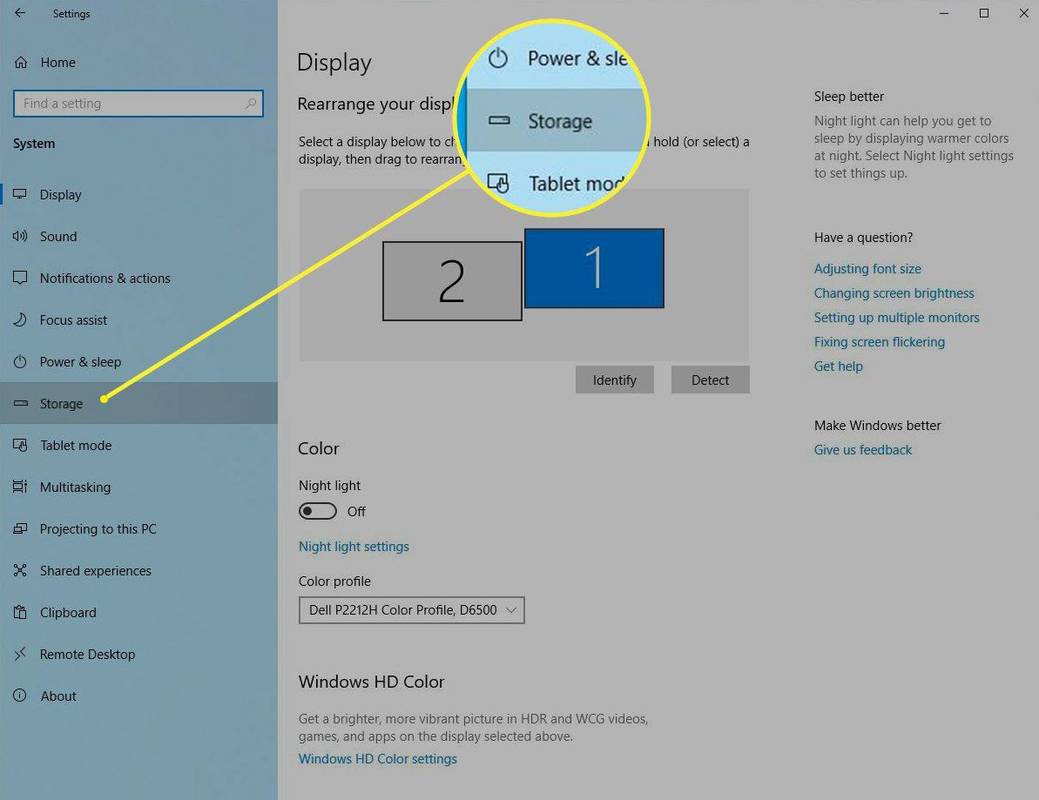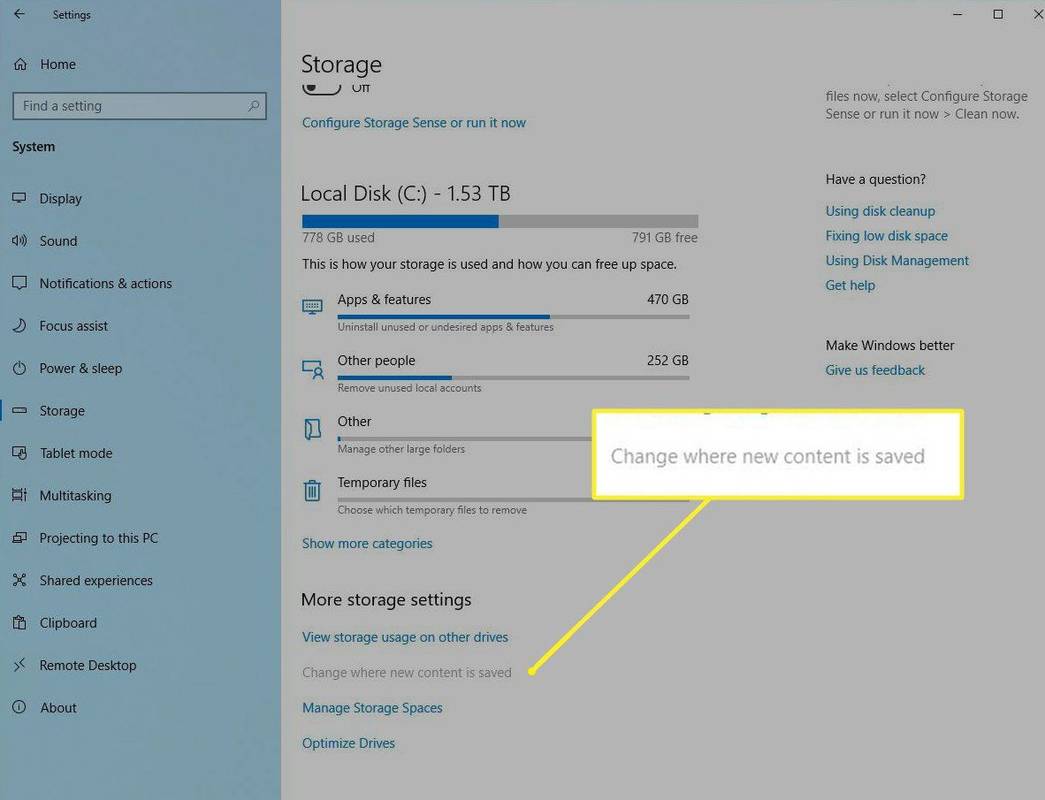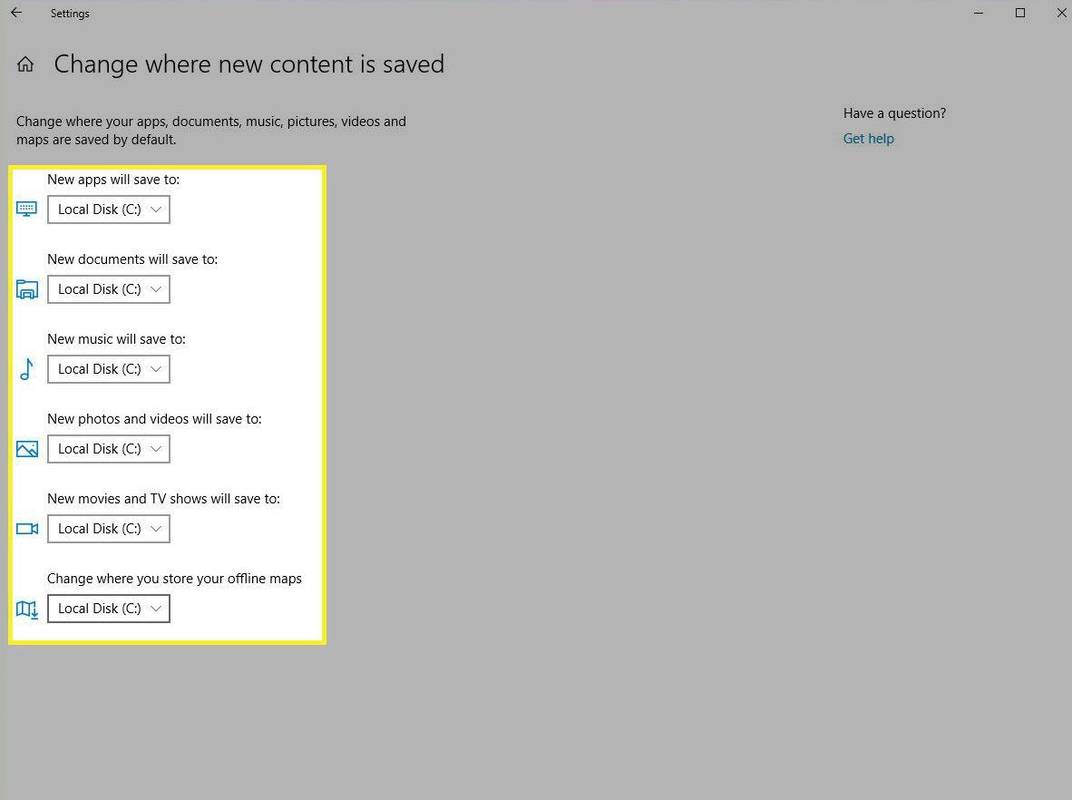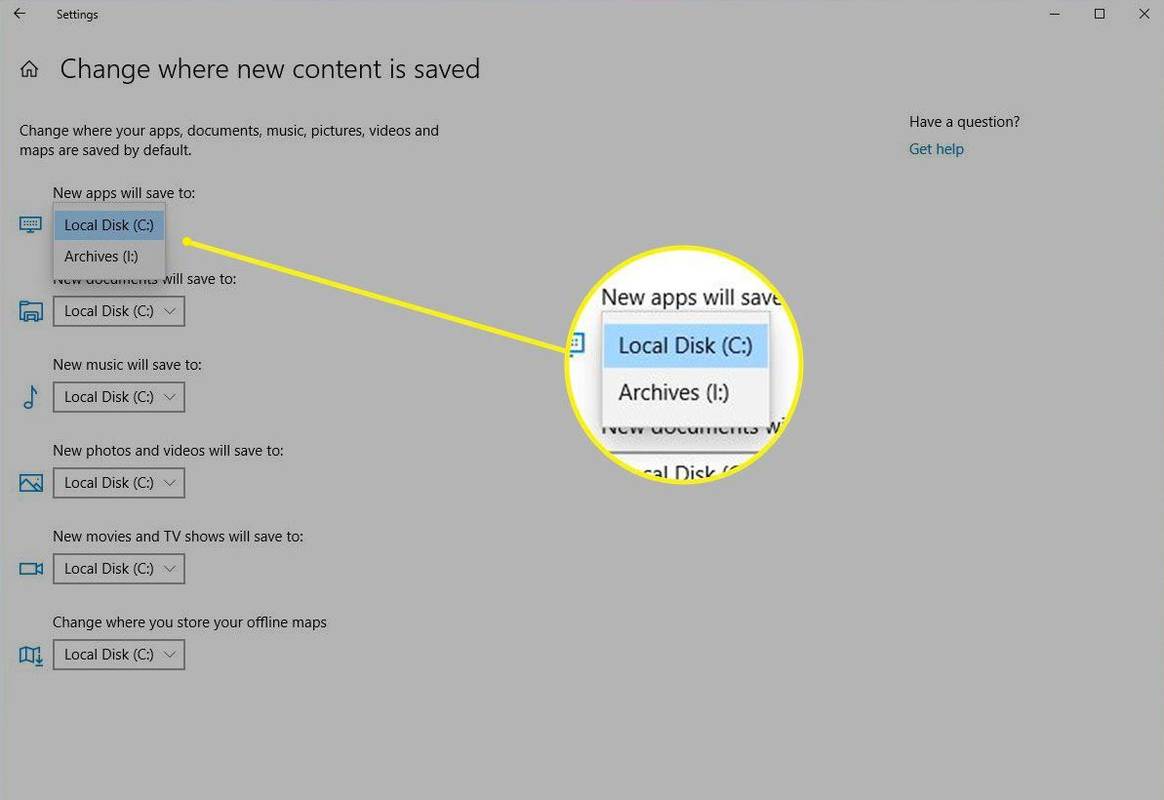Τι να ξέρετε
- Edge: Μεταβείτε στο Κύριος μενού και επιλέξτε Ρυθμίσεις > Λήψεις . Κάτω από Τοποθεσία , επιλέξτε Αλλαγή . Πηγαίνετε σε έναν προορισμό και επιλέξτε Επιλέξτε φάκελο .
- Windows 10: Μεταβείτε στο Ρυθμίσεις > Σύστημα > Αποθήκευση > Αλλάξτε τη θέση αποθήκευσης του νέου περιεχομένου . Επιλέξτε προεπιλεγμένες τοποθεσίες για διάφορους τύπους αρχείων.
Αυτό το άρθρο εξηγεί πώς μπορείτε να αλλάξετε τον προεπιλεγμένο φάκελο λήψεων των Windows 10 απευθείας από το πρόγραμμα περιήγησης Microsoft Edge. Περιλαμβάνει επίσης πληροφορίες σχετικά με την αλλαγή της θέσης λήψης για άλλους τύπους αρχείων στις ρυθμίσεις των Windows 10.
Πώς να αλλάξετε την προεπιλεγμένη θέση λήψης στα Windows 11Πώς να αλλάξετε την προεπιλεγμένη θέση λήψης στα Windows 10 για Microsoft Edge
Ο Microsoft Edge έχει έναν εύκολο τρόπο ρύθμισης της τοποθεσίας λήψης.
-
Ανοίξτε τον Microsoft Edge.
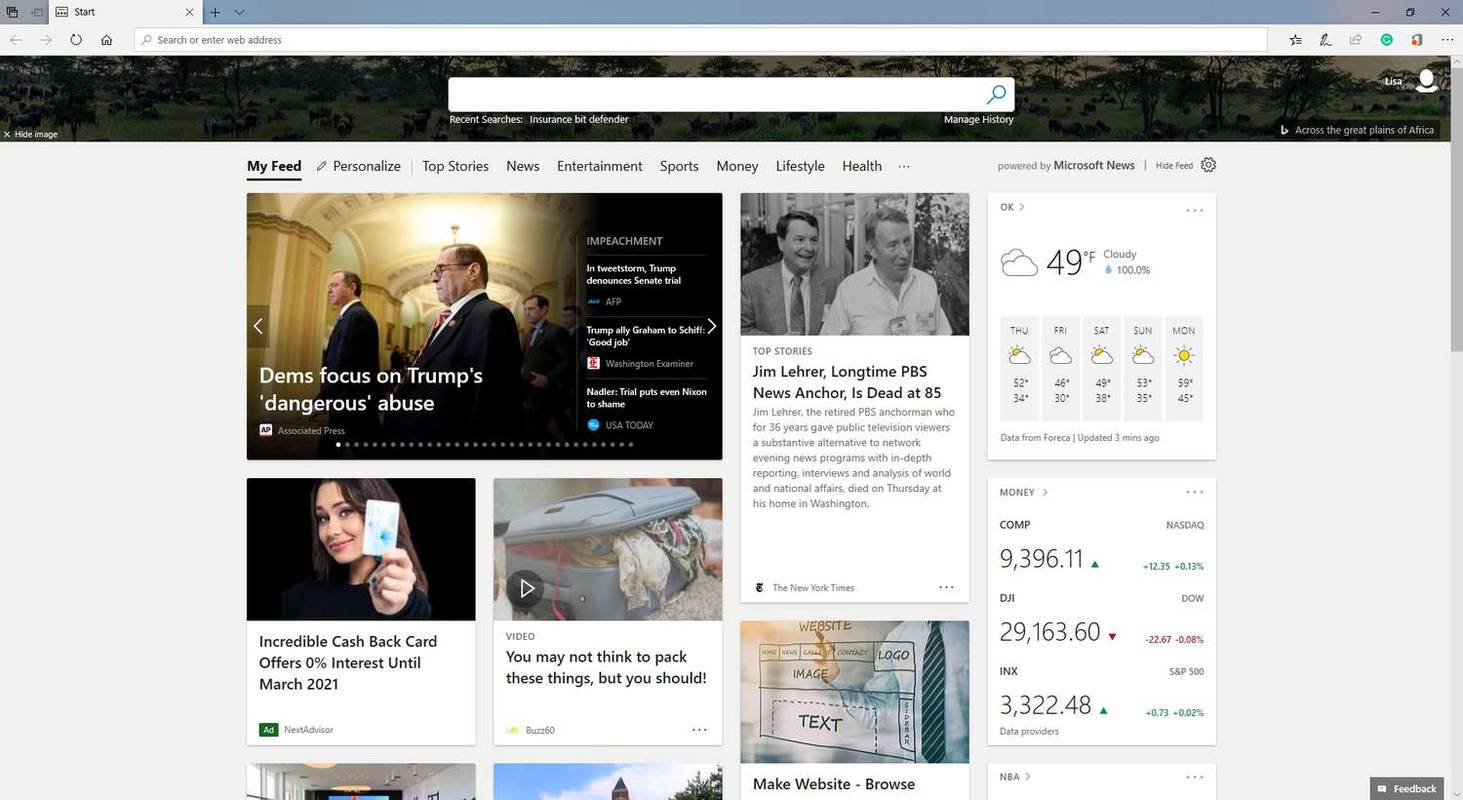
-
Επιλέγω Ρυθμίσεις και άλλα (οι τρεις οριζόντιες κουκκίδες) στην επάνω δεξιά γωνία ή πατήστε Τα παντα + Χ .
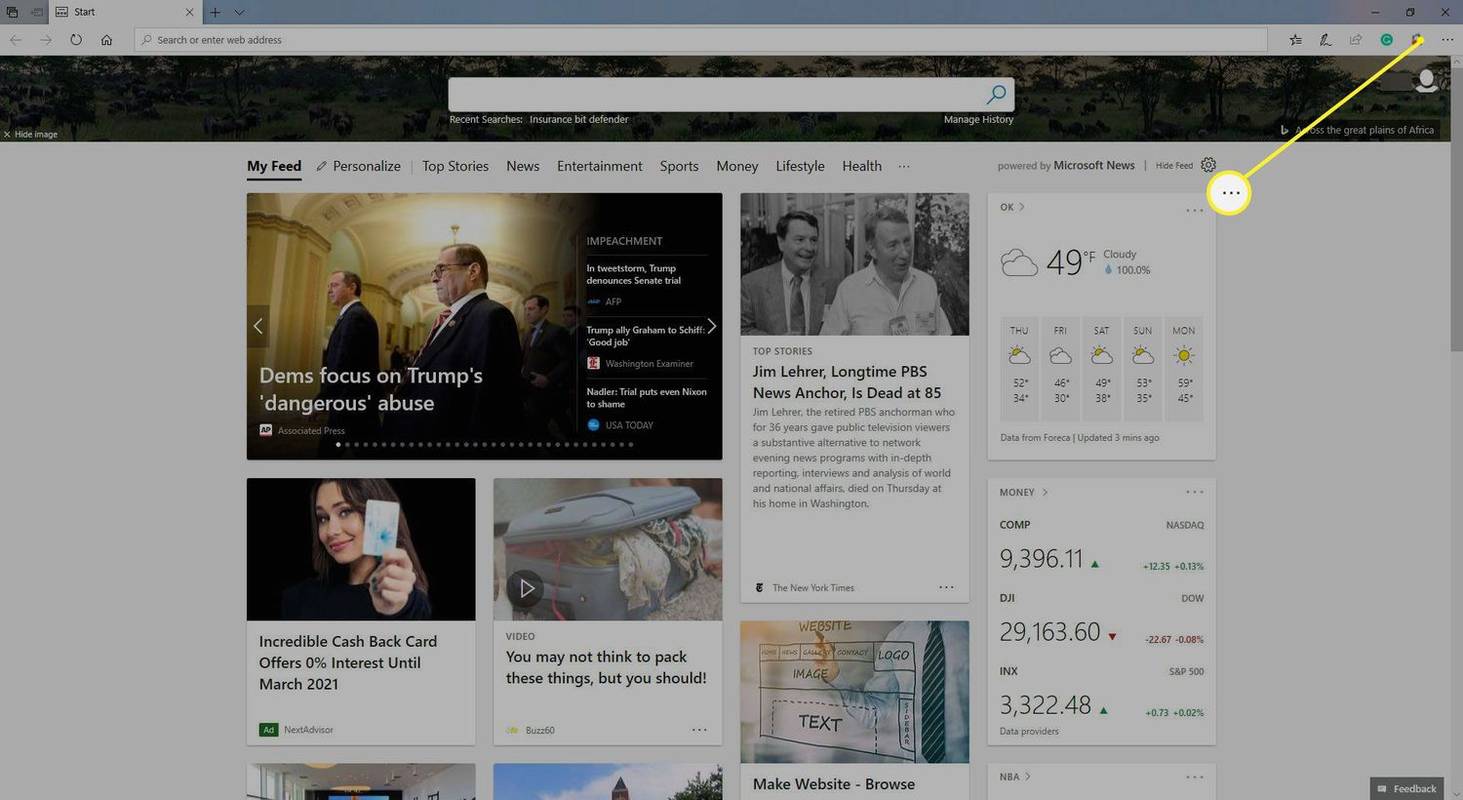
-
Επιλέγω Ρυθμίσεις στο αναπτυσσόμενο μενού.
γιατί η οθόνη του υπολογιστή μου είναι κίτρινη
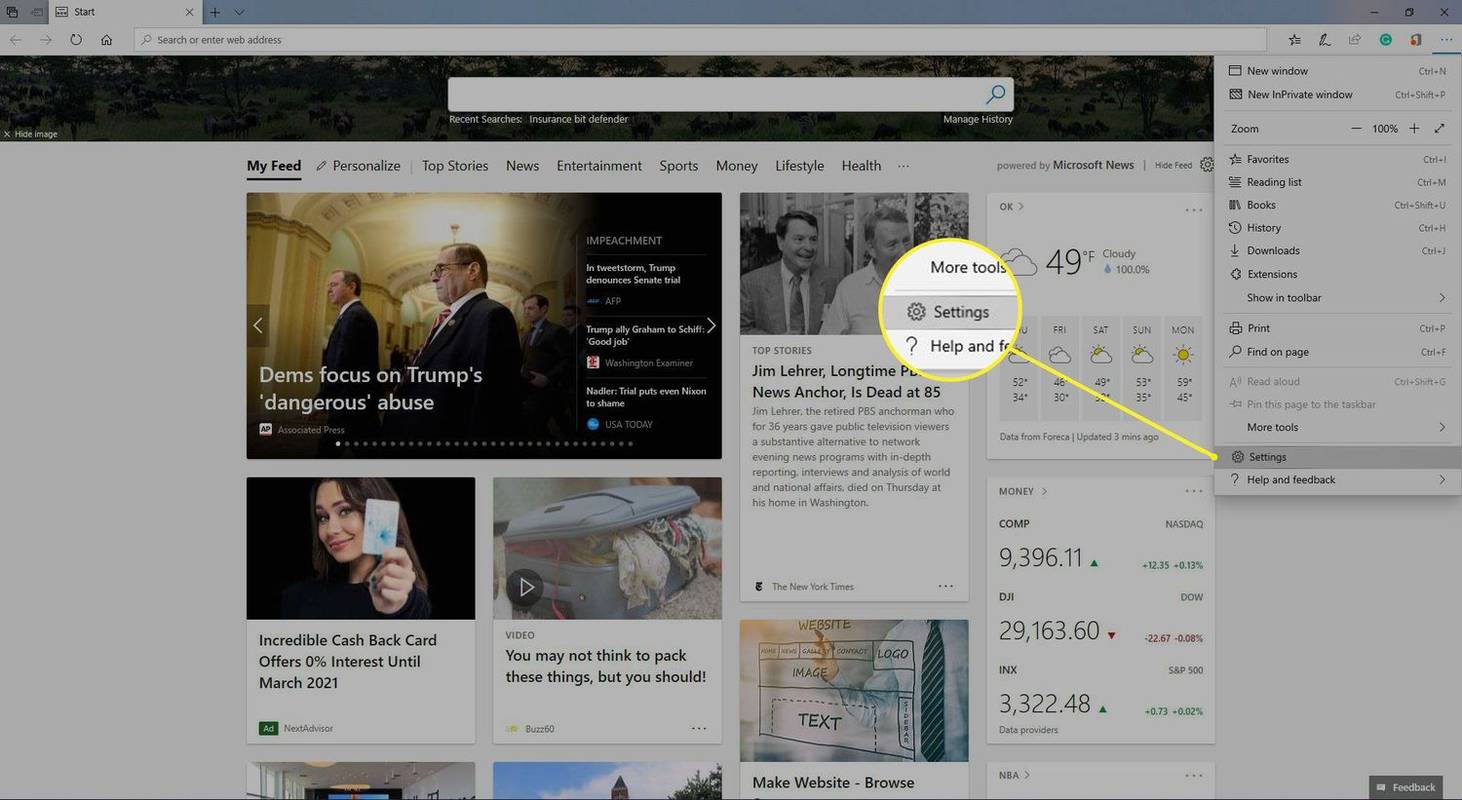
-
Κάτω από Λήψεις , επιλέξτε Αλλαγή .
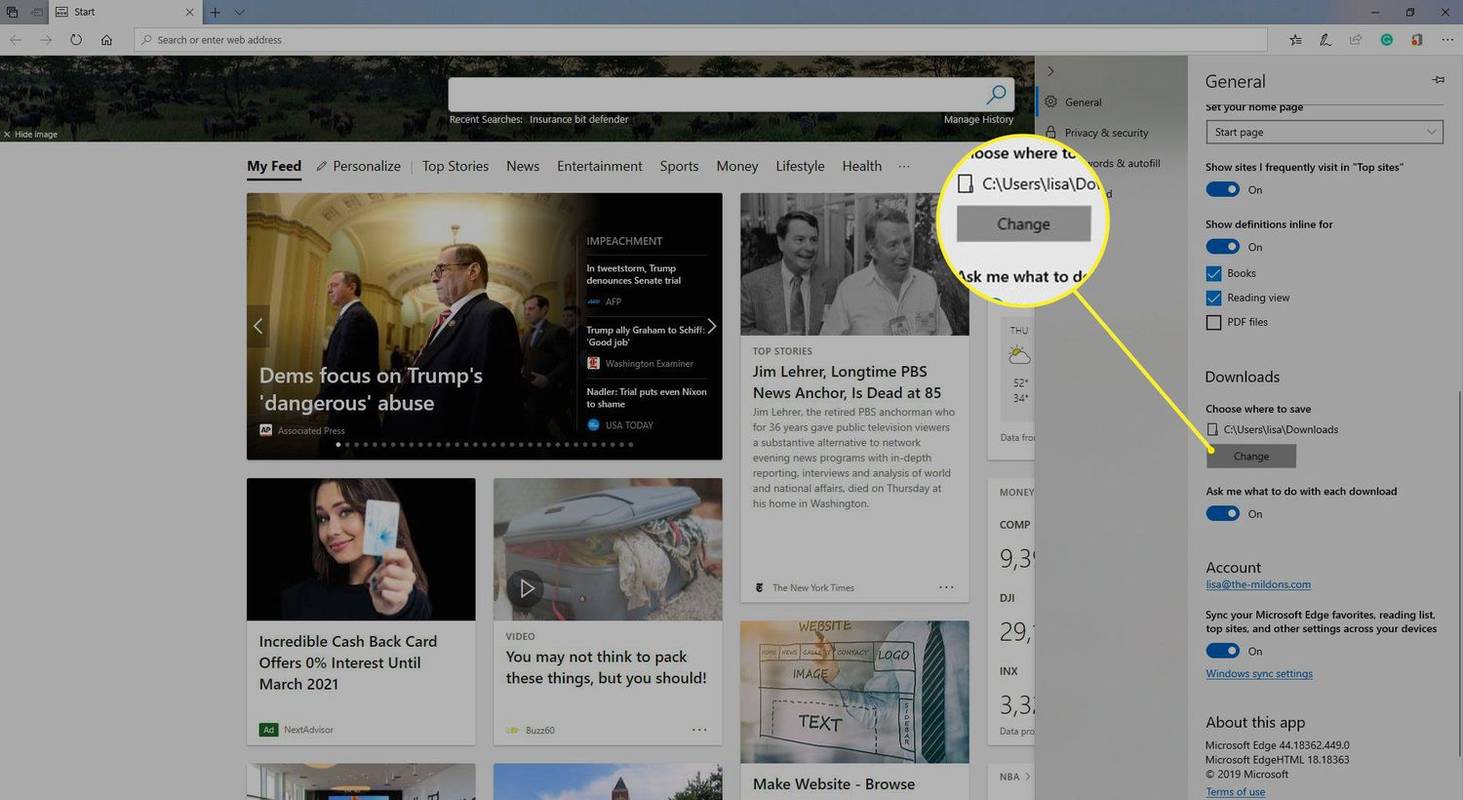
-
Περιηγηθείτε στην επιθυμητή τοποθεσία και επιλέξτε Επιλέξτε φάκελο .
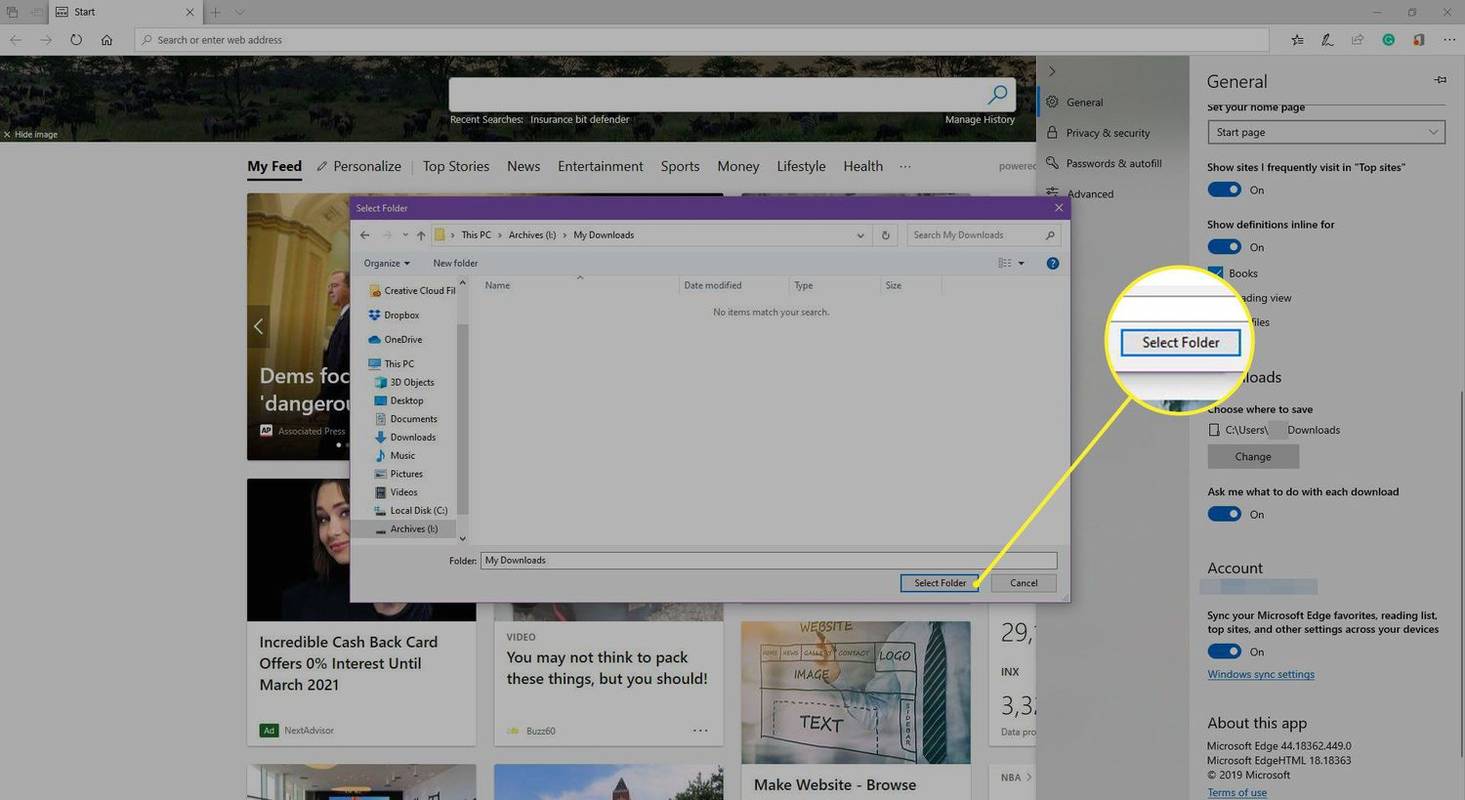
Είναι καλύτερο να αλλάξετε την προεπιλεγμένη τοποθεσία λήψης όταν ρυθμίζετε έναν νέο υπολογιστή Windows 10, επαναφέρετε τον υπολογιστή σας ή έχετε μόνο μερικά αρχεία στον αρχικό φάκελο Λήψεις.
Αλλάξτε την προεπιλεγμένη θέση των αρχείων στα Windows
Υπάρχουν επίσης πρόσθετες ρυθμίσεις στα Windows 10 για την αλλαγή των προεπιλεγμένων θέσεων για άλλα αρχεία.
πώς να αποκτήσετε υψηλότερο σκορ
-
Ανοιξε Ρυθμίσεις . Είτε πηγαίνετε στα Windows Αρχικο ΜΕΝΟΥ και επιλέξτε Ρυθμίσεις ή πατήστε κλειδί Windows + Εγώ .
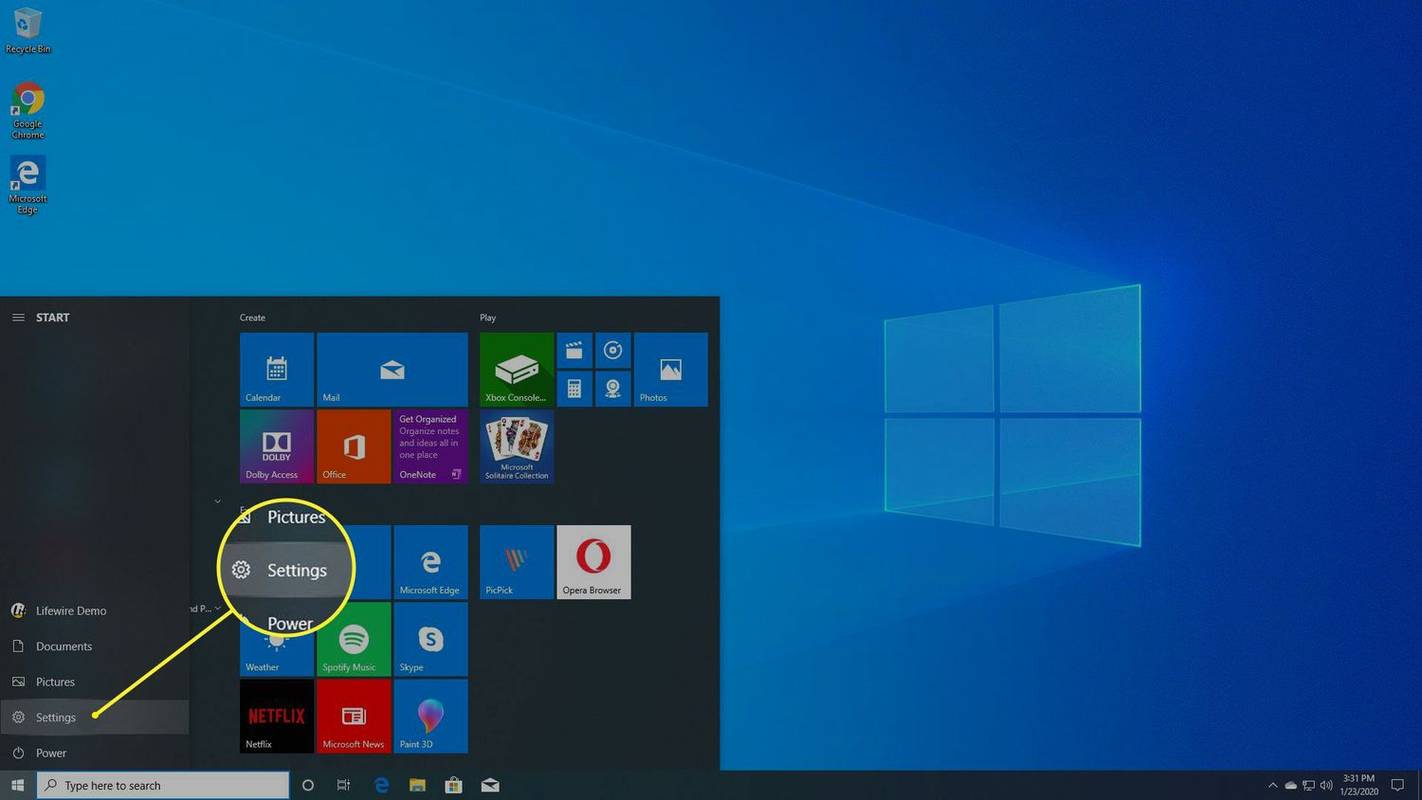
-
Επιλέγω Σύστημα .
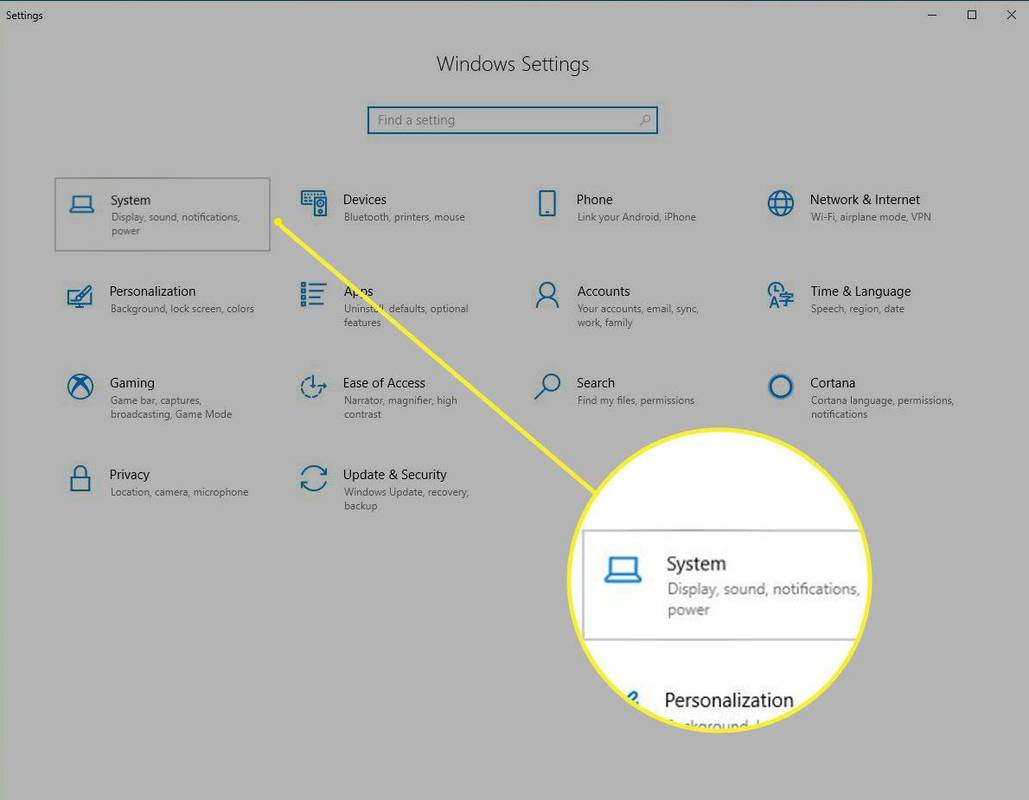
-
Στον αριστερό πίνακα, επιλέξτε Αποθήκευση .
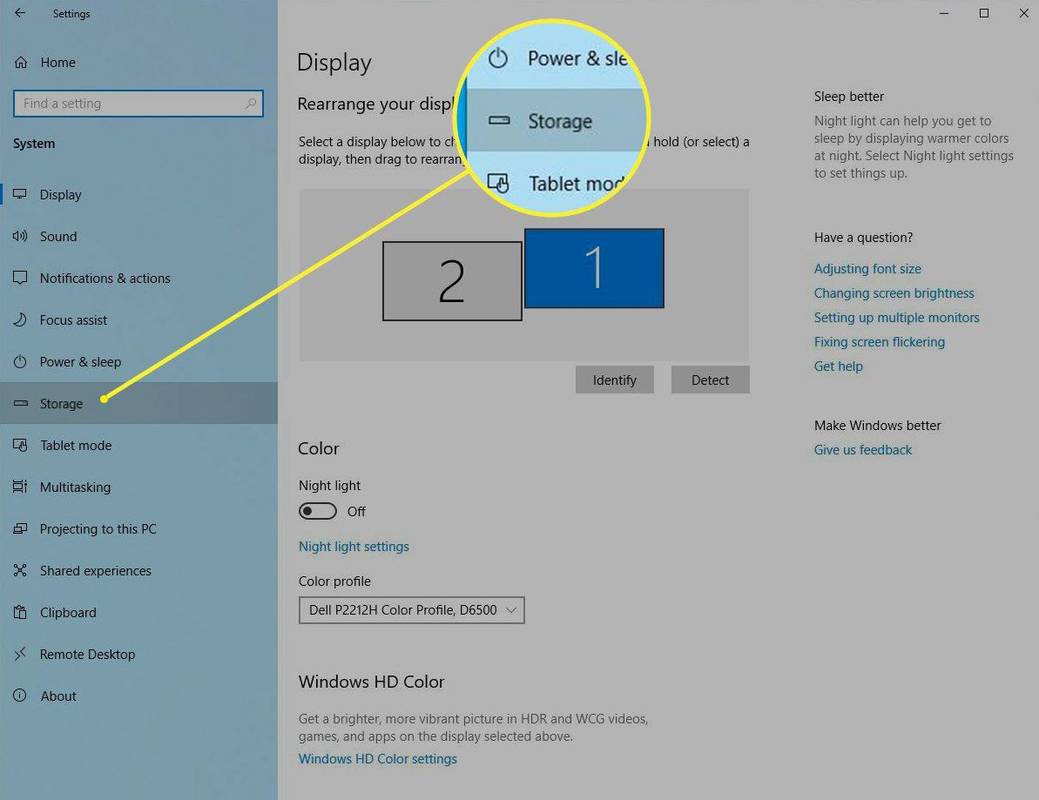
-
Κάτω από Περισσότερες ρυθμίσεις αποθήκευσης , επιλέξτε Αλλάξτε τη θέση αποθήκευσης του νέου περιεχομένου .
πώς να ορίσετε τον κύριο λογαριασμό Gmail
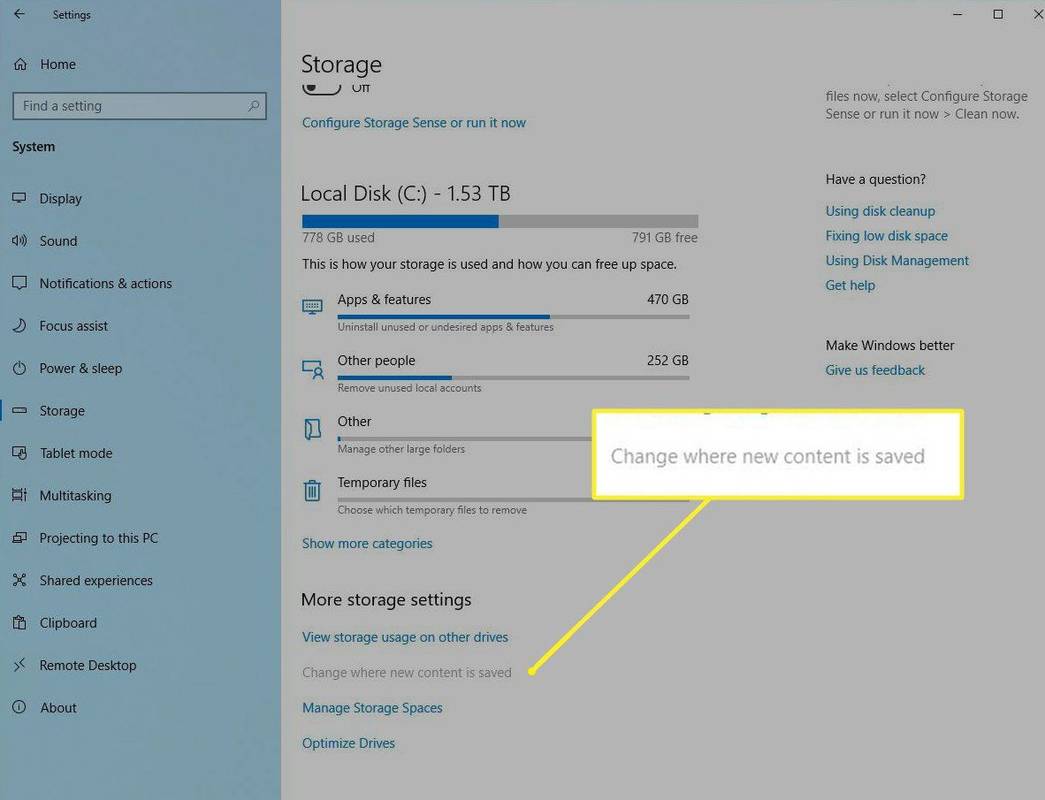
-
Επιλέξτε την προεπιλεγμένη τοποθεσία διαφόρων αρχείων, συμπεριλαμβανομένων νέων εφαρμογών, νέων εγγράφων, νέας μουσικής και άλλων.
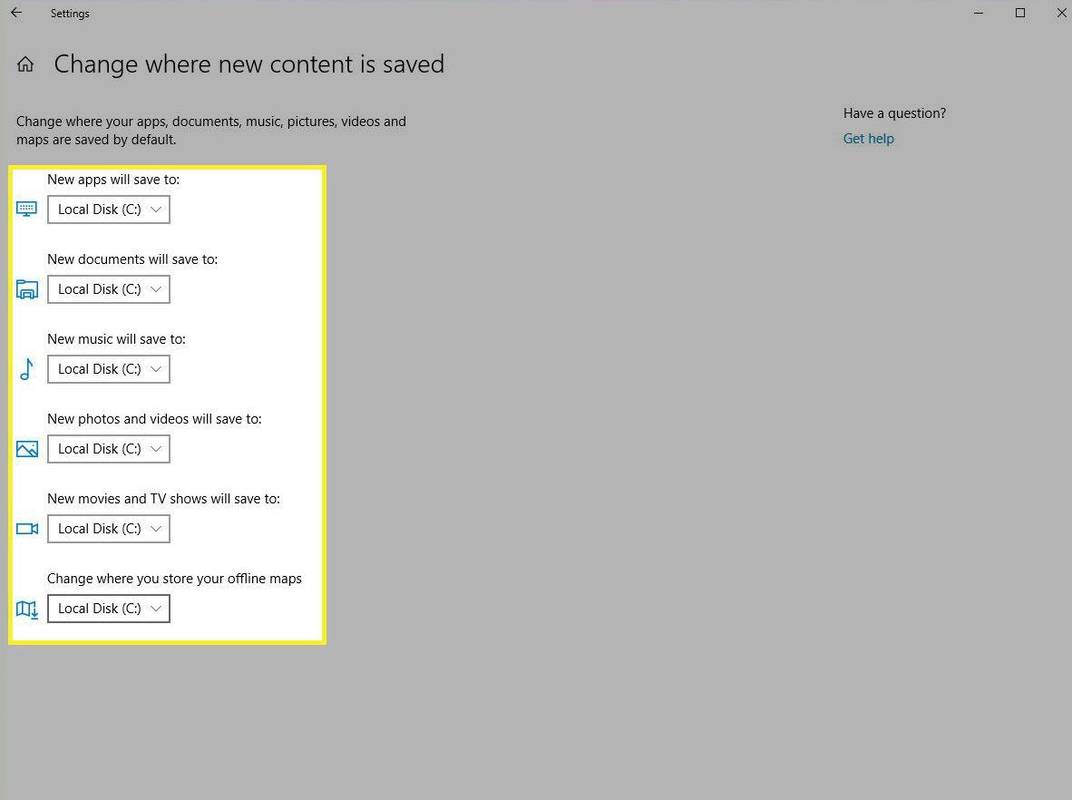
-
Επιλέξτε το αναπτυσσόμενο βέλος δίπλα σε ένα στοιχείο που θέλετε να αλλάξετε και επιλέξτε την κατάλληλη μονάδα δίσκου.
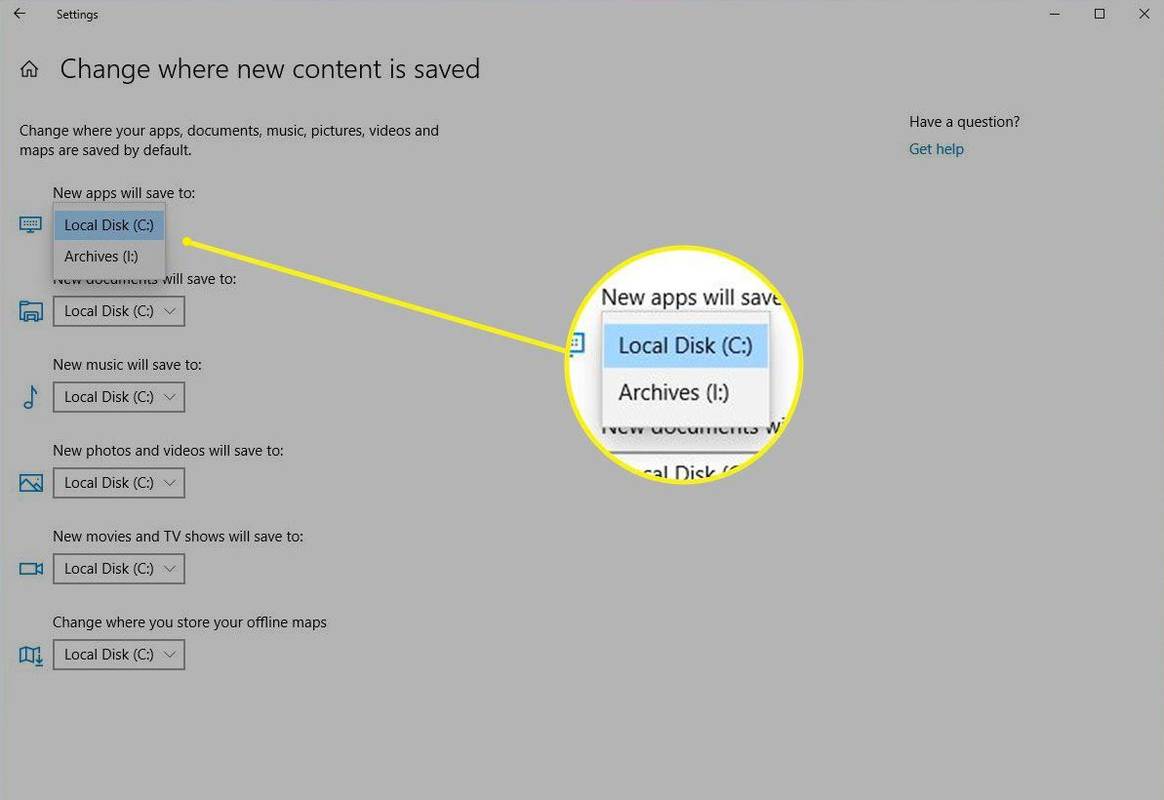
- Πώς μπορώ να μετακινήσω το φάκελο 'Λήψεις' σε άλλη μονάδα δίσκου στα Windows 10;
Από την Εξερεύνηση αρχείων, κάντε δεξί κλικ στο Λήψεις φάκελο και επιλέξτε Ιδιότητες > Τοποθεσία , στη συνέχεια πληκτρολογήστε την επιθυμητή θέση στο πεδίο κειμένου και επιλέξτε Εντάξει . Λάβετε υπόψη ότι όταν ορίζετε τη νέα τοποθεσία, θα πρέπει να ορίσετε τον φάκελο 'Λήψεις'. Έτσι, για παράδειγμα, αντί για κάτι σαν «C:YourName», θα χρειαστεί να χρησιμοποιήσετε το «C:YourName/Downloads».
- Πώς μπορώ να κάνω το Chrome να αποθηκεύει αρχεία σε διαφορετική τοποθεσία στα Windows 10;
Θα χρειαστεί να αλλάξετε τις προεπιλεγμένες ρυθμίσεις λήψης του Chrome από το πρόγραμμα περιήγησης . Ή μπορείτε να επιλέξετε με μη αυτόματο τρόπο μια τοποθεσία λήψης για κάθε ξεχωριστή λήψη, εάν προτιμάτε να τις αποθηκεύσετε σε διαφορετικά σημεία.