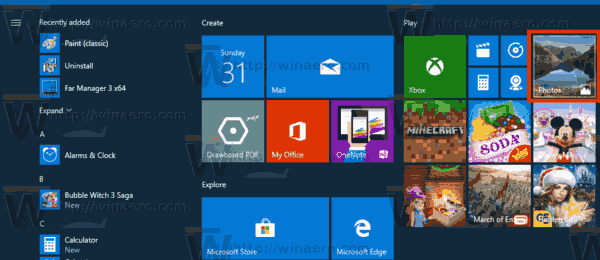Είστε απογοητευμένοι με το προεπιλεγμένο μικρόφωνο Windows 10 που δεν λειτουργεί; Ή ίσως μόλις αποκτήσατε ένα νέο εξωτερικό μικρόφωνο και θέλετε την ελευθερία να επιλέξετε ποιο μικρόφωνο θα χρησιμοποιήσετε. Αν σας φαίνεται αυτό, έχουμε καλά νέα.

Αυτό το άρθρο θα σας δείξει πώς να αλλάξετε το προεπιλεγμένο μικρόφωνο στα Windows 10 ώστε να είναι διαθέσιμο όλη την ώρα, ανεξάρτητα από το πρόγραμμα που χρησιμοποιείτε.
Μέθοδος 1: Ορισμός προεπιλεγμένου μικροφώνου από τον πίνακα ελέγχου ήχου
Μπορείτε να αλλάξετε το προεπιλεγμένο μικρόφωνο στα Windows 10 μέσω του Πίνακα Ελέγχου. Να το πράξουν;
- Ανοίξτε το μενού Έναρξη και πληκτρολογήστε πίνακα ελέγχου στη γραμμή αναζήτησης και, στη συνέχεια, πατήστε Enter. Εναλλακτικά, πατήστε τα πλήκτρα «Windows+X» για να εκκινήσετε το Μενού Γρήγορης Πρόσβασης και, στη συνέχεια, κάντε κλικ στον Πίνακα Ελέγχου. Στη συνέχεια, ο πίνακας ελέγχου θα πρέπει να εμφανιστεί στην οθόνη.

- Κάντε κλικ στο Υλικό και Ήχος.

- Επιλέξτε Διαχείριση συσκευών ήχου από το υπομενού Ήχος.

- Κάντε κλικ στην εγγραφή. Θα δείτε το ενσωματωμένο μικρόφωνο των Windows (Realtek Audio) με ένα πράσινο σημάδι επιλογής δίπλα του. Αυτό είναι το προεπιλεγμένο μικρόφωνό σας. Οποιαδήποτε άλλα μικρόφωνα είναι συνδεδεμένα στο σύστημά σας θα παρατίθενται.

- Επιλέξτε το μικρόφωνο που θέλετε να χρησιμοποιήσετε, κάντε δεξί κλικ πάνω του και, στη συνέχεια, επιλέξτε Ορισμός ως προεπιλεγμένη συσκευή.

- Κάντε κλικ στο Ok για να αποθηκεύσετε τις νέες ρυθμίσεις σας. Μετά από αυτό, το μικρόφωνο που επιλέξατε θα έχει ένα πράσινο σημάδι επιλογής δίπλα του. Οι λέξεις Προεπιλεγμένη συσκευή θα εμφανιστούν επίσης ακριβώς από κάτω.

Όλα τα μικρόφωνα που είχαν συνδεθεί προηγουμένως στον υπολογιστή σας θα εμφανίζονται επίσης στην ενότητα Εγγραφή, αλλά η επιλογή Ορισμός ως προεπιλεγμένη συσκευή θα είναι ανενεργή.
Μέθοδος 2: Ορισμός προεπιλεγμένου μικροφώνου από τις ρυθμίσεις
Μπορείτε επίσης να παρακάμψετε τον Πίνακα Ελέγχου και να ορίσετε το προεπιλεγμένο μικρόφωνό σας από τις ρυθμίσεις. Εδώ είναι τα βήματα:
- Κάντε κλικ στο εικονίδιο των Windows στην κάτω αριστερή γωνία.

- Κάντε κύλιση προς τα κάτω στην αλφαβητική λίστα και κάντε κλικ στις Ρυθμίσεις. Όπως συμβαίνει με πολλές σύγχρονες συσκευές, το εικονίδιο ρυθμίσεων έχει σχήμα γρανάζι.

- Αφού ανοίξει το παράθυρο ρυθμίσεων, επιλέξτε Σύστημα.

- Επιλέξτε ήχο από το παράθυρο πλοήγησης στα αριστερά.

- Στην περιοχή Εισαγωγή, κάντε κλικ στο αναπτυσσόμενο βέλος και, στη συνέχεια, επιλέξτε το μικρόφωνο που θέλετε να ορίσετε ως το προεπιλεγμένο εργαλείο εισαγωγής ήχου.

Και voila! Τα Windows 10 και οι εφαρμογές τους θα σας ακούν τώρα δυνατά και καθαρά με το νέο προεπιλεγμένο μικρόφωνό σας. Σε αντίθεση με την πρώτη μέθοδο, ωστόσο, τυχόν εξωτερικά μικρόφωνα θα βρίσκονται στην αναπτυσσόμενη λίστα μόνο εάν είναι επί του παρόντος συνδεδεμένα στον υπολογιστή σας.
Μέθοδος 3: Χρησιμοποιήστε τις σύνθετες επιλογές ήχου
Για να αλλάξετε το προεπιλεγμένο μικρόφωνο χρησιμοποιώντας αυτήν τη μέθοδο:
- Κάντε κλικ στο εικονίδιο των Windows στην κάτω αριστερή γωνία.

- Κάντε κύλιση προς τα κάτω στην αλφαβητική λίστα και κάντε κλικ στις Ρυθμίσεις.

- Αφού ανοίξει το παράθυρο ρυθμίσεων, επιλέξτε Σύστημα.

- Επιλέξτε ήχο από το παράθυρο πλοήγησης στα αριστερά.

- Κάντε κύλιση προς τα κάτω στις Προηγμένες επιλογές ήχου.

- Κάντε κλικ στις Προτιμήσεις όγκου εφαρμογής και συσκευής.

- Στην περιοχή Εισαγωγή, κάντε κλικ στο αναπτυσσόμενο βέλος και, στη συνέχεια, επιλέξτε το μικρόφωνο που θέλετε να ορίσετε ως προεπιλογή.

Πώς να ενεργοποιήσετε ένα μικρόφωνο στα Windows 10
Οι μέρες που έπρεπε να κατεβάσετε ένα πρόσθετο πρόγραμμα για να εγγράψετε ένα αρχείο ήχου ή βίντεο ή ακόμα και να συλλάβετε αναμνήσεις μέσω μιας συνομιλίας μέσω βίντεο, έχουν περάσει εδώ και καιρό. Τα Windows 10 συνοδεύονται από ενσωματωμένο μικρόφωνο. Μπορείτε ακόμη να το χρησιμοποιήσετε με την Cortana, τον έξυπνο βοηθό των Windows που σας βοηθά να βρείτε αρχεία, να αναζητήσετε πληροφορίες στο διαδίκτυο και ακόμη και να απαντήσετε σε ερωτήσεις σχετικά με το τι συμβαίνει στον κόσμο. Ωστόσο, η χρήση του ενσωματωμένου μικροφώνου (ή οποιουδήποτε άλλου εξωτερικού μικροφώνου που είναι συνδεδεμένο στον υπολογιστή σας) είναι αδύνατη έως ότου ενεργοποιηθεί.
Μπορείτε να ενεργοποιήσετε ένα μικρόφωνο στα Windows 10 με διάφορους τρόπους:
Χρησιμοποιήστε τις Ιδιότητες συσκευής
Για να ενεργοποιήσετε το μικρόφωνό σας χρησιμοποιώντας την καρτέλα Ιδιότητες συσκευής:
- Κάντε κλικ στο εικονίδιο των Windows στην κάτω αριστερή γωνία.

- Κάντε κύλιση προς τα κάτω στην αλφαβητική λίστα και κάντε κλικ στις Ρυθμίσεις.

- Αφού ανοίξει το παράθυρο ρυθμίσεων, επιλέξτε Σύστημα.

- Επιλέξτε ήχο από το παράθυρο πλοήγησης στα αριστερά.

- Στην περιοχή Εισαγωγή, κάντε κλικ στο Ιδιότητες συσκευής. Αυτό θα ανοίξει μια ενότητα διαχείρισης συσκευής.

- Καταργήστε την επιλογή του πλαισίου δίπλα στην επιλογή Απενεργοποίηση.

Μεταβείτε στη Διαχείριση συσκευών ήχου
Μπορείτε επίσης να ενεργοποιήσετε ένα μικρόφωνο μέσω της καρτέλας Διαχείριση συσκευών ήχου. Να πώς:
- Κάντε κλικ στο εικονίδιο των Windows στην κάτω αριστερή γωνία.

- Κάντε κύλιση προς τα κάτω στην αλφαβητική λίστα και κάντε κλικ στις Ρυθμίσεις.

- Κάντε κλικ στο Σύστημα.

- Επιλέξτε ήχο από το παράθυρο πλοήγησης στα αριστερά.

- Στην περιοχή Εισαγωγή, κάντε κλικ στην επιλογή Διαχείριση συσκευών ήχου. Αυτό θα ανοίξει ένα νέο παράθυρο με μια λίστα με όλες τις συσκευές εισόδου και εξόδου σας.

- Στην περιοχή Συσκευές εισόδου, κάντε κλικ στο μικρόφωνο που θέλετε να ορίσετε ως προεπιλογή και, στη συνέχεια, κάντε κλικ στο Ενεργοποίηση.

Χρησιμοποιήστε τη Διαχείριση Συσκευών
- Ανοίξτε το μενού Έναρξη, πληκτρολογήστε Device Manager στη γραμμή αναζήτησης και πατήστε Enter.

- Κάντε διπλό κλικ στις εισόδους και εξόδους ήχου.

- Κάντε δεξί κλικ στο μικρόφωνο και μετά κάντε κλικ στο Ενεργοποίηση.

Πώς να απενεργοποιήσετε ένα μικρόφωνο στα Windows 10;
Οι άνθρωποι συχνά ανησυχούν για το απόρρητό τους στο Διαδίκτυο. Αυτή είναι μια κατανοητή ανησυχία και τα Windows 10 διαθέτουν ορισμένες δυνατότητες που μπορούν να σας βοηθήσουν να διατηρήσετε το απόρρητό σας κατά τη διάρκεια της τηλεδιάσκεψης ή της περιήγησης. Η απενεργοποίηση του μικροφώνου σας είναι ένα από αυτά.
Υπάρχουν διάφοροι τρόποι για να απενεργοποιήσετε το μικρόφωνό σας. Ας δούμε πώς λειτουργεί το καθένα:
Χρησιμοποιήστε τις Ιδιότητες συσκευής
Για να απενεργοποιήσετε το μικρόφωνο μέσω της καρτέλας Ιδιότητες συσκευής:
πώς να προσθέσετε ετικέτες σε κάποιον άλμπουμ στο Facebook
- Κάντε κλικ στο εικονίδιο των Windows στην κάτω αριστερή γωνία.

- Κάντε κύλιση προς τα κάτω στην αλφαβητική λίστα και κάντε κλικ στις Ρυθμίσεις.

- Αφού ανοίξει το παράθυρο ρυθμίσεων, επιλέξτε Σύστημα.

- Επιλέξτε ήχο από το παράθυρο πλοήγησης στα αριστερά.

- Στην περιοχή Εισαγωγή, κάντε κλικ στο Ιδιότητες συσκευής.

- Επιλέξτε το πλαίσιο δίπλα στο Απενεργοποιημένο.

Μεταβείτε στη Διαχείριση συσκευών ήχου
Για να απενεργοποιήσετε το μικρόφωνο μέσω της καρτέλας Διαχείριση συσκευών ήχου:
- Κάντε κλικ στο εικονίδιο των Windows στην κάτω αριστερή γωνία.

- Κάντε κύλιση προς τα κάτω στην αλφαβητική λίστα και κάντε κλικ στις Ρυθμίσεις.

- Κάντε κλικ στο Σύστημα.

- Επιλέξτε ήχο από το παράθυρο πλοήγησης στα αριστερά.

- Στην περιοχή Εισαγωγή, κάντε κλικ στην επιλογή Διαχείριση συσκευών ήχου.

- Στην περιοχή Συσκευές εισόδου, κάντε κλικ στο μικρόφωνο που θέλετε να απενεργοποιήσετε και, στη συνέχεια, κάντε κλικ στο Απενεργοποίηση.

Χρησιμοποιήστε τη Διαχείριση Συσκευών
- Ανοίξτε το μενού Έναρξη, πληκτρολογήστε Device Manager στη γραμμή αναζήτησης και, στη συνέχεια, πατήστε Enter.

- Κάντε διπλό κλικ στις εισόδους και εξόδους ήχου.

- Κάντε δεξί κλικ στο μικρόφωνο που θέλετε να κάνετε σίγαση και, στη συνέχεια, κάντε κλικ στο Απενεργοποίηση.

Εγγραφή ήχου σαν επαγγελματίας
Ένα ποιοτικό μικρόφωνο μπορεί να είναι η διαφορά μεταξύ μιας επιτυχημένης κλήσης τηλεδιάσκεψης και μιας μόλις ακουστής συνεδρίας που δεν ολοκληρώνει τη δουλειά. Το μικρόφωνο είναι επίσης χρήσιμο όταν θέλετε να δώσετε φωνητικές εντολές στην Cortana, τον επίσημο φωνητικό βοηθό για τα Windows 10. Η παραμονή με το προεγκατεστημένο μικρόφωνο είναι πάντα μια επιλογή, αλλά η ποιότητα του ήχου μπορεί να είναι κακή ή αλλοιωμένη. Η αλλαγή του προεπιλεγμένου μικροφώνου μπορεί να σας βοηθήσει να ανακαλύψετε το καλύτερο εργαλείο εγγραφής για τις ανάγκες σας. Και χάρη σε αυτό το άρθρο, ξέρετε πώς να το κάνετε.
Αντιμετωπίσατε πρόβλημα με τη χρήση του μικροφώνου στον υπολογιστή σας με Windows; Ενημερώστε μας στην παρακάτω ενότητα σχολίων.