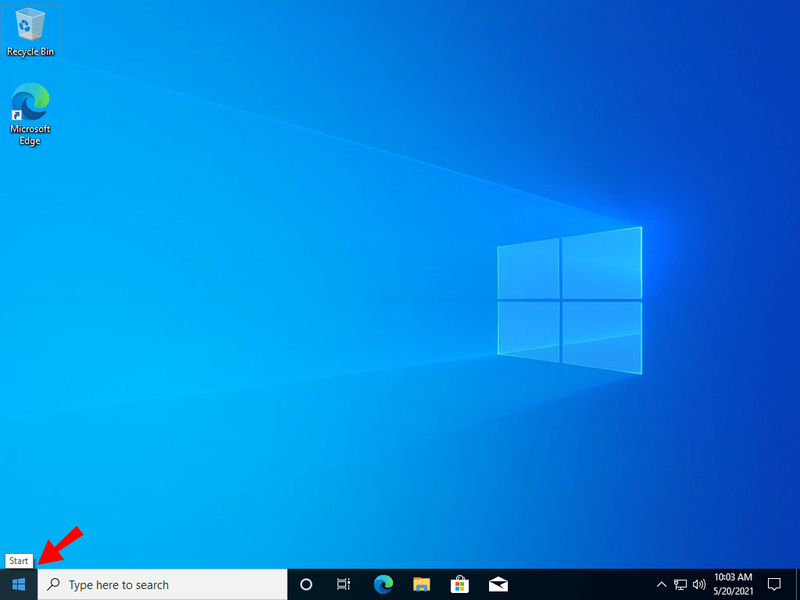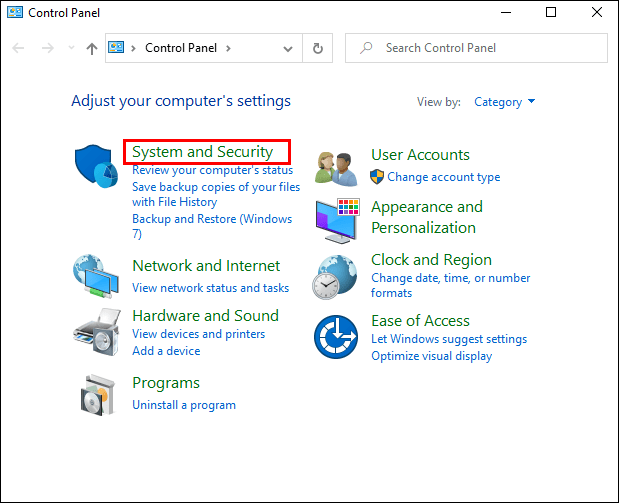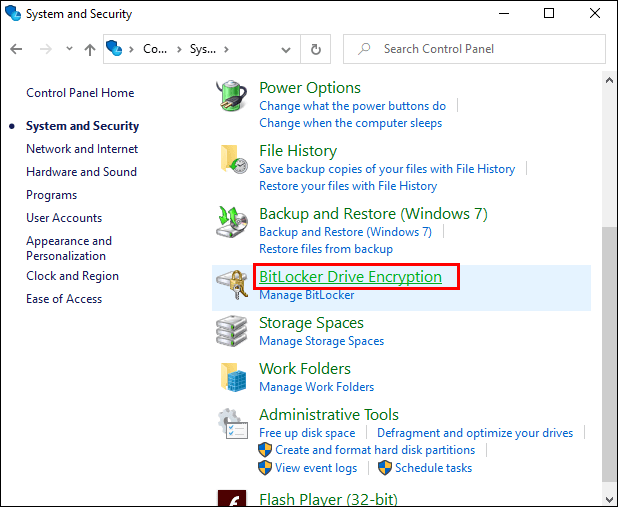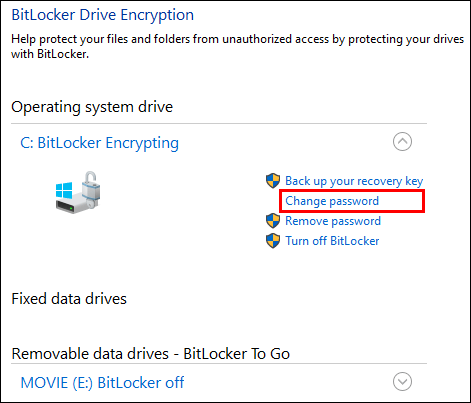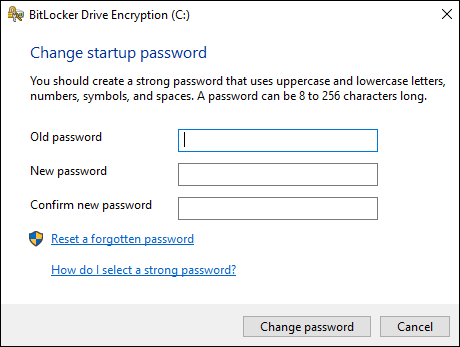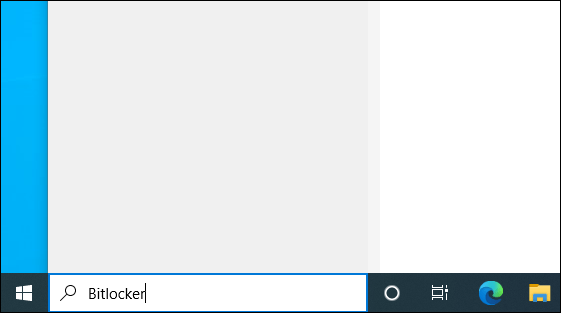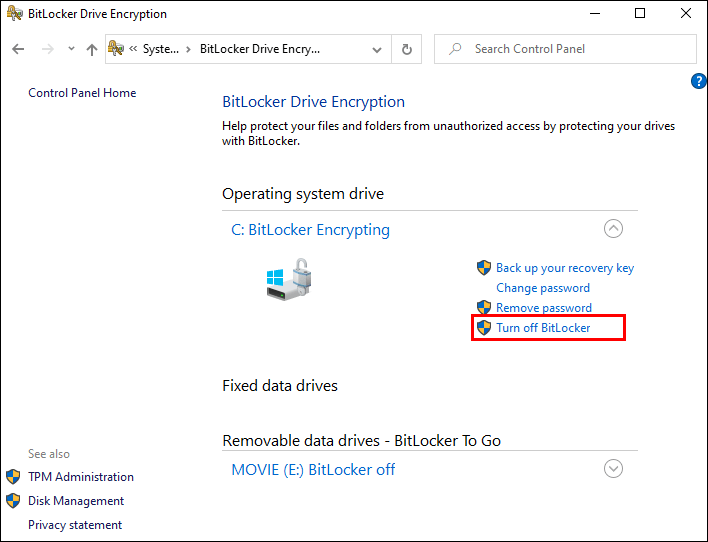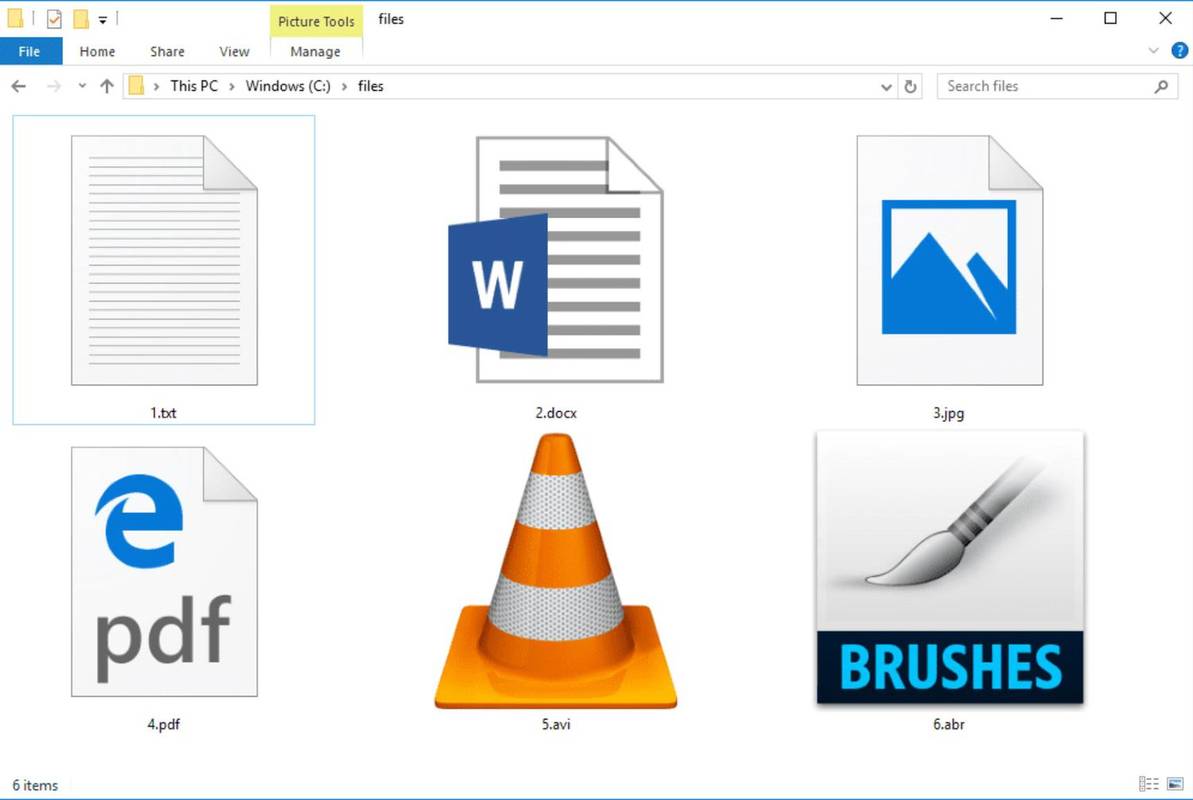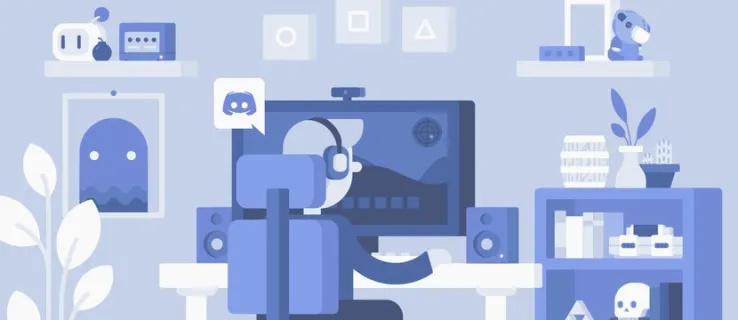Χρησιμοποιείτε Windows 10 Pro; Εάν ναι, μπορείτε να χρησιμοποιήσετε αυτήν τη μεγάλη δυνατότητα ασφαλείας. Κρυπτογραφεί τα δεδομένα σας και τα προστατεύει από πιθανές επιθέσεις, ενώ είναι επίσης πολύ φιλικό προς τον χρήστη.

Η κρυπτογράφηση δεδομένων είναι ένας από τους πιο δημοφιλείς τρόπους προστασίας των συσκευών σας για κάποιο λόγο. Εάν η εργασία σας απαιτεί υψηλή εμπιστευτικότητα ή απλά θέλετε να αισθάνεστε ασφαλείς ενώ χρησιμοποιείτε τον υπολογιστή σας, το BitLocker μπορεί να είναι η σωστή επιλογή για εσάς.
Για το BitLocker, θα χρειαστεί να χρησιμοποιήσετε έναν κωδικό PIN.
Εάν, για οποιονδήποτε λόγο, θέλετε να το αλλάξετε, συνεχίστε να διαβάζετε αυτό το άρθρο για να μάθετε πώς.
Αλλαγή του PIN σας
Όταν κρυπτογραφείτε τα δεδομένα στον υπολογιστή σας, πρέπει να εισαγάγετε ένα PIN εάν θέλετε να το ξεκλειδώσετε. Συνήθως, η διαχείριση των Windows Pro γίνεται από έναν οργανισμό, επομένως οι απαιτήσεις που σχετίζονται με το PIN θα εξαρτηθούν από την εταιρεία σας και τα δεδομένα που προστατεύετε.
Σε ορισμένες περιπτώσεις, θα χρειαστεί να εισαγάγετε το PIN πριν ξεκινήσετε το λειτουργικό σύστημα στον υπολογιστή σας.
Τι συμβαίνει εάν θέλετε να αλλάξετε το PIN σας;
χωρίς μενού έναρξης στα Windows 10
Ακολουθήστε τις παρακάτω οδηγίες για να το αλλάξετε και να έχετε κατά νου ότι τα ίδια βήματα ισχύουν και για την αλλαγή του κωδικού πρόσβασής σας.
- Μεταβείτε στη γραμμή εργασιών και επιλέξτε Έναρξη.
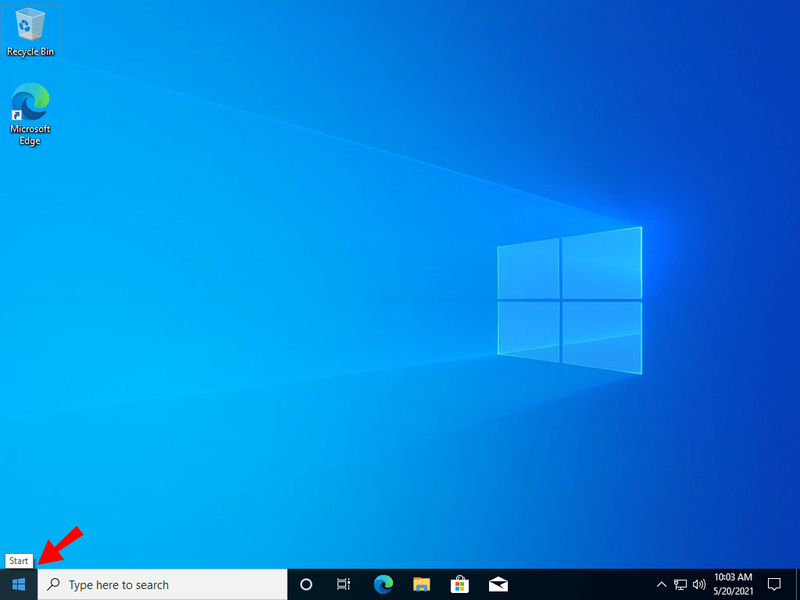
- Επιλέξτε Πίνακας Ελέγχου και στο νέο παράθυρο, κάντε κλικ στο Σύστημα και Ασφάλεια.
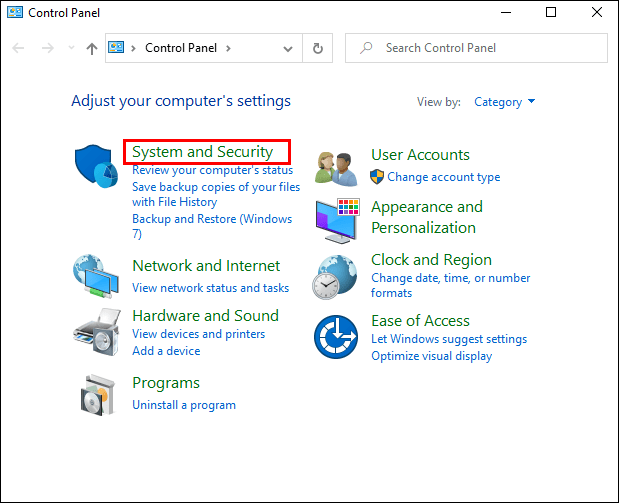
- Επιλέξτε Επιλογές κρυπτογράφησης BitLocker.
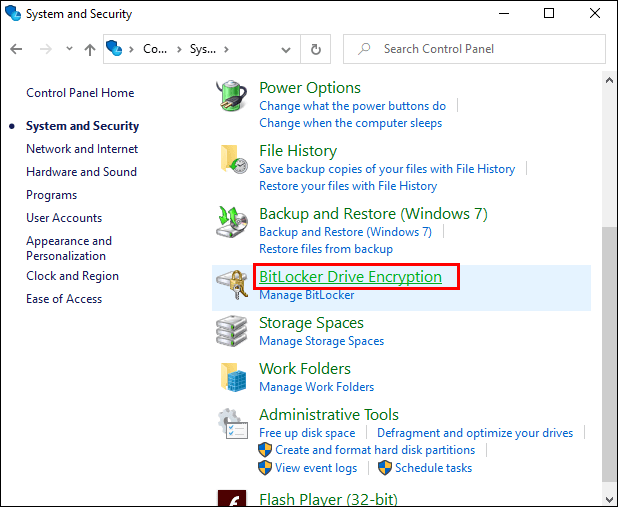
- Εάν θέλετε να αλλάξετε το PIN σας, κάντε κλικ στο Manage Your PIN.
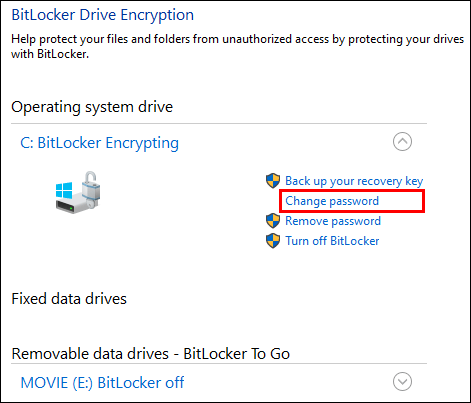
- Στο επόμενο βήμα, θα χρειαστεί να εισαγάγετε ένα νέο PIN σε δύο πεδία.
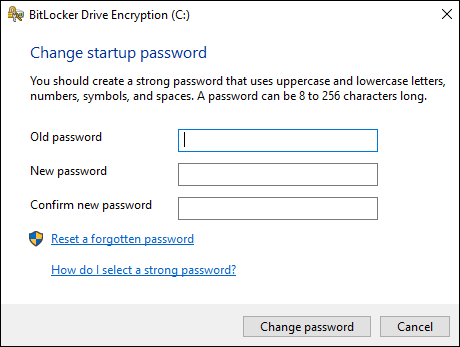
- Κάντε κλικ στο Reset PIN για να αποθηκεύσετε τις αλλαγές.
Εάν απλώς αλλάζετε τον κωδικό πρόσβασής σας, απλώς επιλέξτε Διαχείριση του κωδικού πρόσβασής σας στο βήμα τέσσερα.

Τι γίνεται αν ξεχάσετε το PIN σας;
Μπορείτε να λύσετε γρήγορα το πρόβλημα επικοινωνώντας με το Help Desk. Θα σας βοηθήσουν να ξεκλειδώσετε τυχόν αρχεία κρυπτογραφημένα από το BitLocker.
Εάν χρειάζεστε βοήθεια από το Help Desk, ακολουθήστε τις παρακάτω οδηγίες:
1. Προετοιμάστε τις πληροφορίες που θα χρειαστεί το Help Desk για να σας βοηθήσει:
Τα πρώτα οκτώ ψηφία του κλειδιού ανάκτησης, του ονόματος χρήστη και του τομέα σας.
Εάν δεν είστε σίγουροι ποιο είναι το κλειδί ανάκτησης, μην ανησυχείτε. Μόλις εισαγάγετε ένα λάθος PIN, θα το δείτε στην οθόνη σας, στην κονσόλα αποκατάστασης BitLocker. Έχει 32 ψηφία, αλλά χρειάζεστε μόνο τα πρώτα οκτώ προς το παρόν.
2. Το Help Desk θα σας στείλει ένα email ή θα επικοινωνήσει μαζί σας μέσω του τηλεφώνου σας για να σας δώσει ένα νέο κλειδί ανάκτησης. Πληκτρολογήστε αυτό στην κονσόλα αποκατάστασης BitLocker και ο υπολογιστής σας θα ξεκλειδωθεί.
Το ίδιο ισχύει και για την περίπτωση που ξεχάσετε τον κωδικό πρόσβασής σας.
Η μόνη διαφορά, σε αυτήν την περίπτωση, είναι ότι πρέπει να ανοίξετε τις Επιλογές κρυπτογράφησης BitLocker στην εφαρμογή του Πίνακα Ελέγχου. Από εκεί, επιλέξτε Ξεκλείδωμα μονάδας δίσκου και επιλέξτε Δεν μπορώ να θυμηθώ τον κωδικό πρόσβασής μου. Στην επόμενη οθόνη, θα δείτε ένα αναγνωριστικό κλειδιού ανάκτησης που μπορείτε στη συνέχεια να στείλετε στο Help Desk.

Δημιουργία αντιγράφων ασφαλείας του κλειδιού ανάκτησης
Για να βεβαιωθείτε ότι έχετε πρόσβαση στα δεδομένα σας ανά πάσα στιγμή, θα πρέπει να δημιουργήσετε αντίγραφα ασφαλείας του κλειδιού ανάκτησης.
Ευτυχώς, υπάρχουν τρεις διαφορετικές επιλογές για να το κάνετε αυτό.
Μπορείς:
- Αποθηκεύστε το σε ένα αρχείο.
- Αποθηκεύστε το στον λογαριασμό σας Microsoft ή
- Τύπωσε το.

Συνιστάται ιδιαίτερα να διατηρείτε το κλειδί ανάκτησης στον λογαριασμό σας Microsoft. Εάν πρέπει να το ανακτήσετε, μπορείτε να αποκτήσετε πρόσβαση στο κλειδί αφού συνδεθείτε στον λογαριασμό σας και ανοίξετε το παράθυρο BitLocker Recovery Keys.
Εάν προτιμάτε να κρατήσετε το κλειδί σε ένα αρχείο, βεβαιωθείτε ότι βρίσκεται σε μη κρυπτογραφημένη συσκευή. Αυτό συμβαίνει επειδή δεν θα μπορείτε να έχετε πρόσβαση σε κανένα από τα αρχεία σας εάν χάσετε το κλειδί BitLocker.
Μπορείτε να απενεργοποιήσετε το BitLocker;
Ναι μπορείς. Μπορεί να θέλετε να απενεργοποιήσετε την κρυπτογράφηση δεδομένων στη συσκευή σας και μπορείτε να το κάνετε αυτό σε μερικά βήματα.
- Συνδεθείτε στον υπολογιστή σας.
- Ανοίξτε ένα παράθυρο και εισαγάγετε το BitLocker στο πλαίσιο αναζήτησης.
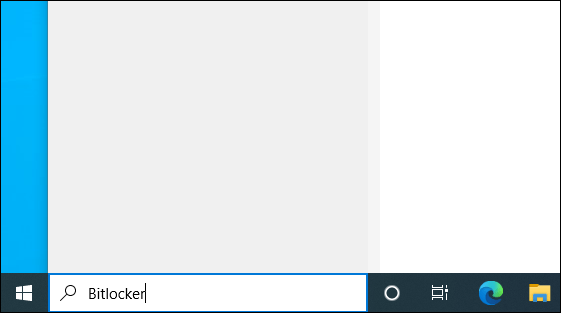
- Πατήστε Enter.
- Στη σελίδα BitLocker Drive Encryption, επιλέξτε «Απενεργοποίηση BitLocker».
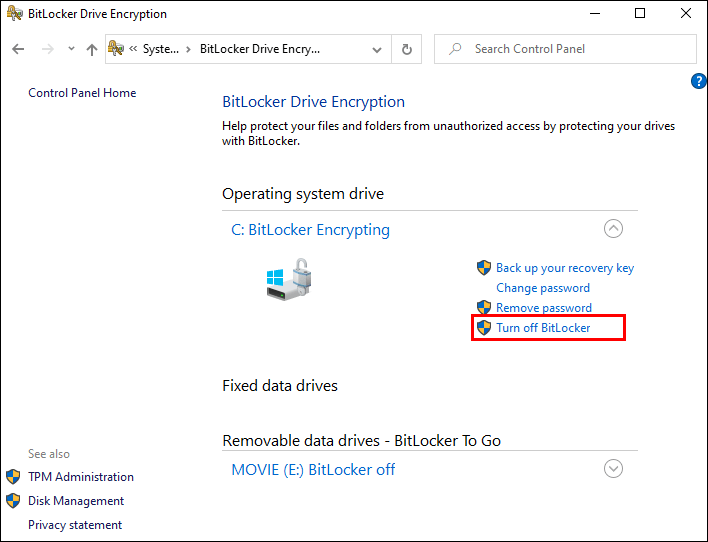
Η ασφάλεια δεδομένων στα καλύτερά της
Εάν επιλέξετε το BitLocker, είναι απίθανο να είστε δυσαρεστημένοι με αυτό το εργαλείο κρυπτογράφησης δεδομένων. Θα διατηρήσει τις πληροφορίες στον υπολογιστή σας ασφαλείς και θα σας επιτρέψει να έχετε γρήγορη πρόσβαση σε αυτές όποτε τις χρειάζεστε.
Όταν θέλετε να αλλάξετε το PIN σας, μπορείτε να το κάνετε εύκολα, καθώς το πρόγραμμα είναι απλό. Ωστόσο, θα χρειαστεί να ακολουθήσετε τις οδηγίες της εταιρείας σας όταν ορίζετε ένα νέο PIN, επειδή θα εξαρτηθεί από πολλούς παράγοντες.
Εάν ξεχάσετε το PIN ή τον κωδικό πρόσβασής σας, το Help Desk είναι εκεί για να σας βοηθήσει.
Πώς ήταν η εμπειρία σας με το BitLocker; Ενημερώστε μας στην παρακάτω ενότητα σχολίων.